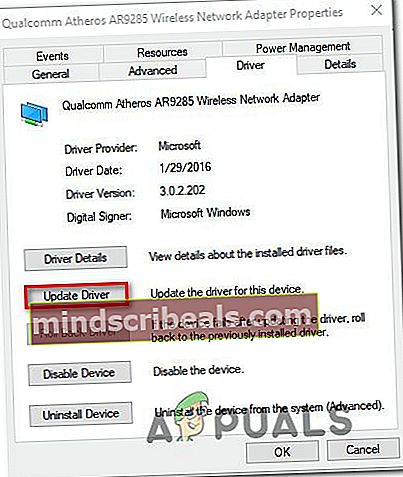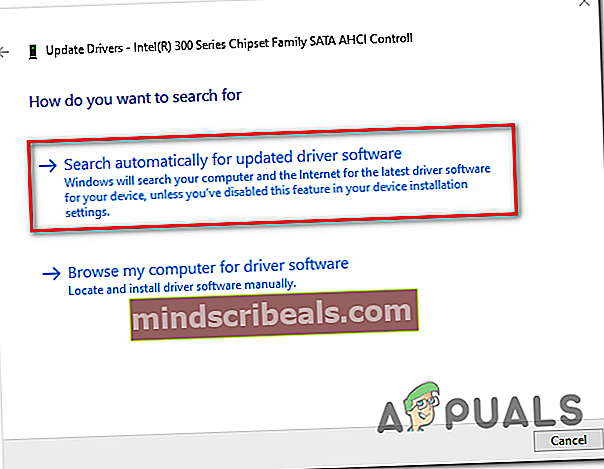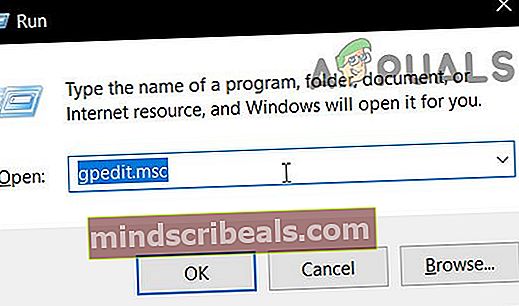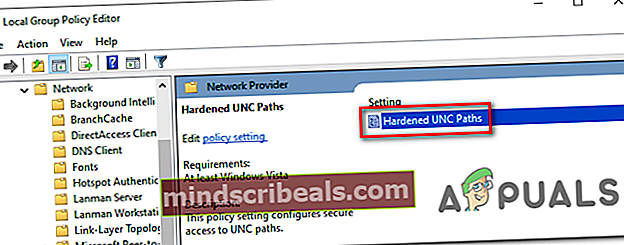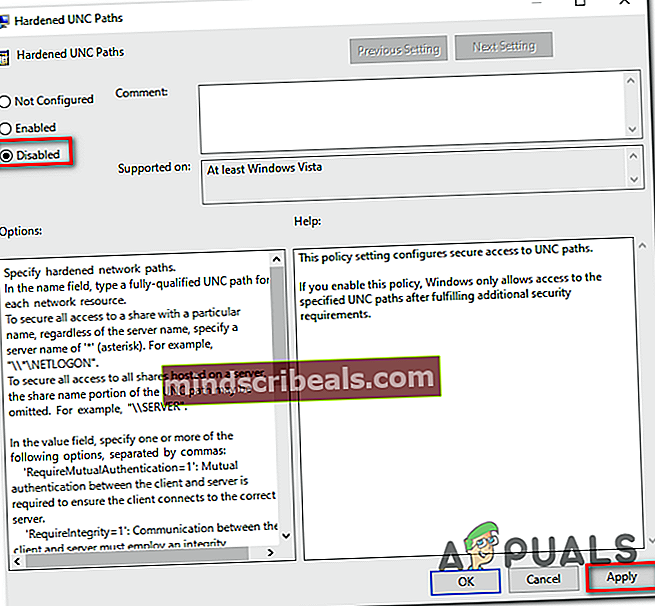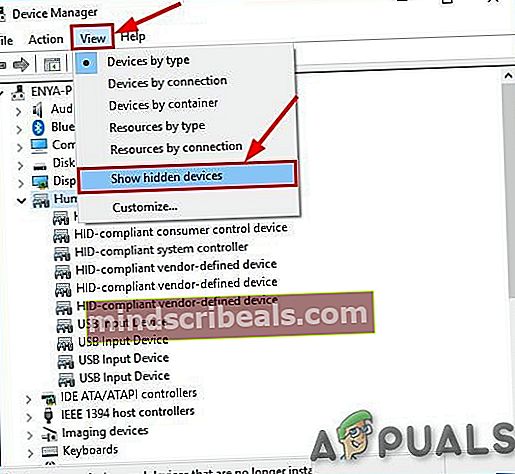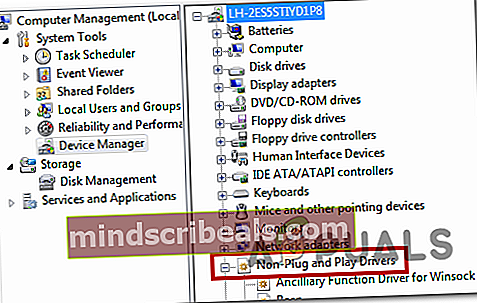Sådan løses 'Systemfejl 67 er opstået'?
Det 'Systemfejl 67 er opstået'Der opstår et problem, når Windows-brugere forsøger at køre en Network Discover-scanning, eller når de prøver at kortlægge et netværksdrev fra CMD eller Powershell.

Som det viser sig, er en af de mest almindelige årsager, der ender med at udløse denne fejl, en forkert syntaks. Nogle brugere ender med at bruge tilbageslag i stedet for at videresende skråstreger, hvilket tvinger terminalen til at se på den som en valgfri forsyning.
Imidlertid kan en fejlbehæftet driver også forårsage denne fejl. Især hvis du bruger en gammel driverversion, der dateres umiddelbart efter, at Windows 10 oprindeligt blev lanceret. Andre potentielle årsager inkluderer en aktiveret 'Hærdet UNC-sti' -politik eller en forkert konfigureret IP NAT.
Løsning 1: Brug af den korrekte syntaks (hvis relevant)
Før du prøver andre rettelser, skal du starte med at sikre, at den syntaks, du indtaster, er korrekt.
Hvis du vil kortlægge et netværksdrev ved hjælp af 'Netto brug * // * IP-adresse *',du ser denne fejlmeddelelse på grund af det faktum, at du bruger skråstreg fremad i stedet for tilbageslag. Dette er en ret almindelig fejl, som mange berørte brugere ender med at lave.
Hvis du ender med at bruge skråstreg fremad, tror terminalen, at du i stedet giver en mulighed.
Den korrekte syntaks i dette tilfælde er:
nettoanvendelse * \ * IP-adresse * \ delnavnBemærk: Husk at * IP-adresse * simpelthen er en pladsholder. Erstat det med din egen adresse, som du prøver at kortlægge.
Hvis denne metode ikke var anvendelig til dit særlige scenario, eller hvis du allerede bruger den korrekte syntaks, skal du gå ned til den næste mulige løsning nedenfor.
Løsning 2: Opdatering af netværksdriveren
Som det viser sig, er en af de mest almindelige årsager, der ender med at udløse 'Systemfejl 67 er opstået‘Fejl er en glitched netværksdriver, der sidder fast mellem stater. I de fleste tilfælde letter dette problem med en slags fejl.
Situationer som denne plejede at være hyppige i de første år efter lanceringen af Windows 10, men nu har de fleste producenter frigivet reviderede netværksversioner, der ikke længere vil forårsage dette problem. For at udnytte hotfixet skal du opdatere din netværksdriver til den nyeste tilgængelige version.
Her er en hurtig guide til, hvordan du opdaterer din netværksdriver via Enhedshåndtering:
- Trykke Windows-tast + R at åbne en Løb dialog boks. Skriv derefter 'Devmgmt.msc' inde i tekstboksen, og tryk derefter på Gå ind for at åbne Enhedshåndtering. Når du bliver bedt om det af Brugerkontokontrol (UAC), klik Ja at give administrative rettigheder.

- Når det lykkes dig at komme ind Enhedshåndtering, rul ned gennem listen over installerede enheder og find Netværkskort afsnit. Når du ser det rigtige afsnit, skal du udvide rullemenuen, der er knyttet til Netværkskort, højreklik derefter på din netværksdriver, og vælg Ejendomme fra genvejsmenuen.

- Når du er inde på egenskabsskærmen for din Netværksadapter, vælg Chauffør fanen fra listen øverst, og klik derefter på Opdater driver fra listen over tilgængelige indstillinger.
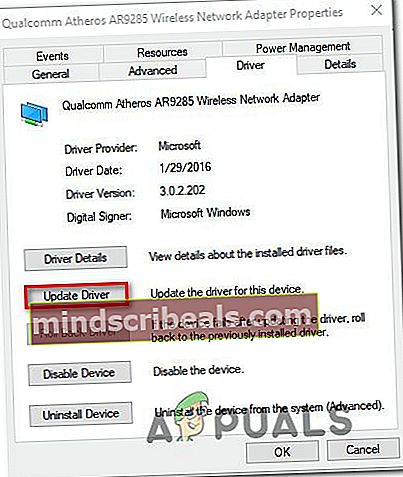
- Når du kommer til næste skærmbillede, skal du klikke på den knap, der er tilknyttet Søg automatisk efter opdateret driversoftware.
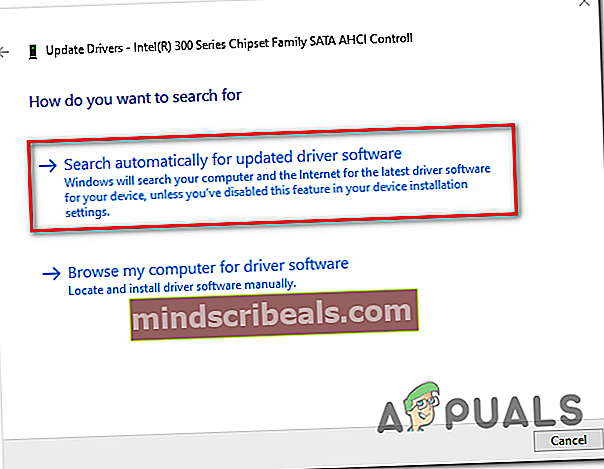
- Vent med at se, om der findes en ny version af den samme driver. Hvis det er tilfældet, skal du følge vejledningen på skærmen for at installere den nyeste driverversion.
- Når operationen er afsluttet, skal du genstarte din computer og se, om problemet er løst ved næste opstartssekvens.
Løsning 3: Aktivér 'hærdede UNC-stier' via Gpedit.msc
En anden almindelig årsag, der vil forårsageSystemfejl 67 er opstået'Problem og en lang række andre problemer på et delt netværk er en aktiveret politik kaldet Hardened UNC Paths. Så længe det er aktiveret, kan du støde på dette problem, når du prøver at kortlægge dit drev via gruppepolitik på Windows 10.
Flere berørte brugere, der også kæmpede med det samme problem, har bekræftet, at de formåede at løse problemet ved at åbne Local Group Policy Editor (Gpedit.msc) og deaktivering afHærdede UNC-stierpolitik for at forhindre, at den skaber yderligere konflikter.
Her er hvad du skal gøre:
- Trykke Windows-tast + R at åbne en Løb dialog boks. Skriv derefter 'gpedit.msc'Inde i tekstfeltet, og tryk på Gå ind at åbne op for Lokal redaktør for gruppepolitik.
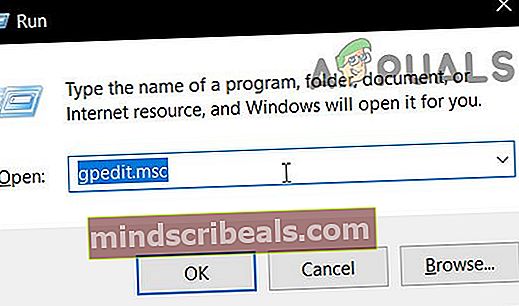
Bemærk: Hvis du bliver bedt om det af Brugerkontokontrol, klik Ja at give administrative rettigheder for at give programmet den nødvendige adgang.
- Når du er inde i Lokal redaktør for gruppepolitik, naviger til følgende placering:
Computerkonfiguration> Administrative skabeloner> Netværk> Netværksudbyder
- Når du udvider Netværksudbyder mappe, gå over til højre side af Gpedit.msc værktøj og dobbeltklik på Hærdede UNC-stier.
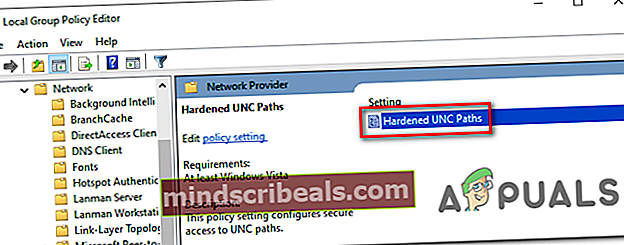
- Inde i Hærdede UNC-stier windows, skal du ændre status til handicappet og klik ansøge for at gemme ændringerne.
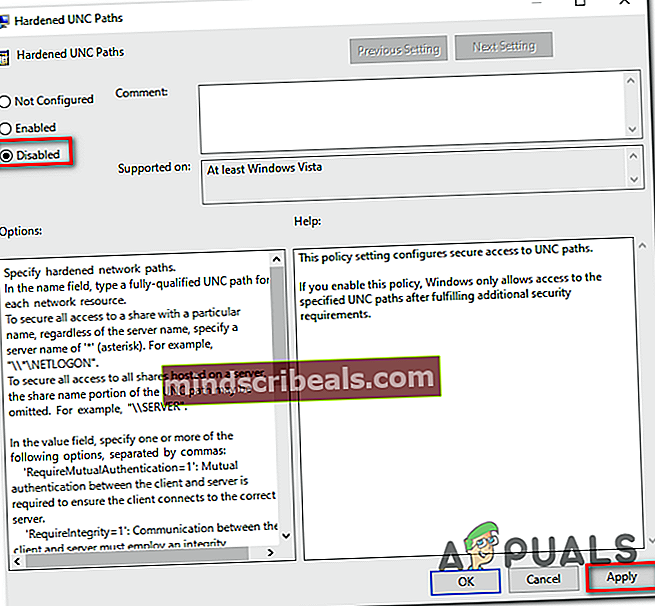
- Når ændringen er håndhævet, skal du genstarte din computer og se, om problemet er løst ved næste systemstart.
I tilfælde af atSystemfejl 67 er opstået‘Problemet stadig opstår, gå ned til næste metode nedenfor.
Løsning 4: Deaktivering af forkert konfigureret IP NAT
Et andet ret almindeligt problem, der vil udløse Systemfejl 67 er opstået‘Problemet er en forkert konfigureret enhedsdrivere til netværk. I de fleste tilfælde vil det ske på grund af det faktum, at NAT er installeret, men det ikke er korrekt konfigureret.
Flere berørte brugere har bekræftet, at det lykkedes dem at løse dette særlige problem ved hjælp af Enhedshåndtering til at deaktivere IP NAT-driveren. Dette rapporteres typisk at være effektivt i tilfælde, hvor brugeren forsøger at logge på en computer ved hjælp af en domænekonto og får Systemfejl 67 er opstået‘Fejl.
Her er en hurtig guide til løsning af problemet ved at deaktivere forkert IP NAT:
- Trykke Windows-tast + R at åbne en Løb dialog boks. Skriv derefter 'Devmgmt.msc' og tryk på Gå ind for at åbne Enhedshåndtering.

- Inde Enhedshåndtering, start med at klikke på Udsigt fra båndmenuen øverst, og klik derefter på Vis på skjulte enheder.
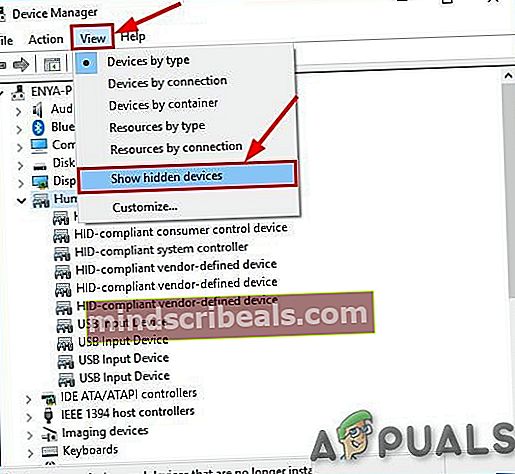
- Når de skjulte enheder er synlige, skal du rulle ned på listen over installerede enheder og udvide rullemenuen, der er knyttet til Ikke-plug and play-drivere.
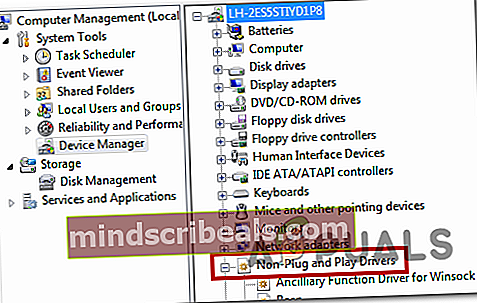
- Højreklik derefter på listen over tilgængelige underelementer IP-netværksadresseoversætter og vælg Deaktiver fra genvejsmenuen for at sikre, at den forkert konfigurerede NAT er deaktiveret.
- Når denne ændring er håndhævet, skal du genstarte din computer og se, om problemet er løst ved næste systemstart.