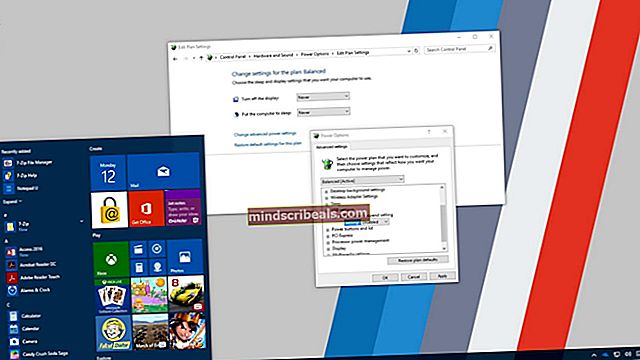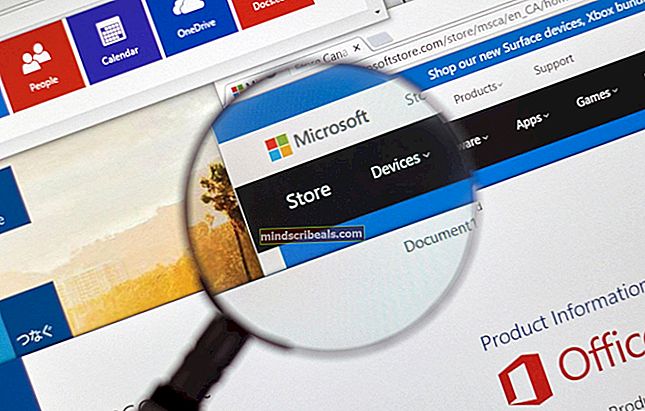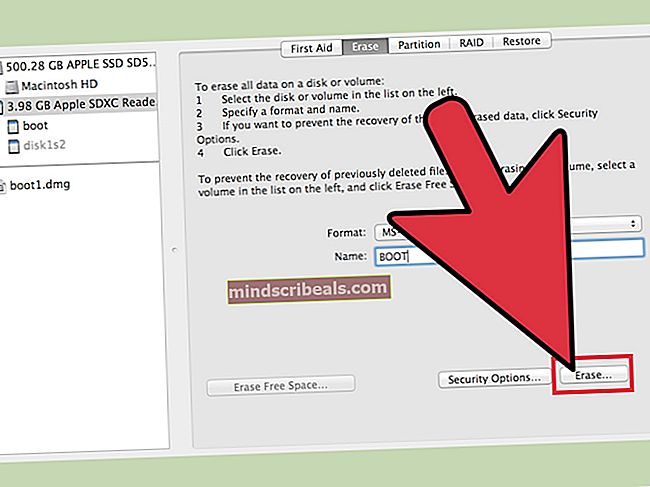Fix: Denne disk er skrivebeskyttet
Fejlen "denne disk er skrivebeskyttet" opstår normalt, når enten systemet har låst en flytbar lagerplads ud af systemet, eller der er en skrivebeskyttet switch aktiveret på den flytbare hardware.
Denne fejl kan forekomme på USB-drev, cd-drev og Micro SD-kort. Løsningerne til dette problem falder i to kategorier: enten er det et hardwareproblem, hvor låsen er aktiveret, eller det er et softwareproblem relateret til operativsystemet. Vi har angivet alle løsninger til dette problem. Hvis fejlen stadig vedvarer efter at have fulgt hele løsningen, skal du sørge for, at enheden ikke er det muret. En muret USB-enhed kan ikke tilgås fra nogen computer, og det er meget kedeligt og umuligt i nogle tilfælde at få drevet til at fungere igen.
Bemærk: Metoderne nedenfor vil sandsynligvis slette alle de data, der findes på din flytbare enhed.
Løsning 1: Sluk for fysisk skrivebeskyttelse Sluk
Inden vi går videre til softwarelelaterede løsninger på problemet, kan vi kontrollere, om problemet kun ligger hos fysisk omskifter til skrivebeskyttelse skiftes. Du kan nemt kontrollere dette ved at fjerne USB- eller SD-kortet fra dit system og se, om der er nogen kontakter på enheden.
På SD-kortenheder er der en synlig “hvid” -kontakt, mens kontakten på USB-enheder kan variere. Skift det til den ulåste position, sæt det tilbage i computeren, og kontroller, om problemet blev løst.

Løsning 2: Brug af DiskPart Command Utility
DiskPart er et kommandolinjepartitioneringsværktøj, der har været der i Windows i et stykke tid. Det bruges til at oprette et multipartitionslayout til flytbare enheder såsom flashdrev. Vi kan bruge dette værktøj fra kommandoprompten og se, om dette løser vores problem.
- Tryk på Windows + R, skriv “kommandoprompt”I dialogboksen skal du højreklikke på applikationen og vælge“ Kør som administrator ”.
- Når du er i forhøjet kommandoprompt, skal du skrive “diskpart”Og tryk på Enter. Skriv nu “liste disk”. Alle de flytbare enheder, der er tilsluttet din computer, vil blive vist foran dig i terminalgrænsefladen.

- Nu identificere disken ved hjælp af de disknumre, der er tildelt som vist på billedet ovenfor. Når du har identificeret disken, skal du skrive kommandoen “vælg disk 1”. Her har vi antaget, at den disk, der er vores USB-drev, der forårsager problemet, er disk 1.
- Når du har valgt disken, skal du skrive “attributter disk klar readonly”Og tryk på Enter. Denne kommando rydder alle 'readonly' attributter, hvis de er knyttet til din disk.
- Tag din USB-enhed ud, og sæt den i igen. Kontroller nu, om det aktuelle problem blev løst.
Løsning 3: Brug af registreringseditor
Hvis begge ovenstående løsninger ikke fungerer, kan du prøve at redigere nogle værdier i registreringsdatabasen. Vi vil ændre værdien af "WriteProtect" i registreringsdatabasen og se om dette løser problemet. Derefter formaterer du dit USB-drev ved hjælp af 'exfat' i stedet for 'fat32' og kontrollerer, om dette løser problemet. Frakobl din USB, før du starter løsningen.
Bemærk: Registreringseditor er et kraftfuldt værktøj. Sletning af registre, som du ikke har kendskab til, kan gengive din computers ydeevne. Lav en sikkerhedskopi af registreringsdatabasen, inden du følger resten af løsningen.
- Tryk på Windows + R, skriv “regedit”I dialogboksen, og tryk på Enter.
- Når du er i registreringseditoren, skal du navigere til følgende bibliotek:
HKEY_LOCAL_MACHINE \ SYSTEM \ Currentcontrolset \ control \
- Kontroller nu, om du kan finde posten “StorageDevicePolicies”. Hvis du ikke gør det, opretter du en ny. Hvis du gør det, kan du springe alle oprettelsestrin over og springe til redigering af værdien. Højreklik på en vilkårlig styring og vælg Ny> Nøgle.

- Navngiv den nye nøgle som “StorageDevicePolicies”. Når du har oprettet nøglen, skal du navigere til højre navigationsrude og vælge Ny> DWORD (32-bit) værdi. Vælg 32bit-indstilling, hvis du har en computer på 32bits og 64bit, hvis du har et 64bits-system.

- Sæt navnet på DWORD til “WriteProtect”Og indstil værdien som“0”I hexadecimal. Tryk på OK for at gemme ændringer og afslutte.

- Nu åben "Denne pc”Ved hjælp af File Explorer og opdater vinduet 5 eller 6 gange. Sæt nu din USB tilbage i computeren, og formater den ved at højreklikke på den og vælge 'Format'. Indstil formattypen som “exfat”.
- Efter formatering skal du kontrollere, om du har adgang til din flytbare enhed korrekt.
Løsning 4: Brug af Disk Management
I denne løsning bruger vi Disk Management-værktøjet til stede i Windows OS. Diskhåndtering bruges til at administrere alle flytbare og tilsluttede lagerenheder til din computer. Det kan også bruges til at oprette og slette partitioner. Vi sletter den eksisterende partition og opretter en ny.
- Tryk på Windows + R, skriv “diskmgmt.msc”I dialogboksen, og tryk på Enter.
- Når du er i diskadministration, skal du vælge den disk, du prøver at foretage fejlfinding på. Naviger til vinduet nedenfor og slet den eksisterende partition.

- Når partitionen er slettet, vil du se et tomt sted i stedet for partitionen. Højreklik og vælg “Opret partition”. Naviger gennem guiden, og vælg standardværdierne og drevbogstaverne.
- Når du har oprettet partitionen, skal du opdatere din computer og kontrollere, om du har adgang til drevet uden problemer.
Løsning 5: Forsøger på en anden computer
Nogle gange kan problemet være computerspecifikt. Det er muligt, at der er nogle registreringsdatabaseværdier, der får computeren til ikke at formatere USB-enheden som beskrevet, eller der kan være noget andet element, der muligvis ikke fungerer korrekt. Da hver computerkonfiguration er forskellig, tilrådes det, at du prøver en ny computer.
Tips:
- Hvis du prøver at slette en fil, skal du kontrollere, om problemet kun ligger i en specifik fil. Nogle gange bliver filer ødelagt og nægter at blive slettet på nogen måde.
- Nogle brugere svarede også, at formatet var vellykket i en UNIX sammenlignet med et Windows-system.
- Tilslut din USB til Android ved hjælp af USB OTG.
- Sørg for, at USB-enheden er ren.
- Sørg for, at USB-enheden ikke er det muret eller der er ikke nogle hardwarefejl.