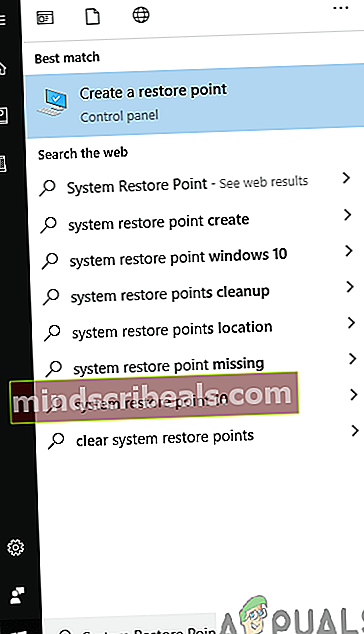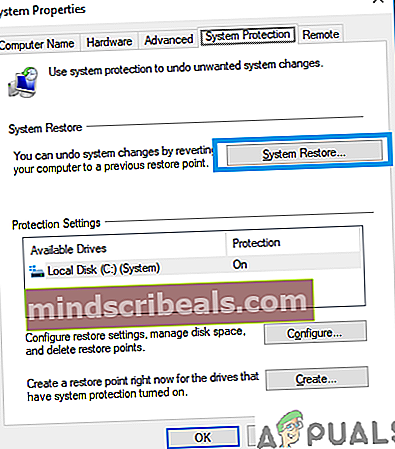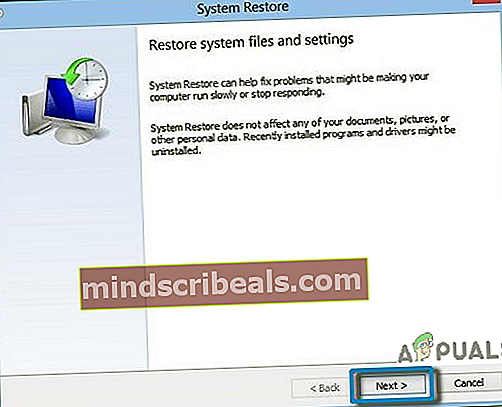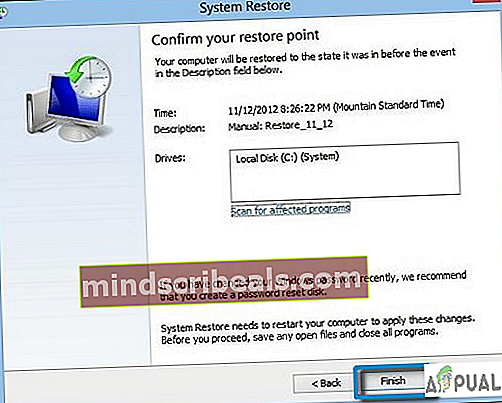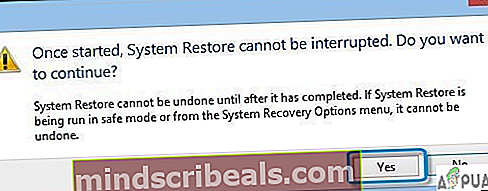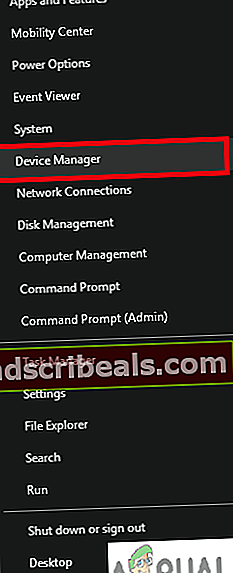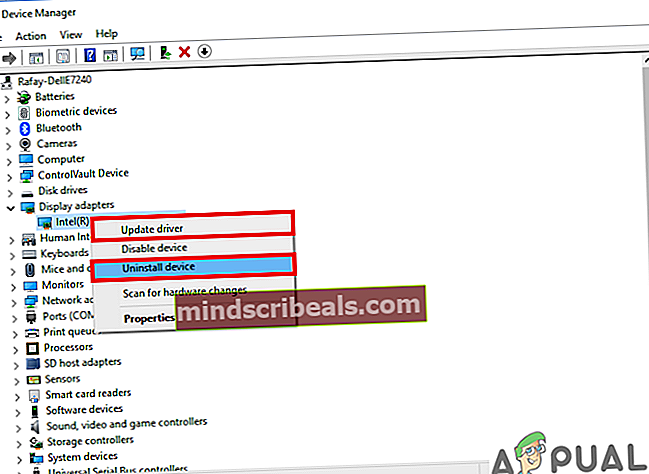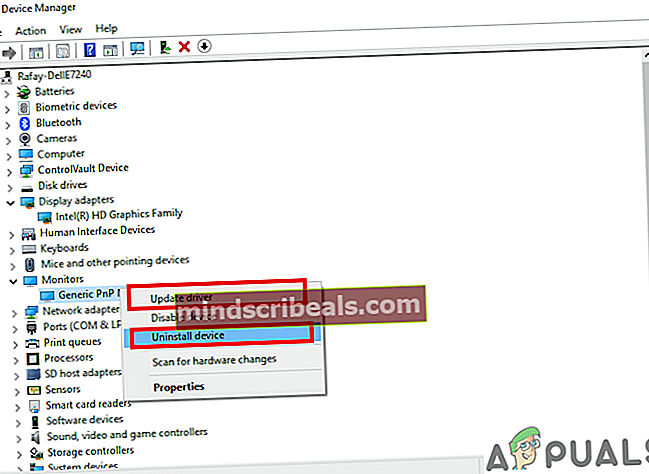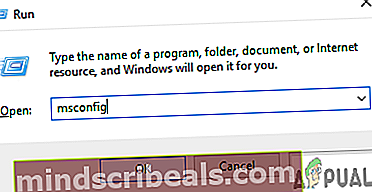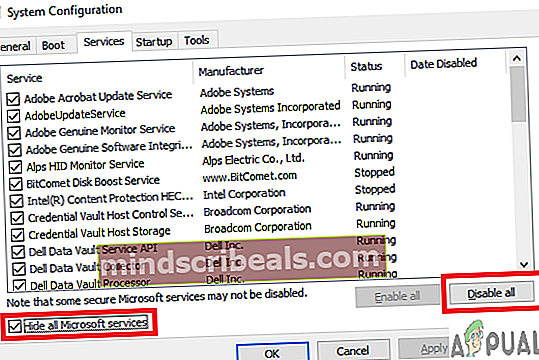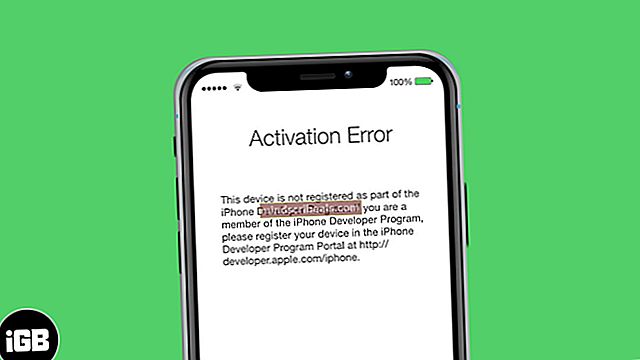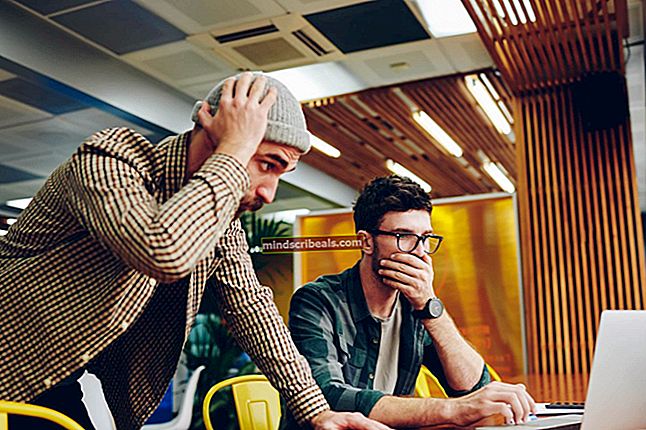Hvordan løser man fejlen 'HP's My Display Are Stoped Working'?
HP My Display er et værktøj, der styrer din skærm, så du kan kalibrere din skærm og give dig den bedste samlede billedkvalitet. Forskellige faktorer kan påvirke skærmens ydeevne, såsom grafikkort, rumbelysning såvel som skærmens ydeevne. Denne applikation giver dig trinvise instruktioner og mønstre for at finjustere dine skærme. Denne applikation giver også brugerne mulighed for at gemme forskellige indstillinger til deres skærme som forudindstillinger.

Årsager til, at appen går ned
Det er blevet rapporteret af flere personer, at de ved opstart af Windows modtager en popbesked, der siger HP My Display er stoppet med at fungere . Der er ingen særlig grund til, at denne app går ned, selv om der ofte rapporteres om nedbrud på grund af følgende årsager
- Windows opdatering. Folk har rapporteret, at de stod over for hyppige applikationsnedbrud efter en Windows-opdatering.
- Korrupte filer. Der er en chance for, at appens filer kan være ødelagt, hvilket forårsager nedbrud.
- Opdateret applikationen. Nogle brugere har rapporteret, at deres applikation begyndte at gå ned, efter at de opdaterede den.
Du kan også have problemer med at skifte til HDMI-skærmen.
Løsning 1: Systemgendannelsespunkt.
Modtaget en Windows Update? Hvis du føler, at din My Display-applikation begyndte at opføre sig forkert efter nogle Windows-opdateringer, kan du prøve at bruge din Systemgendannelse peg for at tilbagekalde ændringerne. Følg blot nedenstående trin for at gendanne dit system til dets tidligere tilstand.
- Åbn din systemgendannelsesmenu ved at skrive Systemgendannelsespunkt i din søgefelt.
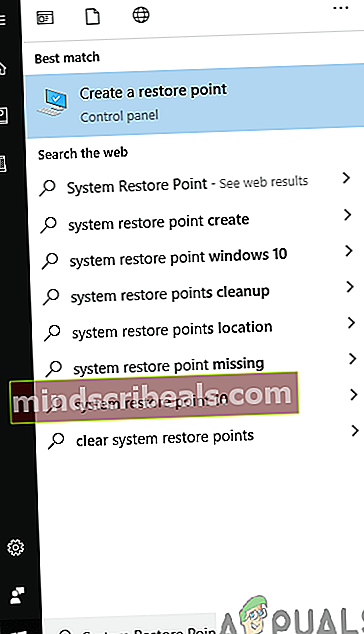
- Fra Systemgendannelsesmenu, Klik på Systemgendannelse. Windows opretter normalt et gendannelsespunkt inden opdatering, så det skal vise det under listen over gendannelsespunkter.
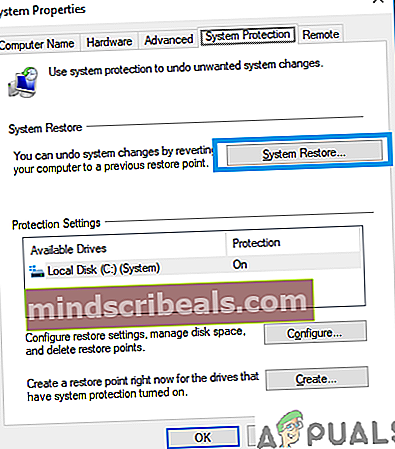
- Når du klikker på Næste, vil det give dig en liste over Gendan point, vælg den, der er før opdateringen.
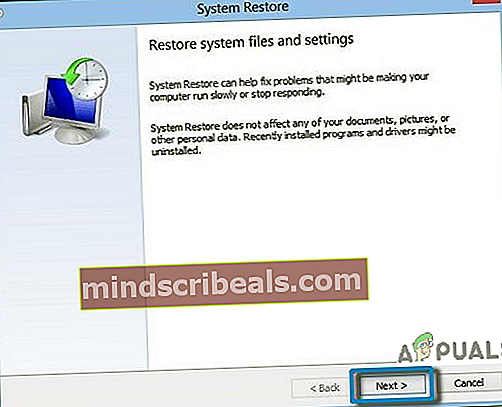
- Nu vil det bede dig om det bekræfte din beslutning om at gendanne vinduerne til sin tidligere tilstand, bemærk at det er en meget afgørende skridt og det må ikke afbrydes på nogen måde som f.eks strømtab.
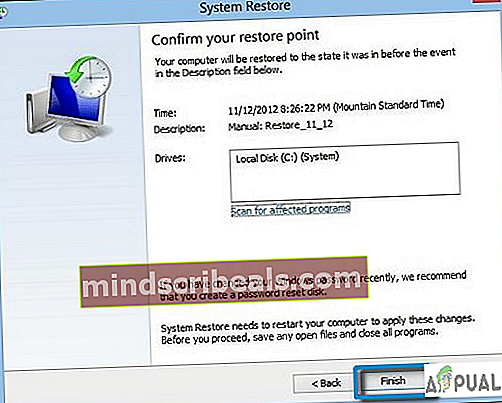
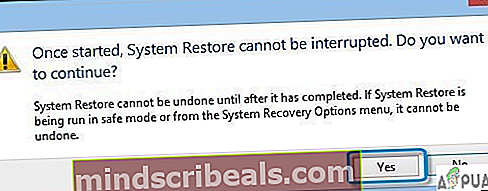
- Åbn din systemgendannelsesmenu ved at skrive Systemgendannelsespunkt i din søgefelt.
Løsning 2: Geninstaller softwaren.
Der er en chance for, at det kun kan være et par beskadigede filer og en simpel geninstallation skulle løse problemet. Du kan afinstallere denne applikation ved blot at gå til din Tilføj eller fjern indstillinger, og søg efter HP My Display og ramte afinstallationsknap imod det efterfulgt af en ny installation.

Løsning 3: Opdater eller geninstaller dit grafikkort / skærmdriver.
Hvis det er simpelt geninstallation påvirker slet ikke softwaren, så det kan betyde, at du har brug for det opdatering eller geninstaller din grafikkortdriver og / eller skærmdriver.
- Gå blot til din Enhedshåndtering ved at højreklikke på startmenuknappen og vælge Enhedshåndtering.
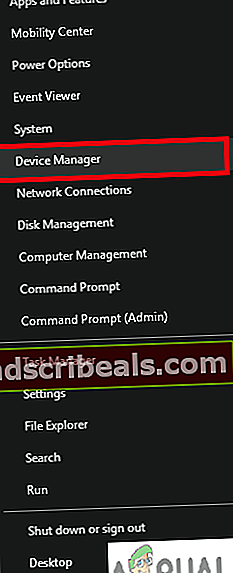
- Find dit grafikkort fra listen, og opdater først driverne.
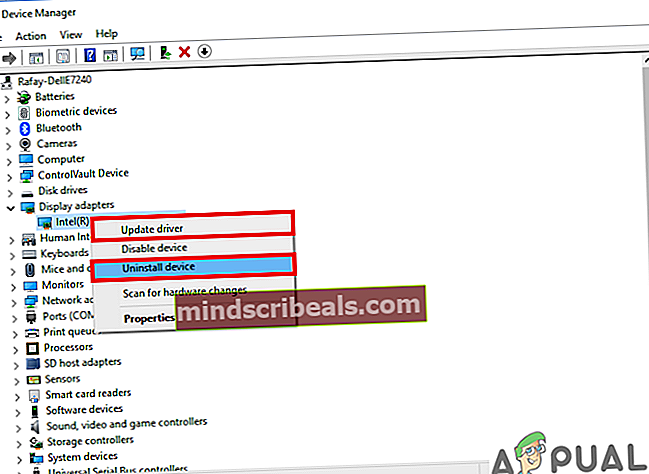
- Gør det samme med din skærmdriver. Begge disse trin kan forårsage din Overvåg skærm for ikke at dreje tændt, indtil driverne er installeret, så det er bedre at udføre disse trin ved hjælp af en ekstern skærm.
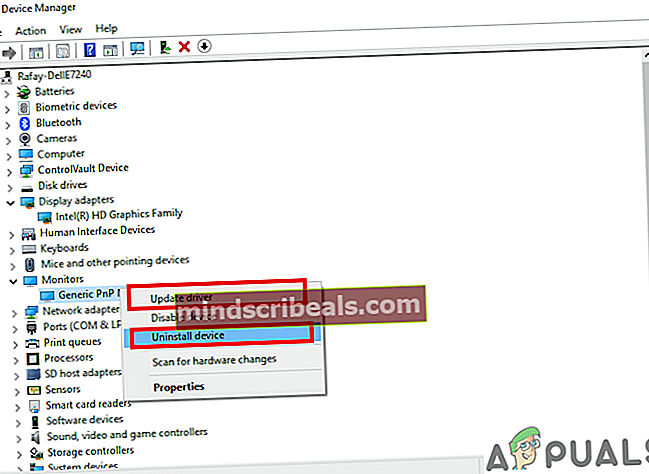
- Gå blot til din Enhedshåndtering ved at højreklikke på startmenuknappen og vælge Enhedshåndtering.
Løsning 4: Deaktivering af den tjeneste, der kan forårsage konflikter.
Dette næste trin er et hit, og prøv metoden til at finde ud af, om der er nogen konflikt imellem tjenester og HP My Display-applikationen.
- Først og fremmest, Start ind Sikker tilstand . Kontroller nu, om dit HP My Display-program starter normalt eller stadig forårsager fejlen. Hvis det fungerer fint i fejlsikret tilstand, kan det betyde, at der er en tjeneste, der forårsager konflikt med den, når den starter normalt.
- Hvis det virkelig fungerer fint i fejlsikret tilstand. Start dit system, tryk normalt WIN + R for at åbne din Run Console og skrive Msconfig at åbne System konfiguration Menu. Fra den åbnede menu skal du gå til Tjenester fanen.
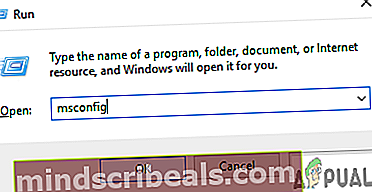
- Kontrollere Skjul alle Microsoft-tjenester og ramte Slå alt fra. Dette er vigtigt, da du ikke vil deaktivere de vigtige tjenester og genstarte din computer.
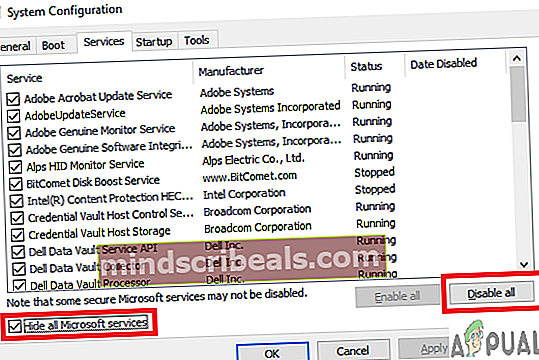
- Næste, Genstart din computer. Hvis problemet er løst, skal du deaktiver tjenesterne en efter en og genstart hver gang. Dette hjælper dig med at finde ud af netop den service, der får din My Display-applikation til at gå ned. Dette er en kedelig proces, og det er bedre at springe over dette.
Løsning 5: Afinstallation af softwaren for evigt.
Hvis du ikke kan løse fejlen, kan du afinstallere den sikkert. Det er ikke en vigtig software, og den kan fjernes uden nogen dårlige konsekvenser.