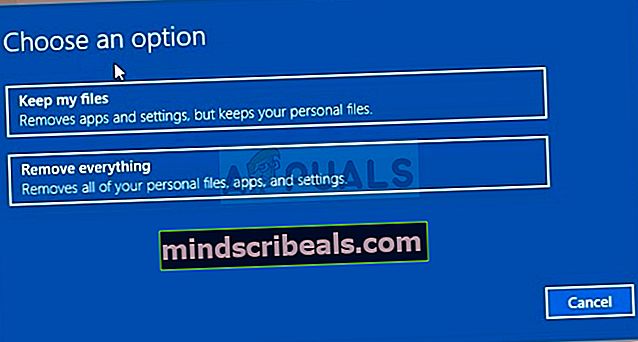Fix: Windows kunne ikke starte BITS (Background Intelligent Transfer Service)
Baggrund Intelligent overførselstjeneste (BITS) er en af de vigtige Windows-tjenester, især til processer som Windows Update, der afhænger af det. Din internet- eller Bluetooth-forbindelse afhænger også af denne vigtige tjeneste. Det er en af hovedårsagerne til, at det er afgørende at rette denne fejl så hurtigt som muligt, da andre problemer kommer til at følge.

Denne fejl kan løses ved en række forskellige metoder, og vi vil forsøge at præsentere de mest anerkendte og bekræftede af brugere fra hele Internettet. Følg metoderne omhyggeligt og held og lykke!
Løsning 1: Scan din computer for malware
Da BITS er en af de vigtigste Windows-tjenester, da den giver korrekt kommunikation mellem din computer og andre netværk baseret på den, er virus ofte målrettet mod det og forhindrer det i at starte korrekt. Du ved muligvis aldrig, om din computer faktisk er inficeret, før du kører mindst et par scanninger med de bedste tilgængelige værktøjer.
Her viser vi dig, hvordan du scanner din pc med Malwarebytes, da det ofte viser de bedste resultater i betragtning af det faktum, at den virkelig har en enorm database. Held og lykke!
- Malwarebytes Anti-Malware, som er et fantastisk anti-malware-værktøj med en gratis prøveversion. Heldigvis behøver du ikke programmet, når du har løst dette problem (medmindre du vil købe det og have det klar til yderligere problemer), så sørg for at downloade den gratis prøveversion herfra.
- Find den eksekverbare fil, du lige har downloadet, og dobbeltklik på den for at åbne den.
- Vælg hvor du vil installere Malwarebytes, og følg instruktionerne, der vises på skærmen for at afslutte installationsprocessen.

- Åbn Malwarebytes, og vælg Scan-indstillingen, der er tilgængelig på applikationens startskærm.
- Værktøjet vil sandsynligvis starte sin opdateringstjeneste for at opdatere sin viradatabase og derefter fortsætte med scanningen. Vær tålmodig, indtil processen er færdig, hvilket helt sikkert kan tage et stykke tid.

- Genstart computeren, når scanningen er overstået, og kontroller, om du stadig har problemer med BITS, der ikke starter op.
Bemærk: Du skal også bruge andre sikkerhedsværktøjer, hvis du helt sikkert kan fortælle, hvilken type malware du har på din computer (ransomware, junkware osv.), Da et værktøj ikke registrerer alle typer ondsindede apps.
Løsning 2: Registreringseditor Tweak
Dette er en af de mest populære løsninger på Internettet, og mange brugere har draget fordel af det, siden fejlen først begyndte at dukke op. Hvis du er sikker på, at der ikke findes nogen malware på din computer, skal du helt sikkert tjekke løsningen nedenfor, som involverer visse registreringsdatabaseændringer
Da du skal redigere registreringsdatabasen, anbefaler vi, at du tjekker denne artikel, som vi har udarbejdet for sikkert at sikkerhedskopiere din registreringsdatabase for at forhindre yderligere problemer. Der vil stadig ikke være noget galt, hvis du følger instruktionerne nøje.
- Åbn registreringseditorgrænsefladen ved at skrive “regedit” i enten søgefeltet eller dialogboksen Kør. Naviger til følgende nøgle i Registreringseditor ved at navigere i venstre rude:
HKEY_LOCAL_MACHINE \ SYSTEM \ CurrentControlSet \ Control \ BackupRestore \ FilesNotToBackup

- Hvis posten FilesNotToBackup ikke findes i BackupRestore-nøglen, skal du oprette en. Bliv i BackupRestore-nøglen, og klik på knappen Rediger øverst til højre i menuen, og vælg Ny >> Nøgle.
- Omdøb denne værdi til "FilesNotToBackup" uden anførselstegn, og tryk på Enter for at bekræfte. Nøglen skal forblive tom. Vær ekstra opmærksom på at gøre sit navn nøjagtigt som beskrevet for at løsningen skal fungere korrekt.
Lad os gå til tjenester:
- Afslut Registreringseditor, og genstart computeren for at gemme de ændringer, du har foretaget. Åbn dialogboksen Kør ved hjælp af Windows Key + R-tastkombinationen på dit tastatur. Skriv “services.msc” i feltet uden anførselstegn, og klik på OK for at åbne Services.

- Find Background Intelligence Transfer Service, højreklik på den, og vælg Egenskaber i den genvejsmenu, der vises.
- Hvis tjenesten startes (du kan kontrollere det lige ved siden af servicestatusmeddelelsen), skal du lade den være som den er (men den er sandsynligvis stoppet). Hvis den stoppes, skal du klikke på knappen Start i midten af vinduet.

- Sørg for, at indstillingen under afsnittet Starttype i Background Intelligence Transfer Service's egenskaber er indstillet til Automatisk, inden du afslutter og bekræfter ændringer. Bekræft eventuelle dialogbokse, der vises, når du indstiller starttypen.
Du får muligvis følgende fejlmeddelelse, når du klikker på Stop:
“Windows kunne ikke starte Background Intelligence Transfer Service på lokal computer. Fejl 1079: Den konto, der er angivet for denne tjeneste, adskiller sig fra den konto, der er angivet for andre tjenester, der kører i samme proces. ”
Hvis dette sker, skal du følge instruktionerne nedenfor for at rette det.
- Følg trin 1-3 fra ovenstående instruktioner for at åbne IP Helper egenskaber. Naviger til fanen Log på, og klik på knappen Gennemse ...

- Indtast din kontos navn under feltet "Indtast objektnavnet, der skal vælges", klik på Kontroller navne, og vent på, at navnet bliver genkendt.
- Klik på OK, når du er færdig, og indtast adgangskoden i feltet Adgangskode, når du bliver bedt om det, hvis du har konfigureret en adgangskode. Det skal nu starte uden problemer!
Løsning 3: Aktivér to vigtige tjenester
Windows-tjenester er normalt afhængige af andre tjenester, som kan ses inde i vinduet Tjenester, når du klikker på forskellige tjenester indeni. Følgende to tjenester vises dog ikke, når du klikker på BITS, men BITS-tjenesten starter kun korrekt, når disse tjenester kører korrekt.
- Åbn dialogboksen Kør ved hjælp af Windows-tasten + R-kombinationen på dit tastatur. Skriv “services.msc” i feltet uden anførselstegn, og klik på OK for at åbne Services.

- Find de to tjenester kaldet Network Location Awareness og Network List. Højreklik på hver enkelt og sørg for at starte dem på samme måde som du gjorde i ovenstående løsning til tjenesten Background Intelligence Transfer.
- Hvis tjenesten startes (du kan kontrollere det lige ved siden af servicestatusmeddelelsen), skal du lade den være som den er (men den er sandsynligvis stoppet). Hvis det stoppes, skal du klikke på Start-knappen midt i vinduet.
I slutningen skal du sørge for også at køre BITS-tjenesten på samme måde. Alle startindstillinger for tjenester skal indstilles til Automatisk.
Løsning 4: Brug 'msconfig' til at ændre opstart
Selvom denne rettelse kan virke underlig for nogle brugere, kan den faktisk løse problemet, og det blev bekræftet, at det fungerer af en bruger. Standardindstillingen skal være enten Normal opstart eller Selektiv opstart på andre computere. Du skal åbne 'msconfig' og ændre Statup-valgindstillingen til Normal opstart for at løse problemet.
- Brug Windows + R-tastekombinationen på dit tastatur for at åbne dialogboksen Kør og skriv "msconfig", inden du klikker på OK. Hvis du bruger Windows 10, kan du også søge efter “msconfig” i Start-menuen eller søgefeltet ved siden af den. Det første resultat skal være Systemkonfiguration, så sørg for at klikke på det.
- Bliv på fanen Generelt, og skift radioknappen under Startup-valg fra den foregående indstilling til Normal opstart, og anvend ændringerne, inden du afslutter. Genstart computeren, og kontroller, om problemet er væk.

- Under fanen Generelt skal du klikke for at vælge indstillingen Selektiv start, og derefter klikke for at fjerne markeringen i afkrydsningsfeltet Indlæs startelementer.
//www.tomshardware.co.uk/forum/id-2744582/windows-update-background-intelligent-service-start.html
Løsning 5: Reset din pc
Hvis du kører Windows 10, er nulstilling af din pc et stykke kageproces, der helt sikkert vil løse de fleste problemer. De, der måske hævder, at denne metode er noget overforbrugt og ikke egnet, er enige om, at Windows 10 giver dig mulighed for at beholde alle dine filer og apps, så du simpelthen nulstiller indstillingerne. Det er også den sidste løsning på vores liste, hvilket betyder, at du absolut bør prøve alle andre metoder før denne.
- Naviger til Indstillinger på Windows 10. Du kan komme dertil ved at klikke på tandhjulsikonet i menuen Start. Vælg afsnittet "Opdatering og sikkerhed", og klik på Gendannelse i venstre rude.
- Windows viser dig tre hovedmuligheder: Nulstil denne pc, gå tilbage til en tidligere build og avanceret opstart. Nulstil denne pc er den bedste mulighed for at starte igen med minimale tab for dine filer, hvis du vælger den rigtige mulighed. Klik på Kom i gang under Nulstil denne pc.

- Klik på "Gem mine filer" eller "Fjern alt" afhængigt af om du vil holde dine datafiler intakte. Uanset hvad vil alle dine indstillinger vende tilbage til deres standardindstillinger, og apps vil blive afinstalleret. Vi anbefaler, at du vælger Behold mine filer.
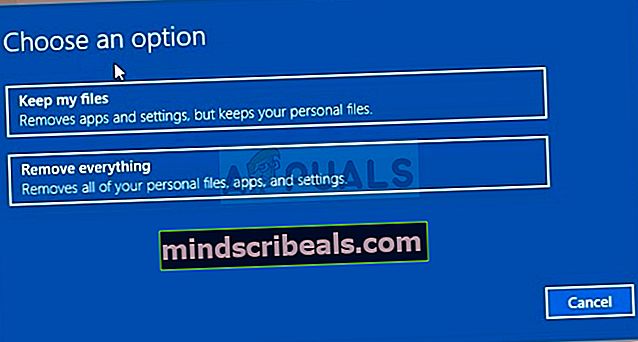
- Vælg "Fjern bare mine filer" eller "Fjern filer og rens drevet", hvis du valgte at "fjerne alt" i det foregående trin. Rengøring af drevindstillingen tager meget længere tid, men det vil sikre, at hvis du giver computeren væk eller sælger den, vil den næste person have svært ved at gendanne dine slettede filer. Hvis du holder computeren for dig selv, skal du vælge "Fjern bare mine filer."
- Klik på Næste, hvis Windows advarer dig om, at du ikke kan vende tilbage til en tidligere version af operativsystemet. Klik på Nulstil, når du bliver bedt om det, og vent på, at Windows har afsluttet nulstillingsprocessen. Klik på Fortsæt, når du bliver bedt om det, og start din computer. Kontroller, om BITS starter normalt nu.