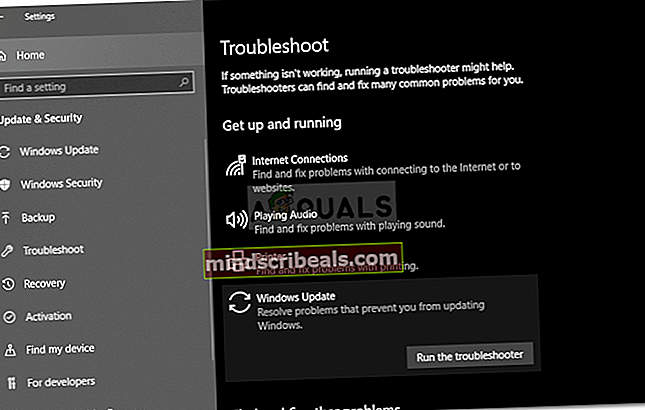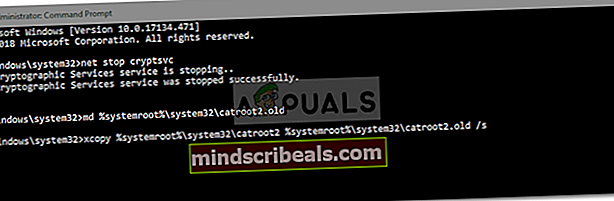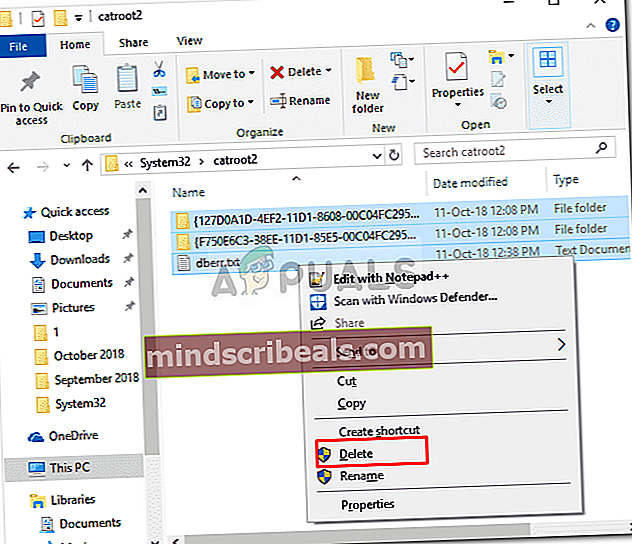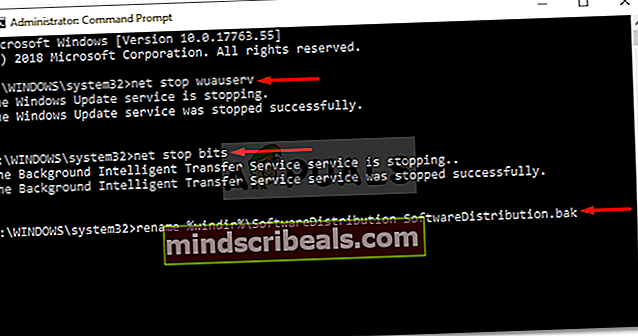Fix: Windows Update-fejl 0x8024a223
Windows-opdateringsfejl 0x8024a223 skyldes normalt Windows Update-komponenter, der ikke fungerer korrekt, som brugerne konfronterer denne fejl med, mens de opdaterer deres system. Denne fejl blev for det meste stødt på af brugere, der brugte 1809-buildet, skønt de ikke er de eneste ofre. Fejlen er ganske nylig, og som et resultat er en officiel løsning endnu ikke frigivet. Ikke desto mindre har der været rapporter om mulige løsninger, som du kan finde nedenfor.
Windows-opdateringer bringer ofte sådanne fejl sammen, og denne sag er ikke en undtagelse. Dette gør Windows-opdatering ret vanskeligt for almindelige brugere. Vær dog ikke bekymret, da du sandsynligvis løser dit problem ved at følge de nævnte løsninger - potente og kompetente løsninger, selvfølgelig.

Hvad forårsager Windows Update-fejl 0x8024a223?
Før vi går ind i løsningerne, er det vigtigt at se på årsagerne til denne fejl. Fra det, vi har samlet, opstår fejlen på grund af følgende årsager -
- Windows-opdateringskomponenter. Indtil videre har der været rapporter om, at fejlen skyldes, at Windows-opdateringskomponenter ikke fungerer korrekt, i hvilket tilfælde du bliver nødt til at nulstille dem.
- Tredjeparts antivirus. En anden potentiel årsag er dit tredjeparts antivirus, der kan gribe ind i dit system under opdateringen, der får fejlen til at dukke op.
Inden vi dykker ned i løsningerne, skal du sørge for at bruge en administratorkonto. Med det sagt, lad os komme ind i løsningerne:
Løsning 1: Kørsel af Windows Update-fejlfinding
De indbyggede fejlfindingsprogrammer er nogle gange ret nyttige og løser lejlighedsvis dine fejl uden at du behøver at bekymre dig om det. På grund af dette er brugen af fejlfinding en prioritet. Sådan køres fejlfindingsprogrammet:
- Trykke Windows-nøgle + I at åbne Indstillinger.
- Gå til Opdatering og sikkerhed.
- Gør din vej til Fejlfinding fanen og vælg Opdatering.
- Kør fejlfindingsværktøjet.
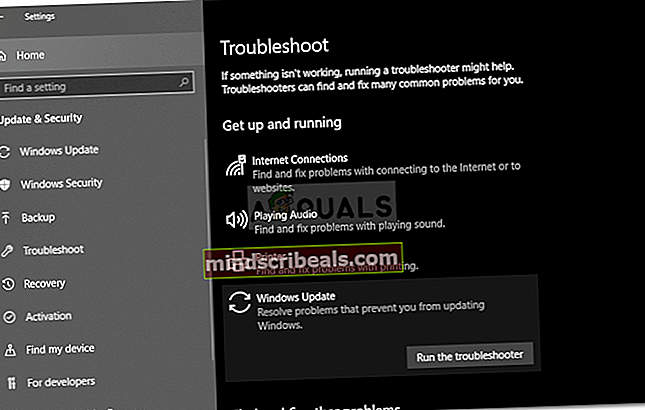
Løsning 2: Deaktivering af antivirus
Hvis fejlfindingsprogrammet ikke løser dit problem, er det næste trin at slukke for dit antivirusprogram. Som vi nævnte tidligere, er der tilfælde, hvor din tredjeparts antivirus forstyrrer systemet, og du ikke er i stand til at få opdateringen. Sørg derfor for at slukke for dit antivirus, inden du fortsætter. Hvis du ikke bruger nogen, skal du fortsætte til den næste løsning.

Løsning 3: Nulstil Catroot2-mappe
Det catroot2 mappe kræves, mens du opdaterer dit system, da det gemmer pakkens signaturer og senere hjælper under installationen. Nulstilling af mappen kan undertiden rette potentielle Windows Update-fejl. Sådan gør du:
- Trykke Winkey + X og vælg Kommandoprompt (administrator) fra listen.
- Når den forhøjede kommandoprompt er indlæst, skal du indtaste følgende kommandoer en efter en:
- net stop kryptsvc md% systemroot% \ system32 \ catroot2.old xcopy% systemroot% \ system32 \ catroot2% systemroot% \ system32 \ catroot2.old / s
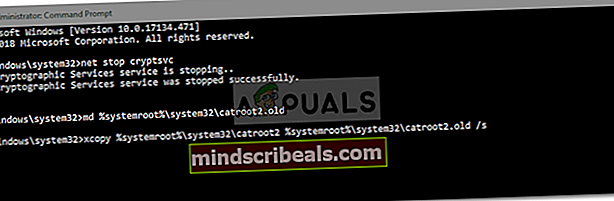
- Når du har indtastet kommandoerne, skal du ikke lukke kommandoprompten. Åbn Windows Stifinder, og naviger til følgende bibliotek:
- C: \ Windows \ System32 \ catroot2
- Slet indholdet af mappen.
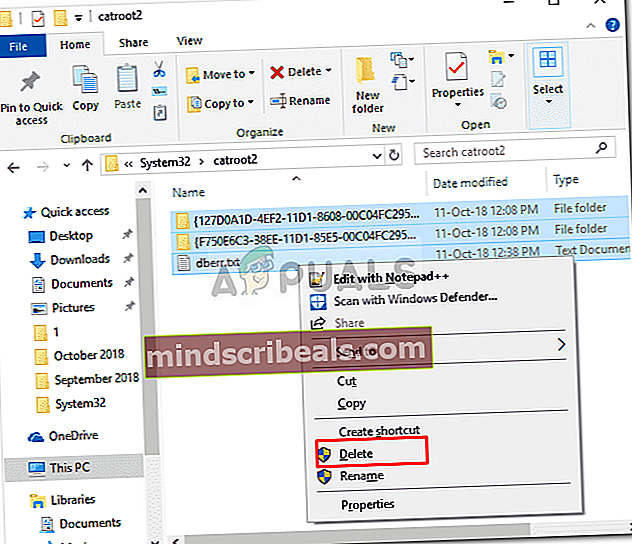
- Indtast derefter følgende kommando i kommandoprompten:
- net start kryptsvc
- Genstart dit system, og prøv derefter at opdatere.
Løsning 4: Omdøbning af SoftwareDistribution-mappe
- Distribution af software -mappen er en vigtig del af Windows-opdateringer, som den ikke bør være bagatelliseret med, medmindre det er nødvendigt. I stedet for at slette mappen kan du omdøbe den, og Windows opretter automatisk en ny. Sådan gør du:
- Åbn en forhøjet kommandoprompt som nævnt ovenfor.
- Indtast følgende kommandoer:
- net stop wuauserv net stop bits
- Indtast derefter følgende kommando:
- omdøbe% windir% \ SoftwareDistribution SoftwareDistribution.bak
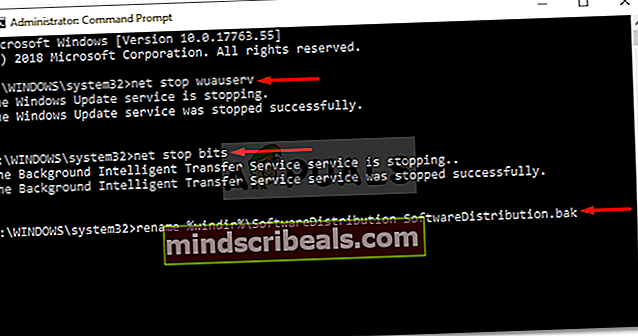
- Derefter skal du aktivere de tjenester, du deaktiverede i trin 2 ved hjælp af følgende kommando:
- net start wuauserv net start bits
- Genstart din maskine og se derefter køre opdateringen.
Løsning 5: Nulstil opdateringskomponenter
Da hovedårsagen til fejlen ikke fungerer korrekt Windows Update-komponenterderfor ville løsningen være at nulstille dem. Du kan gøre dette manuelt ved at indtaste en række kommandoer i kommandoprompten eller blot ved at køre et script, der udfører alt dit arbejde. For at gøre det nemt for dig linker vi scriptet, som du skal downloade og køre bagefter.
Manuskriptet kan findes her. Download den, udpak .zip-filen, højreklik på filen ResetWUEng.cmd og vælg ‘Kør som administrator'. Når det er afsluttet, skal du prøve at opdatere dit system (kræver muligvis en genstart).