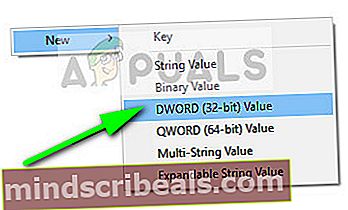Fix: Ctrl Alt Del fungerer ikke
Ctrl + Alt + Del er en populær nøglesekvens, der bruges af tusindvis af brugere hver dag for at flygte fra et problem eller for at starte task manager til at afslutte et problematisk program. Denne sekvens af nøgler sender en kommando til operativsystemet til med det samme frembringe et andet vindue, der består af muligheder som at logge ud, starte task manager, skifte mellem brugere osv.

Årsagerne til, at sekvensen ikke fungerer, er meget generiske. Det kan enten være dit tastatur eller noget malware på din computer, som forhindrer initiering af kommandoen. I nogle tilfælde viste antivirusprogrammet sig også at være en synder. Vi gennemgår hver af løsningerne en efter en startende fra den mest effektive.
Bemærk: Hvis du forsøger at åbne task manager, kan du også bruge følgende metoder:
- Tryk på Windows + R, skriv "taskmgr" i dialogboksen, og tryk på Enter.
- Højreklik på Windows-ikonet, og vælg Jobliste.
- Tryk på Ctrl + Alt + Esc for at starte task manager direkte.
Løsning 1: Kontrol af din antivirussoftware - ESET
Der var adskillige rapporter, der antydede, at ESET Nod havde en funktion, der fik sekvensen til ikke at blive genkendt. Antiviruset opfangede signalet og håndterede det i stedet for at sende det til systemet. HIPS, også kendt som værtsbaseret forebyggelse af indtrængen, viste sig at være synderen. HIPS overvåger dit system og brugte et foruddefineret sæt regler til at opfange mistænkelig aktivitet. Vi deaktiverer denne funktion og kontrollerer igen, om Ctrl + Alt + Del fungerer.
- Start ESET, og klik på Opsætning indstilling fra venstre navigationslinje.
- Nu fjern markeringen indstillingen Host Intrusion Prevention System (HIPS).

- Genstart computeren fuldstændigt, og kontroller, om problemet er løst.
Hvis dette ikke virker, skal du sørge for, at der ikke er andre konflikter end denne mulighed. Du kan endda prøve at deaktivere antivirusprogrammet midlertidigt for at foretage fejlfinding.
Løsning 2: Kontrol af ondsindede programmer
Hvis antivirusprogrammet ikke er i modstrid med mekanismen, er det meget sandsynligt, at der er installeret ondsindede programmer på din computer, der forårsager dette problem. Disse programmer sammen med overvågning af din aktivitet og angreb på dine data får også systemoperationer til at stoppe og opfanger sådanne signaler, før de endda sendes til operativsystemet.
Scan din computer med kendte antivirusprogrammer som f.eks Malwarebytes eller Microsoft Security Essentials og sørg for, at alle virusdefinitioner er opdaterede. Bekræft, at der ikke er nogen keyloggers, der kører i baggrunden eller noget program, der muligvis har direkte adgang til det input, der er gjort på din computer. Når du først er helt sikker på, at din computer er ren og fri for al malware, skal du først fortsætte med de andre løsninger.
Løsning 3: Kontrol af dit tastatur
Før vi går videre til mere tekniske løsninger, er det værd at kontrollere, om dit tastatur fungerer korrekt. Hvis du bruger et Bluetooth-tastatur, skal du sørge for, at det er sluttet korrekt til din computer, og at alle andre taster også fungerer korrekt. Du kan også foretage en nulstilling af tastaturforbindelsen. Tilslut dit tastatur, sluk din computer og tag den ud strømkabel. Lad det være et par minutter før tænder den igen. Når computeren er tændt, Tilslut dit tastatur og prøv derefter at trykke på Ctrl + Alt + Del. Se om sekvensen fungerer.
Hvis den ikke gør det, kan du gå videre og geninstallere dine tastaturdrivere.
- Tryk på Windows + R, skriv “devmgmt.msc”I dialogboksen, og tryk på Enter.
- Udvid kategorien Tastaturer, højreklik på dit tastatur og vælg Opdater driver.

- Nu er der to muligheder, hvorigennem du kan opdatere dine tastaturdrivere. Enten opdater dem automatisk eller manuelt. Hvis automatisk opdatering ikke virker, skal du downloade dine tastaturspecifikke drivere fra producentens websted og derefter bruge den manuelle opdateringsproces.

- Genstart computeren fuldstændigt, og kontroller, om problemet er løst.
Løsning 4: Foretag ændringer i registreringsdatabasen
Din Windows-registreringsdatabase har en nøgle 'DisableTaskMgr', som giver din kontrol, om du vil aktivere eller deaktivere task manager. Det er muligt, at enten du eller et andet program har foretaget ændringer i registreringsdatabasen, som får task manager til ikke at åbne. Bemærk, at denne løsning er for de mennesker, der ikke er i stand til at åbne task manager, men deres sekvens Ctrl + Alt + Del fungerer perfekt som forventet.
- Tryk på Windows + R, skriv “regedit”I dialogboksen, og tryk på Enter.
- Når du er i registreringseditoren, skal du navigere til følgende nøgle:
HKEY_CURRENT_USER \ Software \ Microsoft \ Windows \ CurrentVersion \ Policies \ System
Hvis denne nøgle ikke findes på din computer, skal du navigere til følgende sti og oprette en nøgle manuelt. Du kan springe til skift af variabler, hvis nøglen allerede er til stede.
HKEY_CURRENT_USER \ Software \ Microsoft \ Windows \ CurrentVersion \ Politikker
- Klik på Ny> Nøgle og navngiv nøglen som System. Vælg nu den nye nøgle, som du lige har oprettet.

- Hvis værdien “DisableTaskMgr”Er allerede tilgængelig, åbn dens egenskaber ved at dobbeltklikke på den. Hvis det ikke er det, skal du højreklikke på den tomme skærm og vælge Ny> DWORD (32-bit) værdi. Navngiv DWORD i overensstemmelse hermed.
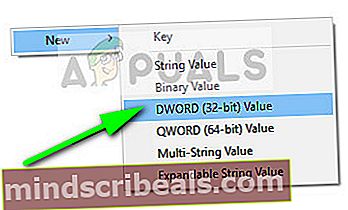
- Indstil nøgleordets værdi som 0 og tryk på Okay for at gemme ændringer.

- Genstart computeren fuldstændigt, og kontroller, om du let kan starte task manager.
Løsning 5: Udførelse af en systemgendannelse
Hvis alle ovenstående metoder ikke fungerer, og du stadig ikke kan få noget svar ud af Ctrl + Alt + Del, kan du udføre en systemgendannelse efter sikkerhedskopiering af dine data.
Systemgendannelse tilbagefører dit Windows til sidste gang det fungerede korrekt. Gendannelsesmekanismen opretter automatisk sikkerhedskopier enten periodisk eller i tide, hver gang du installerer en ny opdatering.
- Trykke Windows + S for at starte startmenuens søgefelt. Skriv “gendanne”I dialogboksen, og vælg det første program, der kommer i resultatet.
- En i gendannelsesindstillingerne skal du trykke på Systemgendannelse til stede i begyndelsen af vinduet under fanen Systembeskyttelse.

- Nu åbner en guide, der navigerer dig gennem alle trin for at gendanne dit system. Du kan enten vælge det anbefalede gendannelsespunkt eller vælge et andet gendannelsespunkt. Trykke Næste og fortsæt med alle de yderligere instruktioner.
- Nu vælg gendannelsespunktet fra listen over tilgængelige indstillinger. Hvis du har mere end et systemgendannelsespunkt, vises de her.

- Nu vil windows bekræfte dine handlinger for sidste gang, før det starter systemgendannelsesprocessen. Gem alt dit arbejde og sikkerhedskopier vigtige filer, bare i tilfælde og fortsæt med processen.
Bemærk: Du kan også få din harddisk kontrolleret, hvis problemet vedvarer.