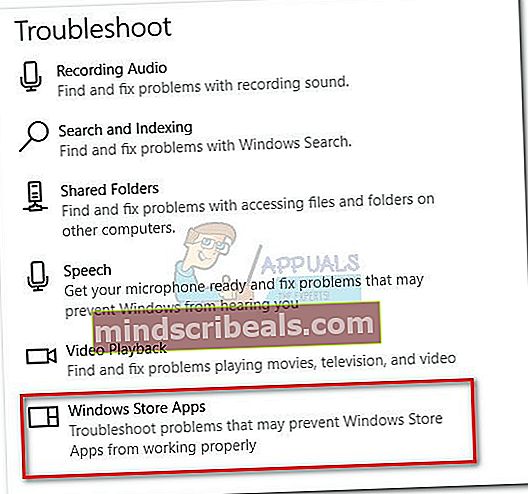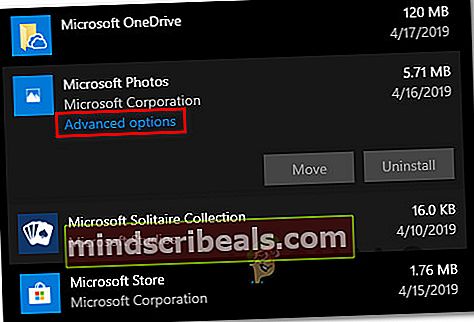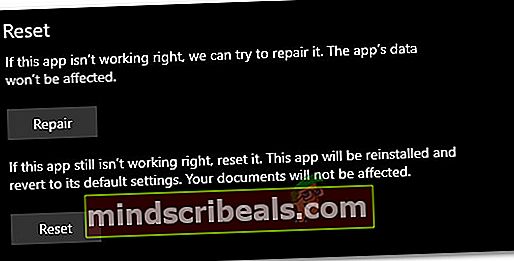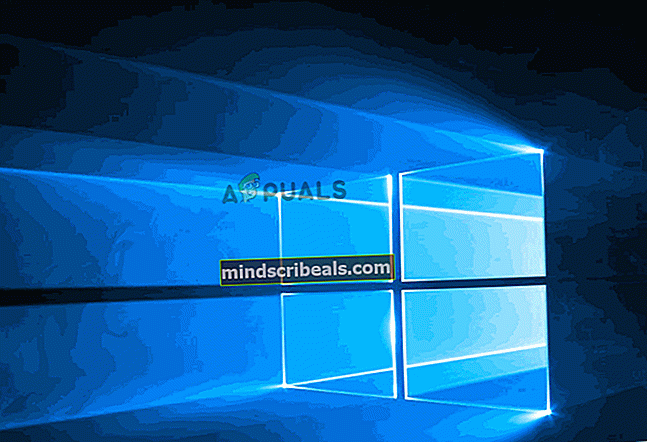Fix: Pakke kunne ikke registreres
Flere brugere har efter sigende fået “Pakke kunne ikke registreres”-Fejl, når du prøver at åbne en billedfil som .JPG eller .PNG. For nogle berørte brugere opstår dette problem med hvert billede, de prøver at åbne, mens andre rapporterer, at problemet kun udløses af bestemte filer. Vi har været i stand til at bekræfte, at problemet opstår i Windows 10, Windows 8.1 og Windows 7.

Hvad forårsager fejlen "Pakke kunne ikke registreres"?
Vi undersøgte denne særlige fejlmeddelelse ved at se på forskellige brugerrapporter og de reparationsstrategier, der blev brugt for at afbøde problemet. Baseret på de fleste brugerrapporter er der flere forskellige potentielle synder, der vides at udløse dette særlige problem:
- Problemet skyldes korruption af systemfiler - Som det viser sig, kan dette særlige problem også være forårsaget af et sæt beskadigede systemfiler. Flere berørte brugere har rapporteret, at problemet blev løst, efter at de udførte DISM- og SFC-scanninger.
- Fotos-appen er brudt - I nogle tilfælde kan problemet opstå, hvis standardfotos-appen er forkert af en opdatering eller indeholder nogle beskadigede filer. Hvis dette særlige scenario er relevant, kan du løse problemet ved at reparere eller nulstille Photos-appen.
- Kernefotofiler er beskadiget - Windows-installationsprogrammet rører ikke kernefilerne i langt størstedelen af Store-apps. Hvis du er uheldig nok til at have beskadigede kernefiler i appen, er den eneste måde, du kan løse problemet på, ved at geninstallere appen ved hjælp af PowerShell.
- Korrupt windows installation - Flere berørte brugere har rapporteret, at det kun lykkedes dem at løse problemet efter at have udført en reparationsinstallation. Dette antyder, at problemet også kan være forårsaget af beskadigede Windows-filer.
Metode 1: Kørsel af Windows Store Apps-fejlfinding
En af de mest populære rettelser derude til “Pakke kunne ikke registreres”Fejl er simpelthen at køre Windows Store Apps fejlfinding. Nogle brugere, der støder på det samme problem, har rapporteret, at værktøjet ved kørsel af fejlfindingsprogrammet indså, at Photos-appen var brudt, og det blev anbefalet at nulstille appen.
Husk, at Windows Store Apps-fejlfindingsprogrammet indeholder en samling reparationsstrategier til almindelige Store-apps-problemer som denne. Hvis der er en reparationsstrategi, vil værktøjet automatisk anbefale den rigtige løsning til problemet.
Her er en hurtig guide til kørsel af Windows Store Apps-fejlfinding:
- Trykke Windows-tast + R at åbne en Løb dialog boks. Skriv derefter “Ms-indstillinger: fejlfinding” inde i det nyligt optrådte Løb boks.

- Inde i Fejlfinding fanen, rul ned til Find og rette andre problemer sektion og lokaliser Windows Store-apps.Når du ser det, skal du klikke på det og derefter vælge Kør fejlfindingsværktøjet.
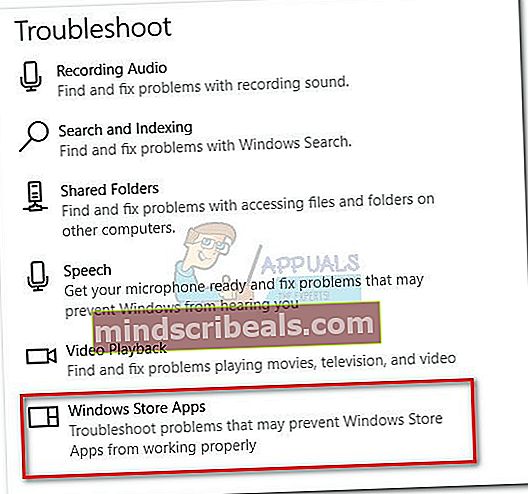
- Når værktøjet er startet, skal du vente, indtil den indledende scanningsperiode er afsluttet. Når diagnosen er afsluttet, skal du klikke på Anvend denne rettelse hvis en reparationsstrategi anbefales.

- Når rettelsen er anvendt, skal du genstarte din computer og se, om problemet er løst ved næste systemstart.
Hvis “Pakke kunne ikke registreres”Fejl opstår stadig, gå ned til næste metode nedenfor.
Metode 2: Reparation af korrupte systemfiler
En af de mest almindelige årsager, hvorfor denne særlige fejlmeddelelse vises, er beskadigede systemfiler. Flere berørte brugere har rapporteret, at problemet blev løst helt, efter at de brugte en forhøjet kommandoprompt til at udføre en række scanninger, der kunne reparere korrupte systemfiler.
Her er en hurtig guide til, hvordan du gør dette:
- Trykke Windows-tast + R at åbne en Løb dialog boks. Skriv derefter “cmd”Og tryk på Ctrl + Skift + Enter for at åbne en forhøjet kommandoprompt. Når du bliver bedt om det af UAC (brugerkontokontrol), Klik på Ja at give administrative rettigheder.

- Inde i den forhøjede kommandoprompt skal du skrive følgende kommandoer (eller kopiere og indsætte dem) i denne nøjagtige rækkefølge og trykke på Gå ind efter hver:
Dism / Online / Cleanup-Image / CheckHealth Dism / Online / Cleanup-Image / ScanHealth Dism / Online / Cleanup-Image / RestoreHealth
Bemærk: Det Implementeringsbilledservice og -styring (DISM)værktøj er et kommandolinjeværktøj, der er i stand til at identificere og erstatte beskadigede systemfiler ved hjælp af Windows-opdatering. Da det bruger WU (Windows Update) for at erstatte dårlige filer med en sund, kræves en stabil internetforbindelse.
- Når proceduren er afsluttet, skal du genstarte din computer og se, om problemet er løst ved at forsøge at åbne den samme fil, der tidligere udløste fejlen.
- Hvis problemet stadig opstår, skal du følge trin 1 igen for at åbne en anden forhøjet kommandoprompt. Denne gang skal du skrive følgende kommando for at starte en Systemfilkontrol (SFC) scanning:
sfc / scannow
Bemærk: Denne procedure erstatter beskadigede filer med sunde ækvivalenter fra en lokalt gemt sikkerhedskopimappe, så der er ikke behov for en aktiv internetforbindelse.
- Når proceduren er afsluttet, skal du genstarte din computer og se, om problemet er løst ved næste systemstart.
Hvis du stadig støder på "Pakke kunne ikke registreres”Fejl ved åbning af bestemte filer, flyt ned til næste metode nedenfor.
Metode 3: Nulstilling af Photos-appen
Nogle berørte brugere har rapporteret, at de endelig formåede at løse problemet efter at have fulgt det passende trin for at nulstille Fotos app. Denne procedure er slet ikke destruktiv, men den har potentialet til at få dig til at miste nogle brugerindstillinger vedrørende din Photos-app.
Her er en hurtig guide til nulstilling af Photos-appen:
- Trykke Windows-tast + R for at åbne en dialogboks Kør. Skriv derefter “Ms-indstillinger: appsfeatures” og tryk på Gå ind at åbne op for Apps og funktioner skærm af Indstillinger app.

- Inde i menuen Apps og funktioner skal du rulle ned til listen over applikationer og gennemse dem, indtil du finder det Microsoft Fotos.Når du ser det, skal du klikke på det og vælge Avancerede indstillinger.
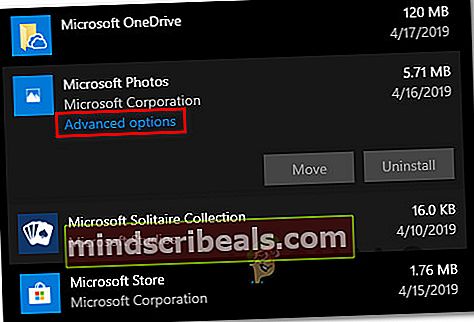
- Inde i skærmen med avancerede indstillinger i Microsoft Photos-appen, rul ned til fanen Nulstil og klik på Reparation. Når processen er afsluttet, skal du åbne et billede, der tidligere udløste “Pakke kunne ikke registreres”Fejl og se om problemet er løst.
- Hvis problemet stadig opstår, skal du klikke på Nulstil knap (nedenfor Reparation) og klik Nulstil igen for at bekræfte.
- Når appen er nulstillet, skal du gendanne den proces, der tidligere udløste fejlmeddelelsen, og se om problemet er løst.
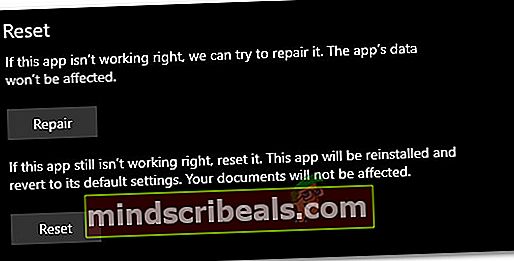
Hvis “Pakke kunne ikke registreres”Fejl opstår stadig, gå ned til næste metode nedenfor.
Metode 4: Geninstallation af Photos-appen ved hjælp af Powershell
Flere berørte brugere har rapporteret, at “Pakke kunne ikke registreres”Fejl stoppede til sidst, efter at de brugte en række kommandoer til at afinstallere og derefter geninstallere standardfotos-appen ved hjælp af Powershell. Denne procedure fjerner alle filer, der er knyttet til dette program, i stedet for at opdatere cachen og de filer, der mest sandsynligt vil blive påvirket af korruption.
Her er en hurtig guide til geninstallation af Photos-appen ved hjælp af et forhøjet Powershell-vindue:
- Trykke Windows-tast + R at åbne en Løb dialog boks. Skriv derefter “Powershell”og tryk på Ctrl + Skift + Enter at åbne et forhøjet Powershell-vindue.

- Inde i det forhøjede Powershell-vindue skal du skrive følgende kommando og trykke på Gå ind for at afinstallere Fotos-app:
get-appxpackage Microsoft.ZuneVideo | Fjern-appxpackage
- Når processen er afsluttet, og Photos-appen er afinstalleret, skal du bruge følgende kommando og trykke på Gå ind for at geninstallere appen igen:
Get-AppxPackage -allusere Microsoft.ZuneVideo | Foreach {Add-AppxPackage -DisableDevelopmentMode -Registrer “$ ($ _. InstallLocation) \ AppXManifest.xml”} - Når processen er afsluttet, skal du genstarte computeren og se, om problemet løses ved næste systemstart.
Hvis du stadig støder på "Pakke kunne ikke registreres”Fejl, gå ned til næste metode nedenfor.
Metode 5: Skift tilbage til den klassiske Windows Photo Viewer
Flere berørte brugere har rapporteret, at problemet blev løst, efter at de effektivt erstattede Photo Viewer-appen med den gamle Windows Photo Viewer-applikation. Nu er denne procedure lidt vanskelig, i betragtning af at Windows 10 ikke længere officielt understøtter denne app.
Der er dog noget registreringsdatabasetilpasning, som du kan gøre for at skifte tilbage til klassikeren Windows Photo Viewer og eliminere “Pakke kunne ikke registreres”Fejl.
Her er en hurtig guide til at skifte tilbage til klassificeringen af Windows-billedfremviser:
- Trykke Windows-tast + Rfor at åbne en dialogboks Kør. Skriv derefter inden i tekstfeltet “Notesblok” og tryk på Gå ind for at åbne standard Windows-teksteditor.
- Kopier og indsæt følgende kode inde i det nyligt åbnede notesblokvindue:
Windows Registry Editor version 5.00 [HKEY_CLASSES_ROOT \ Applications \ photoviewer.dll] [HKEY_CLASSES_ROOT \ Applications \ photoviewer.dll \ shell] [HKEY_CLASSES_ROOT \ Applications \ photoviewer.dll \ shell \ open] "MuiVerb" = "@ photoviewer.dll "[HKEY_CLASSES_ROOT \ Applications \ photoviewer.dll \ shell \ open \ command] @ = hex (2): 25,00,53,00,79,00,73,00,74,00,65,00,6d, 00 , 52,00,6f, 00,6f, 00,74,00,25, \ 00,5c, 00,53,00,79,00,73,00,74,00,65,00,6d, 00, 33,00,32,00,5c, 00,72,00,75,00, \ 6e, 00,64,00,6c, 00,6c, 00,33,00,32,00,2e, 00,65 , 00,78,00,65,00,20,00,22,00,25, \ 00,50,00,72,00,6f, 00,67,00,72,00,61,00,6d, 00,46,00,69,00,6c, 00,65,00,73,00, \ 25,00,5c, 00,57,00,69,00,6e, 00,64,00,6f, 00 , 77,00,73,00,20,00,50,00,68,00,6f, \ 00,74,00,6f, 00,20,00,56,00,69,00,65,00, 77,00,65,00,72,00,5c, 00,50,00,68,00, \ 6f, 00,74,00,6f, 00,56,00,69,00,65,00,77 , 00,65,00,72,00,2e, 00,64,00,6c, 00,6c, \ 00,22,00,2c, 00,20,00,49,00,6d, 00,61, 00,67,00,65,00,56,00,69,00,65,00,77,00, \ 5f, 00,46,00,75,00,6c, 00,6c, 00,73,00 , 63,00,72,00,65,00,65,00,6e, 00,20,00,25, \ 00,31,00,00,00 [HKEY_CLASSES_ROOT \ Applications \ photoviewer.dll \ shell \ open \ DropTarget] "Clsid" = "{FFE2A43C-56B9-4bf5-9A79-CC6D4285608A}" [HKEY_CLASSES_ROOT \ Applications \ photoview.d shell \ print] [HKEY_CLASSES_ROOT \ Applications \ photoviewer.dll \ shell \ print \ command] @ = hex (2): 25,00,53,00,79,00,73,00,74,00,65,00, 6d, 00,52,00,6f, 00,6f, 00,74,00,25, \ 00,5c, 00,53,00,79,00,73,00,74,00,65,00,6d , 00,33,00,32,00,5c, 00,72,00,75,00, \ 6e, 00,64,00,6c, 00,6c, 00,33,00,32,00,2e, 00,65,00,78,00,65,00,20,00,22,00,25, \ 00,50,00,72,00,6f, 00,67,00,72,00,61,00 , 6d, 00,46,00,69,00,6c, 00,65,00,73,00, \ 25,00,5c, 00,57,00,69,00,6e, 00,64,00, 6f, 00,77,00,73,00,20,00,50,00,68,00,6f, \ 00,74,00,6f, 00,20,00,56,00,69,00,65 , 00,77,00,65,00,72,00,5c, 00,50,00,68,00, \ 6f, 00,74,00,6f, 00,56,00,69,00,65, 00,77,00,65,00,72,00,2e, 00,64,00,6c, 00,6c, \ 00,22,00,2c, 00,20,00,49,00,6d, 00 , 61,00,67,00,65,00,56,00,69,00,65,00,77,00, \ 5f, 00,46,00,75,00,6c, 00,6c, 00, 73,00,63,00,72,00,65,00,65,00,6e, 00,20,00,25, \ 00,31,00,00,00 [HKEY_CLASSES_ROOT \ Appli kationer \ photoviewer.dll \ shell \ print \ DropTarget] "Clsid" = "{60fd46de-f830-4894-a628-6fa81bc0190d}" - Når koden er indsat, skal du gå til Fil> Gem som og vælg et sted, hvor du vil gemme det. Men inden du klikker på Gemme, sørg for at ændre udvidelsen fra .txt til .reg. Så kan du slå Gemme.
- Dobbeltklik på det nyoprettede.reg fil for at bringe den gamle tilbage Windows Photo Editor.
- En gang Registreringsdatabase nøgler tilføjes, genstart computeren for at cementere ændringerne.
- Trykke Windows-tast + R igen for at åbne en anden Løb boks. Skriv derefter “Ms-indstillinger: standardapps” og tryk på Gå ind at åbne Standardapps vindue i Indstillinger app.
- Klik på ikonet under listen over standardapps Photo Viewer og vælg Windows-billedfremviser fra listen.
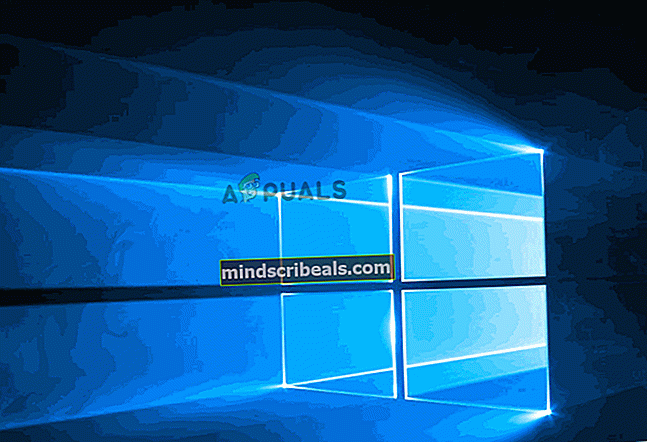
Hvis problemet stadig ikke er løst, skal du gå ned til næste metode nedenfor.
Metode 6: Udførelse af en reparationsinstallation
Hvis du er kommet så langt uden et resultat, er en sidste tilgængelige reparationsstrategi at udføre en reparationsinstallation. Denne procedure er meget bedre end en ren installation, da den giver dig mulighed for at opdatere alle Windows-komponenter, der muligvis forårsager dette problem, samtidig med at du kan gemme alle personlige filer (fotos, videoer, billeder) og applikationer eller spil.
Hvis du beslutter at gå til en reparationsinstallation, kan du følge denne vejledning (her).