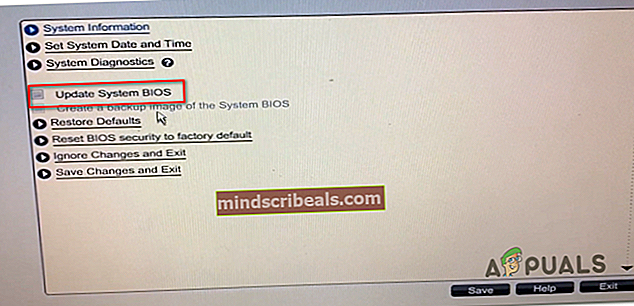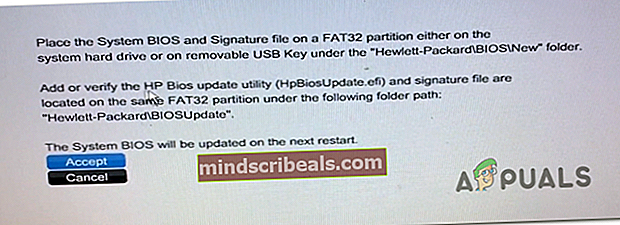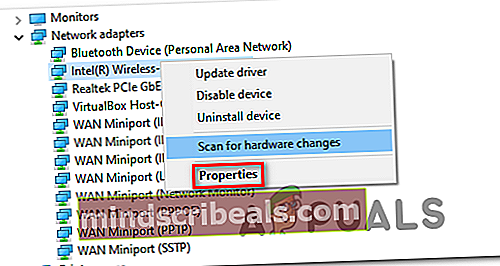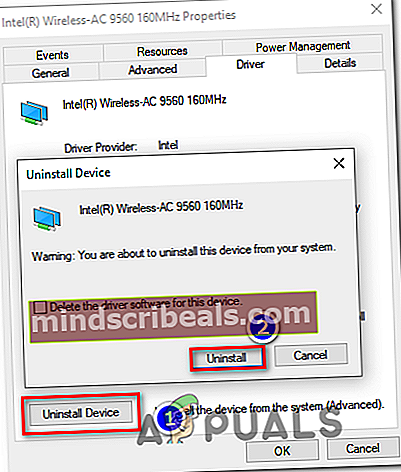Amifldrv64.sys BSOD ved opdatering af BIOS på Windows 10
Nogle Windows-brugere oplever en BSOD (Blue Screen of Death), der peger mod amifldrv64.sys, når de prøver at opdatere deres BIOS-version (i begyndelsen af den blinkende proces). Der er flere fejlkoder forbundet med dette problem, men den mest almindelige er 0xc1 fejl.

Hvis du forsøger at opdatere din BIOS direkte gennem dit operativsystem, skal du huske på, at dette ikke er den bedste tilgang, og denne procedure i sig selv kan ende med at lette synligheden af forskellige BSOD på grund af to konflikter fra tredjepartsdrivere. Hvis det er muligt, kan du prøve at opdatere din BIOS-version fra et flashdrev.
Som det viser sig, er en af de mest almindelige årsager, der ender med at udløse en BSOD under opdateringen af BIOS-versionen, et værktøj kaldet Driver Verifier. Dette indbyggede værktøj lægger bevidst vægt på driveren, og noget BIOS-blinkende værktøj går ned som følge heraf. I dette tilfælde kan du løse problemet ved at deaktivere Driververifikator mens BIOS-opdateringsprocessen finder sted.
Hvis en maskinafbrydelse under BIOS har forårsaget problemet, kan du løse problemet ved hjælp af systemgendannelsesværktøjet til at bringe din computer tilbage i en sund tilstand. Hvis det ikke virker, skal du overveje at udføre en reparationsinstallation.
En anden potentiel driver, der kan forårsage konflikt, er WiFi (trådløs), driveren. Geninstallation af det har løst problemet for nogle berørte brugere.
Metode 1: Deaktiver driververifikator
Driververifikator er et indbygget diagnostisk værktøj, der findes på Windows 7, Windows 8.1 og Windows 10. Hovedformålet er at kontrollere både native Microsoft-drivere og tredjepartsdrivere. Det fungerer ved at sætte chaufførerne under meget stress for at tvinge inkompatible eller forældede chauffører til at opføre sig forkert.
Selvom denne funktion er god til at opretholde et sundt udvalg af drivere, har den en tendens til at være i konflikt med BIOS-blinkende hjælpeprogrammer. Husk, at BIOS-blinkende hjælpeprogrammer tendens til at være lidt mere end grundlæggende scripts, der ikke opdateres ofte af bundkortproducenter.
På grund af dette er langt størstedelen af BSOD'er, der vises under en BIOS-opdateringsprocedure, faktisk forårsaget af Driver Verifier - især hvis det peger på Amifldrv64.sys.
Hvis dette scenarie er anvendeligt, er løsningen på dit problem enkel - du bliver nødt til at deaktivere driververifikatoren, mens du opdaterer BIOS-firmwaren og derefter aktivere den igen, når proceduren er afsluttet.
Og da proceduren er forskellig i henhold til din OS-version, fremlagde vi to forskellige sektioner - en til brugere, der er i stand til at starte, og en til brugere, der ikke er i stand til at komme forbi loginskærmen.
Brug den første vejledning, hvis du kan komme til Windows-menuerne, eller brug den anden, hvis din maskine ikke længere er i stand til at starte for at gøre det fra Genopretning menu.
Sådan deaktiveres og aktiveres driververifikator via Driver Verifier Manager
- Trykke Windows-tast + R at åbne en Løb dialog boks. Skriv derefter 'Verifier.exe' inde i tekstfeltet, og tryk på Gå ind at åbne op for Driververifikator hjælpeprogram.

Bemærk: Hvis du bliver bedt om det af UAC (brugerkontokontrol) klik på vinduet Ja at give administrative rettigheder.
- Når du er inde i Driver Verifier Manager vindue, vælg Slet eksisterende indstillinger (under Vælg en opgave) og klik Afslut.
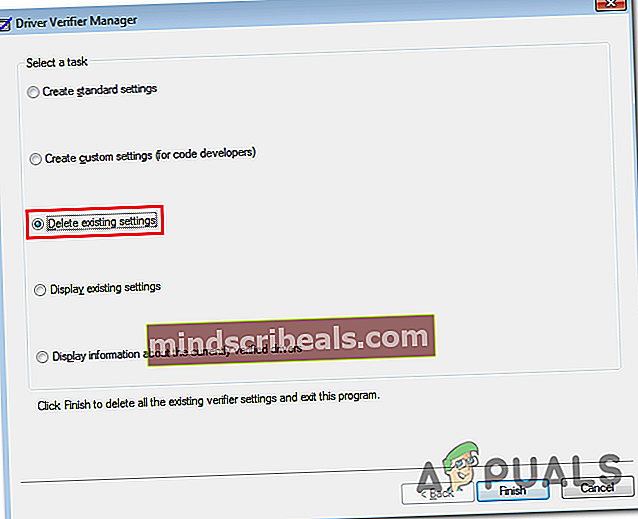
- Nu det Driververifikator er deaktiveret, genstart computeren, og prøv at blinke din BIOS igen.
- Hvis du formår at installere det uden problemer denne gang, skal du gå ned til nedenstående trin for at aktivere driververifikator igen.
- Trykke Windows-tast + R at åbne en Løb dialog boks. Skriv derefter 'Verifier.exe' inde i tekstfeltet, og tryk på Gå ind at åbne op for Driververifikator hjælpeprogram.

- Når det er lykkedes dig at vende tilbage til Driver Verifier Manager-værktøjet, skal du vælge den skifte, der er tilknyttet Opret brugerdefinerede indstillinger (for kodeudviklere) under Vælg en opgaveog klik Næste for at gå videre til næste menu.
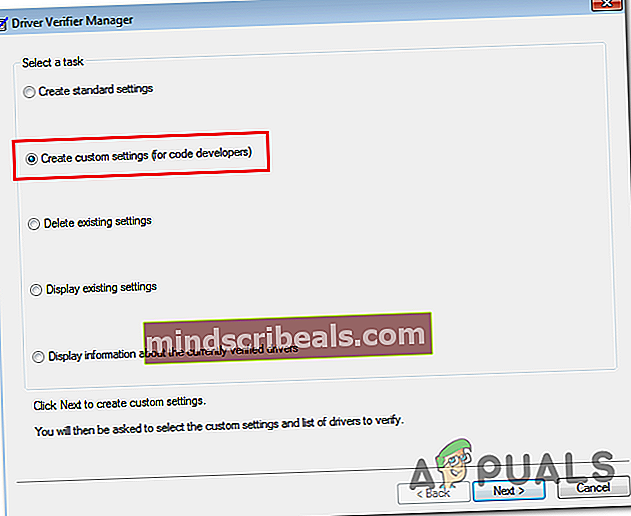
- Når du er gået videre til den næste menu, skal du sikre dig, at de felter, der er knyttet til Standardindstillinger, IRP-logning og Tving afventende I / O-anmodninger er aktiveret. Klik derefter på Næste for at gå videre til følgende skærmbillede.
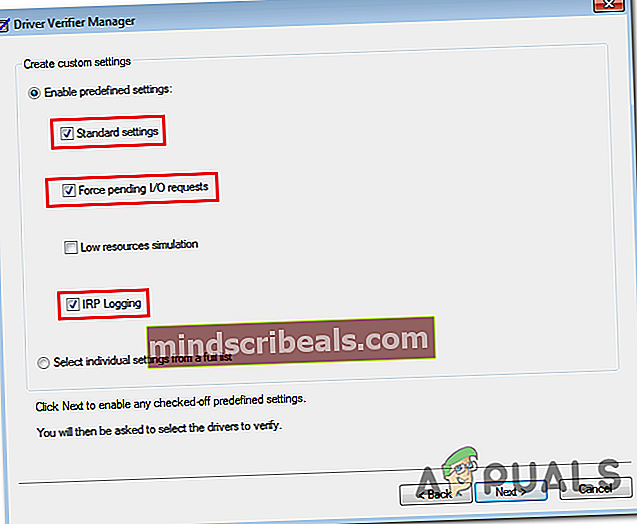
- På det næste skærmbillede skal du vælge den skifte, der er knyttet tilVælg drivernavn fra en liste og klik på Næste for at gå videre til næste menu.
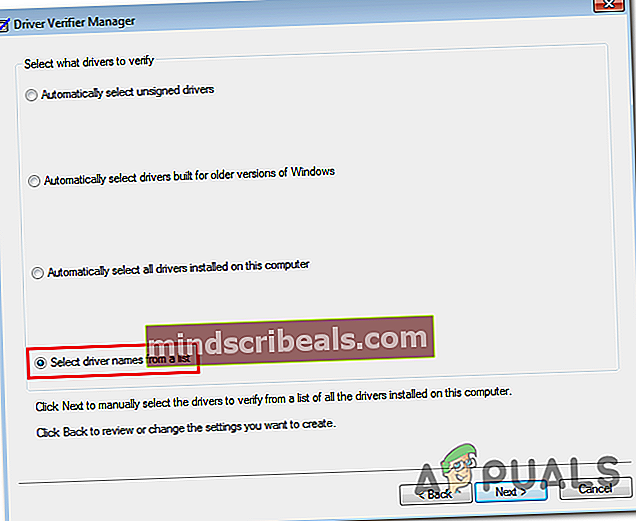
- Når du ser listen over drivere, skal du klikke på Udbyder én gang for at sortere listen efter deres producenter. Start derefter med at kontrollere hver driver, der ikke er leveret af Microsoft Corporation. Når du er færdig med hele listen, skal du klikke på Afslut og klik Okay ved den sidste bekræftelsesprompt.
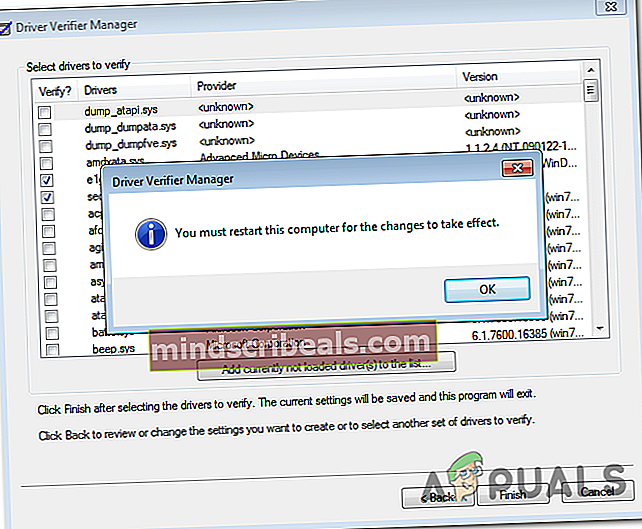
- Genstart computeren. Når din maskine er startet op igen, Driververifikator skal genaktiveres.
Sådan deaktiveres og aktiveres driververifikator via Windows Recovery
- Indsæt installationsmediet, der er kompatibelt med din Windows-version, genstart computeren, og tryk på en vilkårlig tast, når du bliver spurgt, om du vil starte fra installationsmediet.

- Når du kommer til det første skærmbillede i Windows Setup, skal du klikke på Reparer din computer (nederste venstre hjørne af skærmen). Dette fører dig direkte til Gendannelsesmenu.

Bemærk: Husk at du også kan tvinge menuen Avanceret gendannelse til at vises af sig selv (uden et installationsmedie) ved at tvinge 3 på hinanden følgende maskinafbrydelser - Ved at genstarte / slukke for din computer under opstartsproceduren.
- Når du er inde i Genopretning Menu, klik på Fejlfinding, klik derefter på Avancerede indstillinger fra listen over fejlfinding underelementer.

- Ved Fremskreden Menuen Indstillinger, klik på Kommandopromptfor at åbne en forhøjet CMD-prompt.
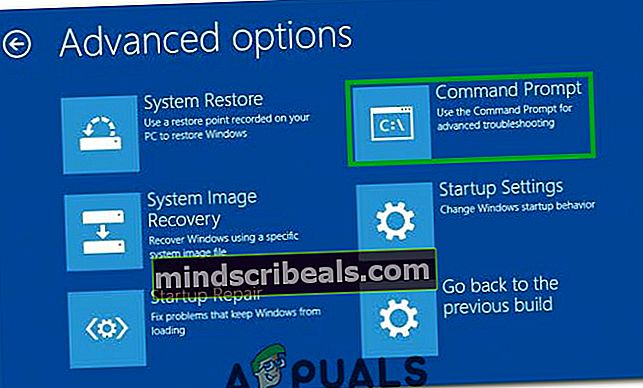
- Du bliver derefter bedt om at vælge din konto og indtaste den tilknyttede adgangskode.
- Når du har gjort det, og det lykkes dig at komme ind i den forhøjede kommandoprompt, skal du skrive følgende kommando og trykke på Gå ind for at deaktivere Driververifikator:
verifikator / nulstilling
- Luk den forhøjede CMD-prompt, og genstart computeren. Ved næste opstart skal du følge proceduren i henhold til din bundkortproducent for at opdatere din BIOS-version og se om proceduren nu afsluttes uden problemer.
- Uanset resultatet skal du følge nedenstående trin for at genaktivere Driver Verifier og konfigurere det på samme måde som det var før.
- Følg trin 1 til 4 for at vende tilbage til den forhøjede CMD-prompt. Indtast denne gang 'Verifikator' og tryk på Gå ind for at åbne op Driververifikator.
- Når du er inde i Driver Verifier Manager vindue, vælg Opret brugerdefinerede indstillinger (til kodeudviklere)og klik på Næste for at gå videre til næste vindue.
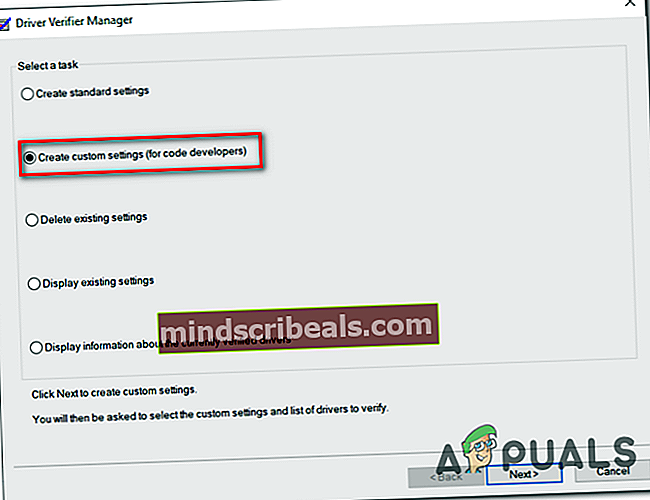
- Ved den næste prompt skal du sikre dig, at afkrydsningsfelterne er tilknyttet I / O-verifikation,/ Tving afventende I / O-anmodninger (*) og IRP-logning (*) er aktiveret. Når alle væsentlige indstillinger er aktiveret, skal du klikke på Næste for at gå videre til næste menu.
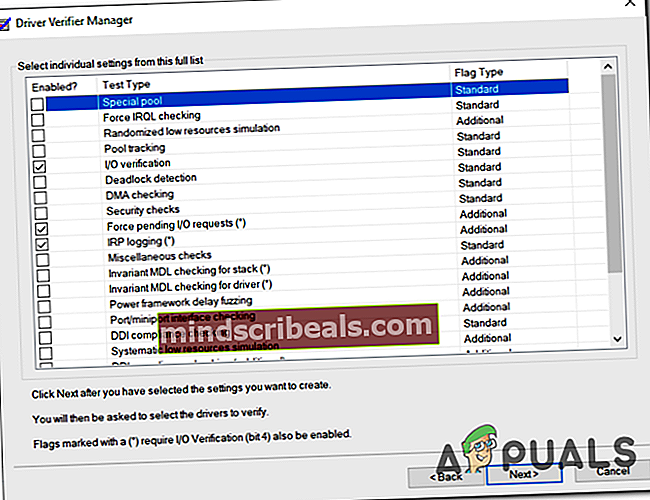
- Når du kommer til det næste skærmbillede, skal du vælge den skifte, der er tilknyttetVælg drivernavne fra en liste,klik derefter på Næste for at gå videre til næste menu.
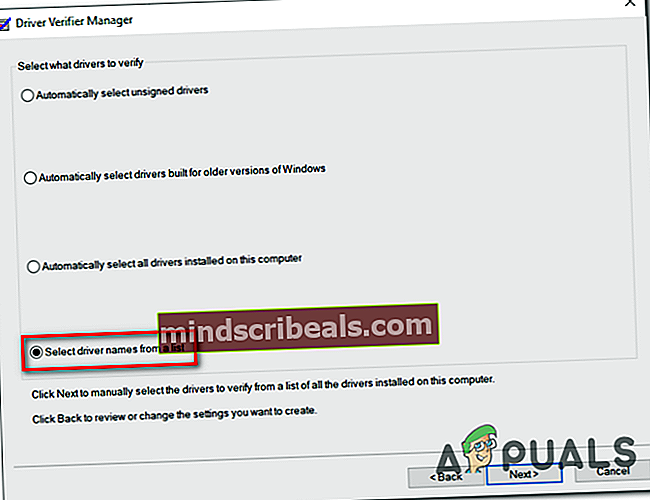
- Når du har fået det næste skærmbillede, skal du klikke på Udbyder for at bestille alt i alfabetisk rækkefølge skal du fortsætte og aktivere afkrydsningsfeltet, der er knyttet til enhver driver, der ikke er underskrevet af Microsoft Corporation. Når du er færdig med det, skal du klikke på Afslut for at afslutte processen.
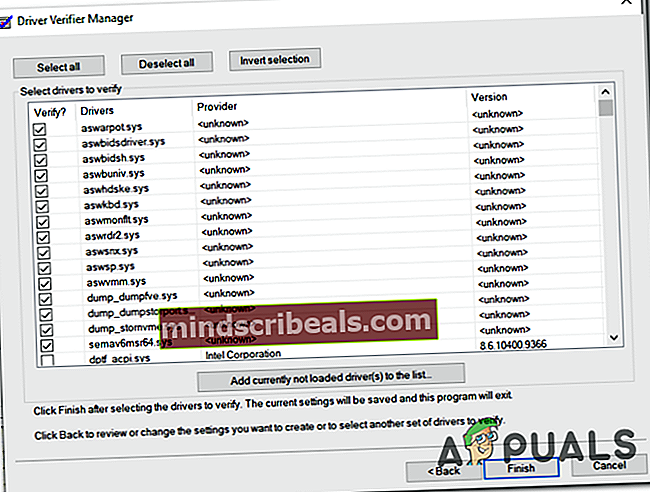
- Endelig bliver du bedt om at genstarte din computer for at lade ændringerne træde i kraft. Gør dette ved at klikke på Okay, vent derefter på, at din computer starter op igen.
Hvis det samme problem stadig opstår, selvom du deaktiverer driververifikatoren, skal du gå ned nedenfor for at få et alternativ til at retteamifldrv64.sysBSOD.
Metode 2: Brug af systemgendannelse
Husk det amifldrv64.syser normalt forbundet med MSI Live-opdateringsagenten, og en BSOD (Blue Screen of Death) tilknyttet den vises typisk efter en mislykket BIOS-opdatering.
Hvis dette skete i dine scenarier, er chancerne for, at du ikke længere er i stand til at starte computeren ordentligt op. I dette tilfælde er en levedygtig løsning at bruge systemgendannelsesværktøjet til at bringe din computer tilbage til en tilstand, før BIOS-opdateringen blev forsøgt.
For at gøre dette kan du følge denne artikel her. Det viser dig, hvordan du bruger et tidligere oprettet gendannelsespunkt, og hvordan du åbner værktøjet Systemgendannelse, hvis du ikke kan komme forbi den indledende opstartssekvens.
Hvis du allerede har prøvet dette uden succes, eller du ikke har et passende snapshot til gendannelse, skal du gå til den næste mulige løsning nedenfor.
Metode 3: Afinstaller MSI Live Update-programmet
Hvis BSOD peger mod amifldrv64.sys eller NTIOLib_X64.sys filer, men BSOD sker ikke ved opstart (du kan komme forbi opstartssekvensen), det er meget sandsynligt, at tilfældige BSOD-nedbrud er forårsaget af MSI Live opdateringsprogram.
Flere berørte brugere, som vi også kæmper for at løse dette problem, har rapporteret, at de endelig formåede at forhindre BSOD i at opstå efter afinstallation af Live Update-programmet.
At slippe af med det betyder, at du mister muligheden for automatisk at opdatere BIOS- og chipsetdrivere, men hvis det giver dig mulighed for at opnå stabilitet, er det bedre end hyppige BSOD-nedbrud.
Her er en hurtig guide til, hvordan du afinstallerer MSI Live Update-programmet:
- Trykke Windows-tast + R at åbne en Løb dialog boks. Skriv på det næste skærmbillede 'Appwiz.cpl' og tryk på Gå ind for at åbne op for Programmer og funktioner menu.

- Når du er inde i Programmer og funktioner i menuen, rul ned gennem listen over installerede applikationer og find MSI Live Update Program.
- Når du ser det, skal du højreklikke på det og vælge Afinstaller fra den nyligt viste kontekstmenu for at slippe af med den.
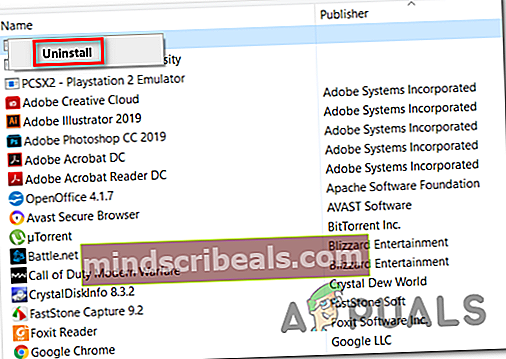
- Inden i afinstallationsguiden skal du følge vejledningen på skærmen for at afslutte afinstallationsprocessen, genstart computeren og se om de hyppige BSOD'er stopper med den næste opstartssekvens.
Hvis du stadig støder på dette problem, skal du gå ned til den næste metode nedenfor.
Metode 4: Oprettelse af en bootbar BIOS-opdaterings-USB
Hvis du modtager denne BSOD, mens du prøver at blinke din BIOS i dit operativsystem, er chancerne for, at du bliver nødt til at gå efter flashdrevværktøjsmetoden for at fuldføre proceduren uden at modtage fejlen.
At blinke BIOS i dit operativsystem er bestemt en nemmere procedure, det er også kendt for at forårsage mange problemer og kan endda bryde din pc's evne til at starte op.
Hvis dette scenarie er anvendeligt, skal du kunne løse problemet ved at oprette en bootbar USB, der indeholder BIOS-opdateringen, og installere den fra startskærmen.
Husk, at hver producent har sine egne BIOS-opdateringer i henhold til deres forskellige modeller, og trinene til installation af det vil være lidt forskellige. Selvom der ikke er nogen universel måde at blinke en BIOS via USB, har vi oprettet nogle generelle trin, der skal pege dig i den rigtige retning.
Vigtig: Se den officielle dokumentation fra din producent om, hvordan du opdaterer din BIOS-version via USB.
Sådan opretter du bootbar BIOS-opdatering USB:
- Sørg for, at du har et tomt USB-flashdrev klar. Hvis det allerede indeholder data, skal du sikkerhedskopiere det og derefter højreklikke på flashdrevet og vælge Format fra den nyligt viste kontekstmenu.
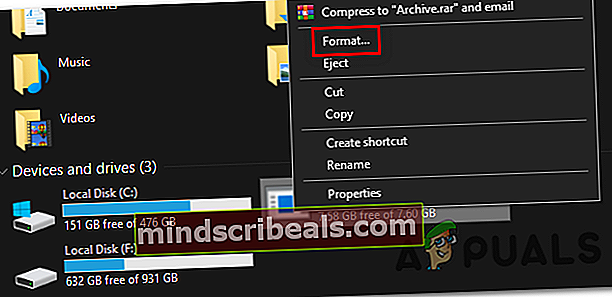
- Indstil i skærmbilledet Format Filsystem til FAT32 og marker afkrydsningsfeltet tilknyttet Hurtig formatering. Klik på Start når du er klar til at formatere drevet.
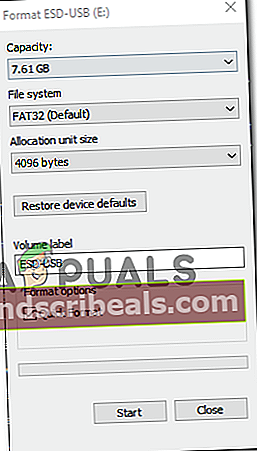
- Når processen er afsluttet, skal du downloade BIOS-opdatering som du vil installere fra producentens websted og kopiere det på USB-flashdrevet.
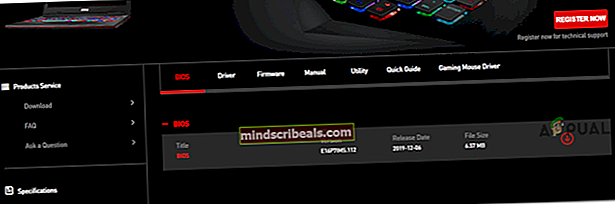
Bemærk: Afhængigt af dit bundkortproducent kan det være nødvendigt at du laver nogle specifikke filer til filerne for at give dem mulighed for at installere dem fra et USB-drev.
- Når Boot-filerne er kopieret på USB-flashdrevet, skal du genstarte computeren og trykke på den ønskede tast (Setup-tast) ved næste opstart for at åbne dine BIOS-indstillinger.
 Bemærk: Typisk er opsætningstasten enten Esc, Del eller en af F-tasterne (F2, F4, F6, F8, F12). Hvis du ikke kan finde det selv, skal du kigge online efter specifikke trin for at få adgang til dine BIOS-indstillinger i henhold til dit bundkortmodel.
Bemærk: Typisk er opsætningstasten enten Esc, Del eller en af F-tasterne (F2, F4, F6, F8, F12). Hvis du ikke kan finde det selv, skal du kigge online efter specifikke trin for at få adgang til dine BIOS-indstillinger i henhold til dit bundkortmodel. - Når du er inde i dine BIOS-indstillinger, skal du kigge efter en mulighed med navnet Opdater system-BIOS (eller lignende).
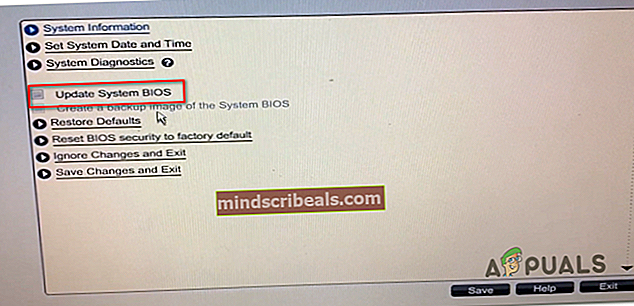
- Du bliver derefter bedt om at bekræfte processen og vælge det drev, der indeholder BIOS-opdateringen. Når du har valgt det relevante drev og bekræftet, starter opdateringen af din BIOS automatisk.
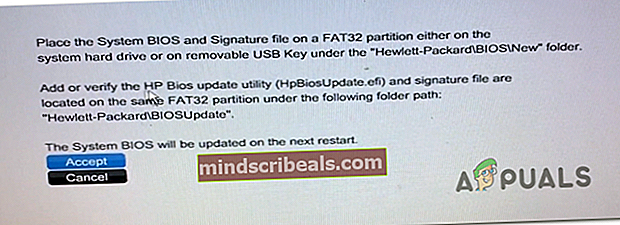
- Når proceduren er afsluttet, skal du genstarte din computer og vente på, at den starter op. På dette tidspunkt kan du sikkert fjerne USB-flashdisken fra din computer.
Hvis det samme problem stadig opstår, eller problemet startede, efter at du formåede at installere din BIOS-opdatering, skal du gå ned til den næste potentielle løsning nedenfor.
Metode 5: Geninstallation af WiFi-adapteren
Hvis du begyndte at støde på problemet umiddelbart efter, at du havde gennemført en BIOS-opdatering (eller efter et mislykket forsøg), bør du også undersøge din WiFi-adapterdriver. Som det viser sig, kan en botched BIOS-opdatering også påvirke WLAN-driveren.
Det lykkedes os at identificere flere brugerrapporter, der bekræftede, at denne skyldige forårsagede problemet i deres tilfælde - I alle tilfælde blev problemet løst ved at geninstallere WiFi-adapterdriveren via Enhedshåndtering.
Her er en hurtig guide til geninstallation af WiFi-adapterdriveren via Enhedshåndtering for at stoppe enhver BSOD, der peger mod amifldrv64.sys eller NTIOLib_X64.sys:
- Trykke Windows-tast + R at åbne en Løb dialog boks. Skriv derefter 'Devgmt.msc' og tryk på Gå ind for at åbne Enhedshåndtering. Når du bliver bedt om det af UAC (brugerkontokontrol), klik Ja at åbne Enhedshåndtering med administratoradgang.

- Når du er inde i Enhedshåndtering, rul ned gennem listen over installerede enheder og udvid rullemenuen, der er knyttet til netværkskort.
- Højreklik derefter på listen over tilgængelige underelementer på den post, der er knyttet til din WiFi-driver, og vælg Ejendomme fra den nyligt viste kontekstmenu.
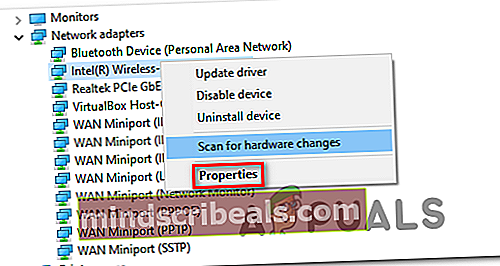
- Når du er inde på skærmbilledet Egenskaber for din Wi-Fi-driver, skal du vælge Chauffør fanen i menuen øverst, og klik derefter på Afinstaller enhed for at fjerne det fra din computer.
- Klik på, når bekræftelsesprompten bliver bedt om det Afinstaller igen for at bekræfte processen, og vent derefter på, at den er afsluttet.
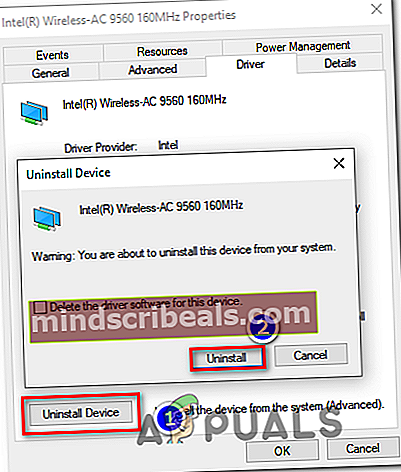
- Når processen er afsluttet, skal du genstarte din computer for at give dit operativsystem mulighed for at erstatte den manglende WIFI-driver med en generisk ækvivalent. Ved den anden genstart (når din internetforbindelse fungerer igen), opdaterer Windows WiFi-driveren til den nyeste version ifølge dit bundkortproducent.
- Når din WI-Fi-driver er geninstalleret, skal du gentage den handling, der tidligere forårsagede BSOD for at se, om problemet nu er løst.
Hvis problemet fortsætter, skal du gå ned til den sidste metode nedenfor.
Metode 6: Udførelse af en reparationsinstallation
Hvis ingen af ovenstående instruktioner har fungeret for dig, er chancerne for, at du bliver nødt til at opdatere hver OS-komponent for at erstatte de beskadigede forekomster.
Den mest effektive måde at gøre det på er ved at gøre en reparationsinstallation. Men husk, at du har brug for et kompatibelt medie for at fuldføre processen.
Sådan oprettes kompatible installationsmedier til Windows 7 eller Windows 10.
Mærker Windows

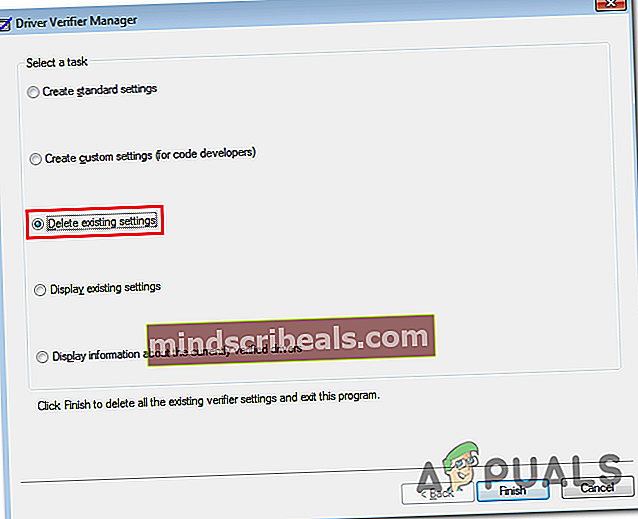
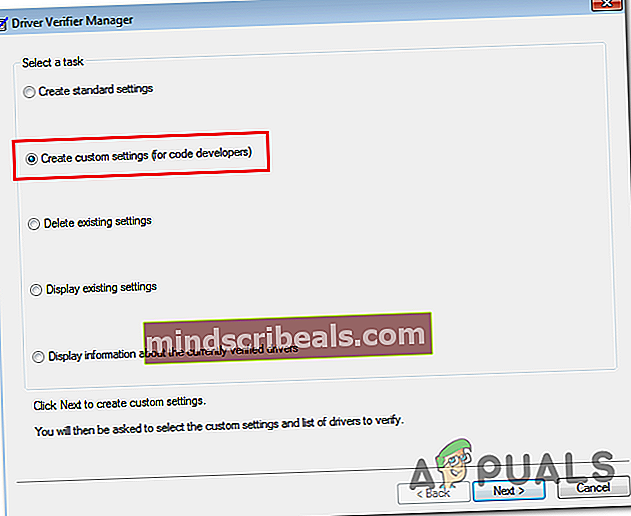
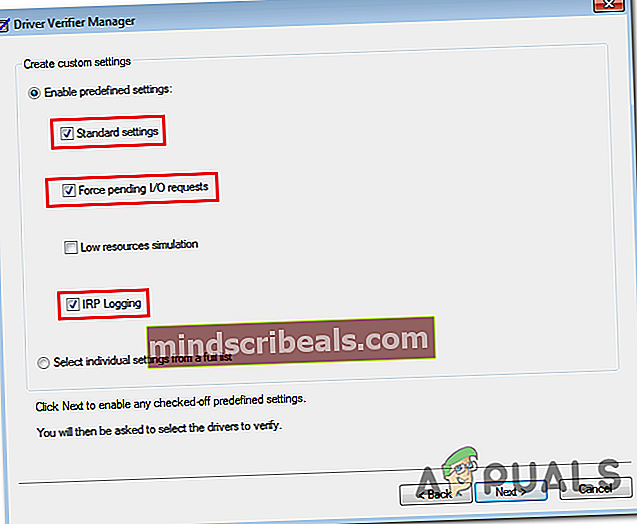
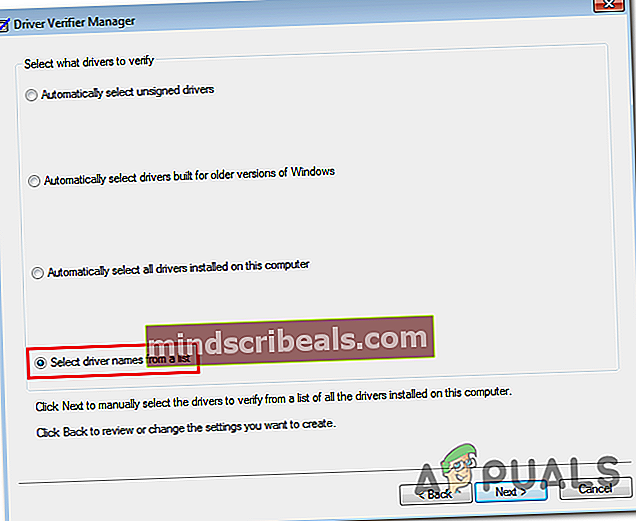
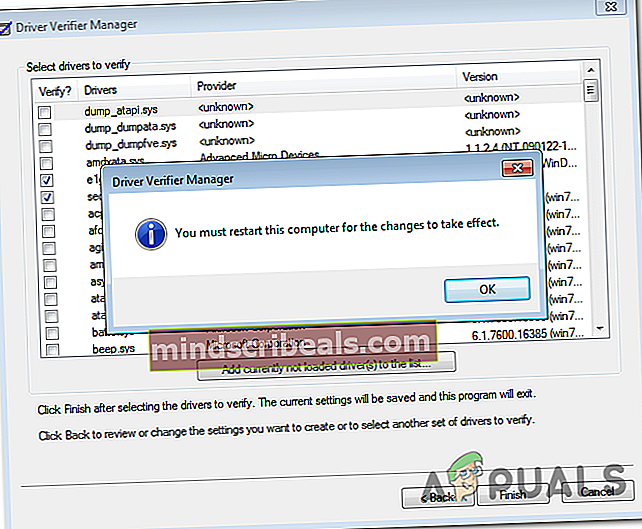



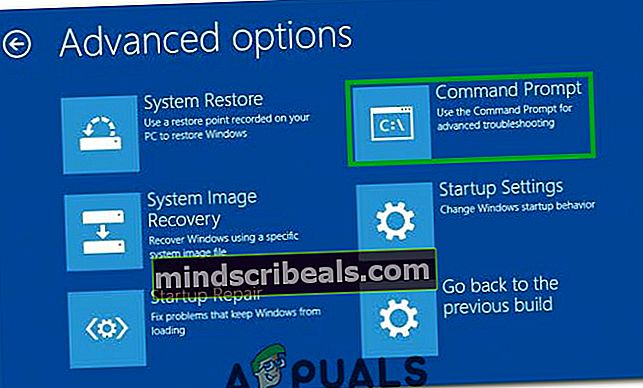
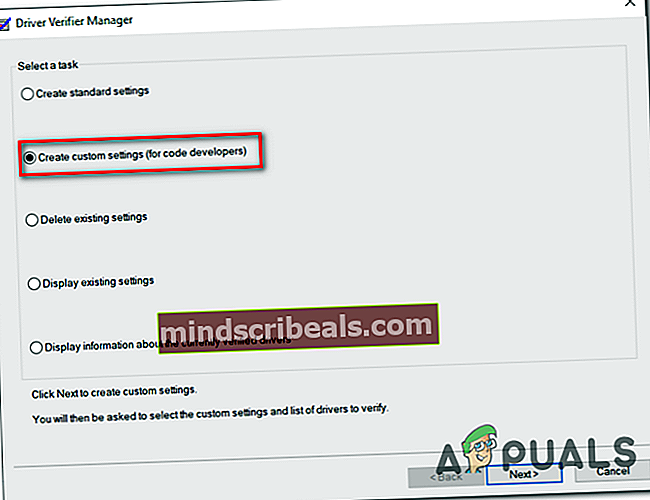
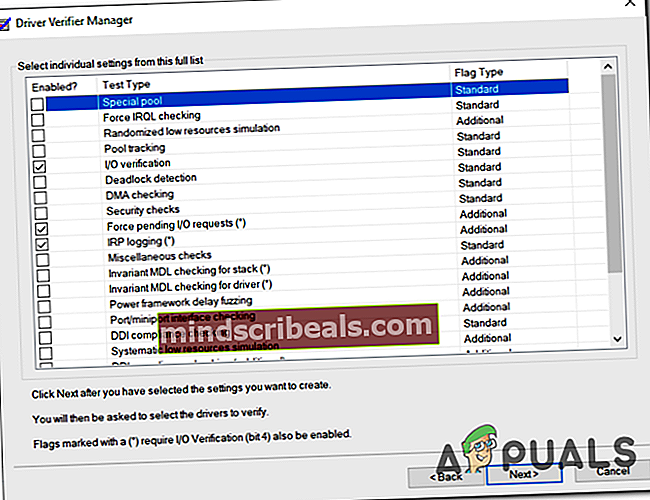
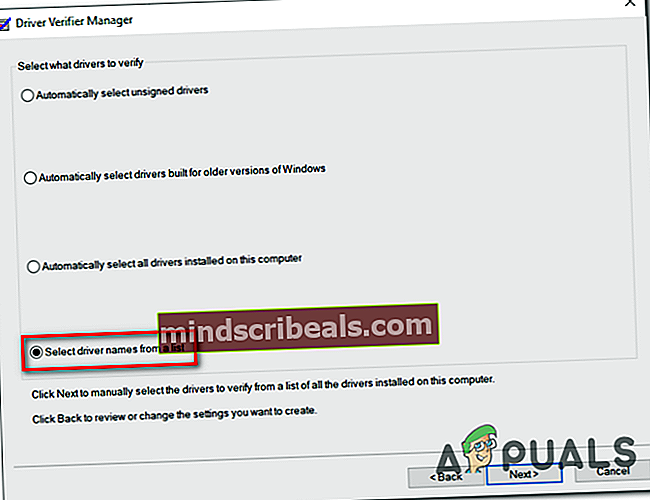
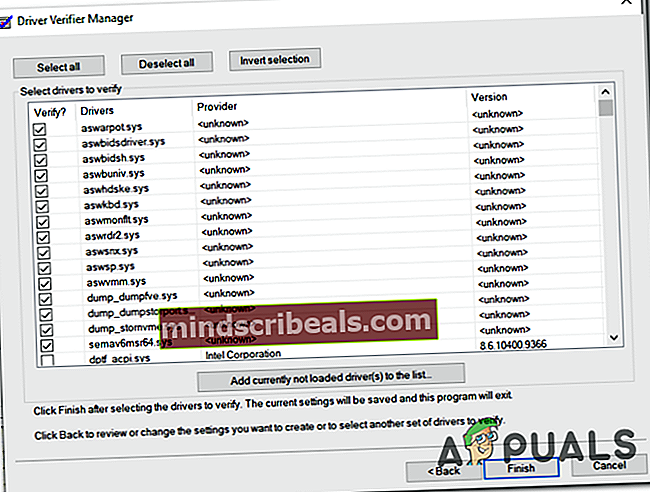

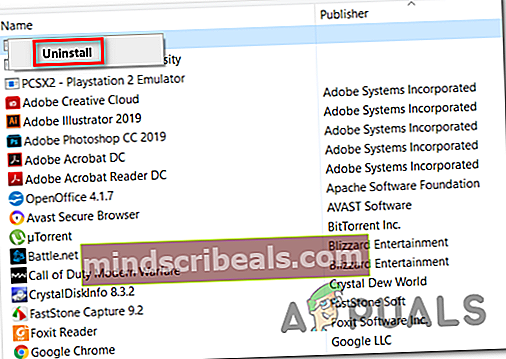
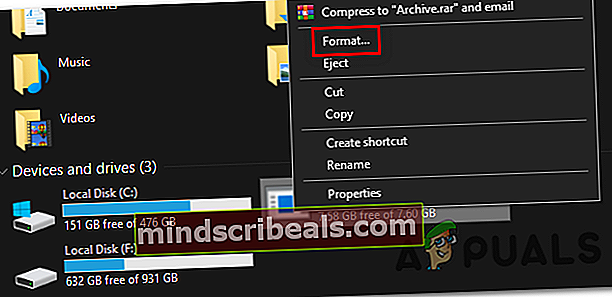
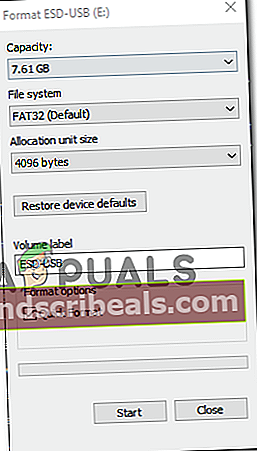
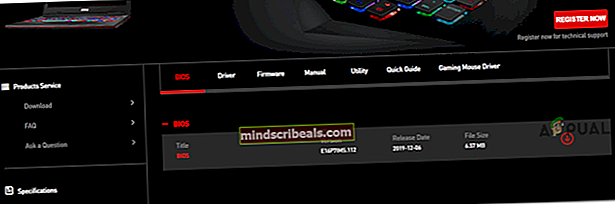
 Bemærk: Typisk er opsætningstasten enten Esc, Del eller en af F-tasterne (F2, F4, F6, F8, F12). Hvis du ikke kan finde det selv, skal du kigge online efter specifikke trin for at få adgang til dine BIOS-indstillinger i henhold til dit bundkortmodel.
Bemærk: Typisk er opsætningstasten enten Esc, Del eller en af F-tasterne (F2, F4, F6, F8, F12). Hvis du ikke kan finde det selv, skal du kigge online efter specifikke trin for at få adgang til dine BIOS-indstillinger i henhold til dit bundkortmodel.