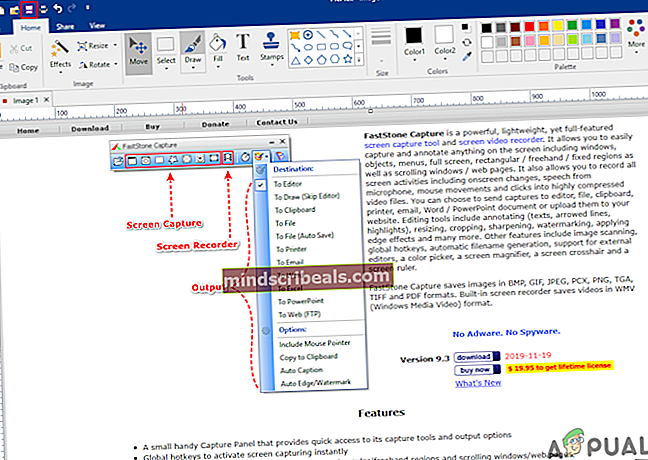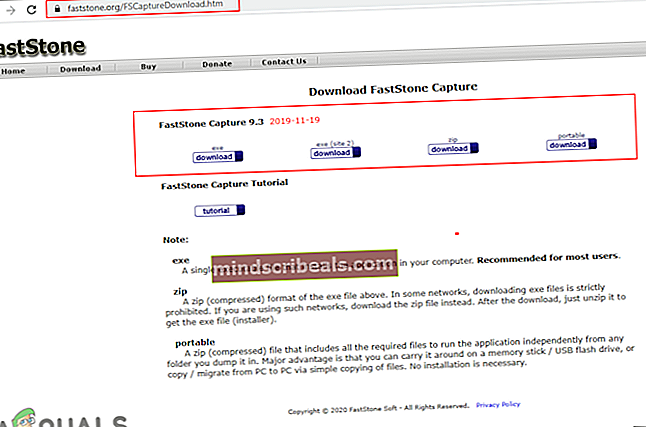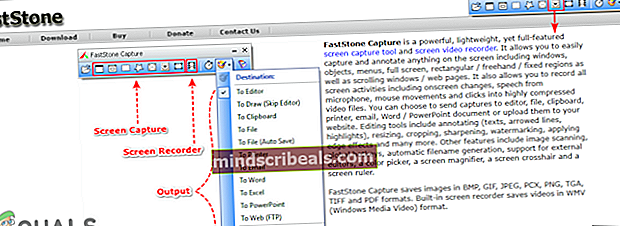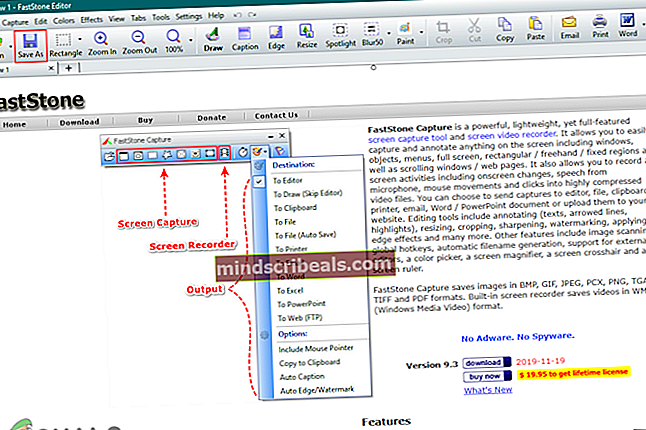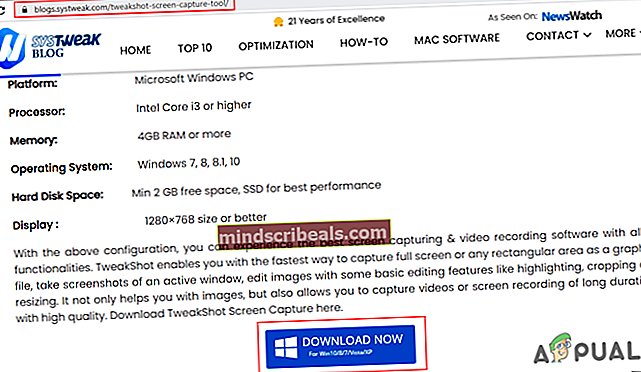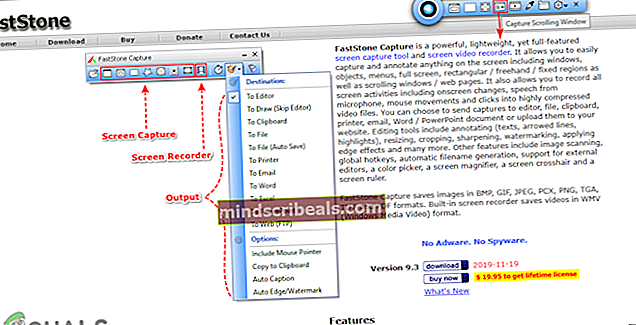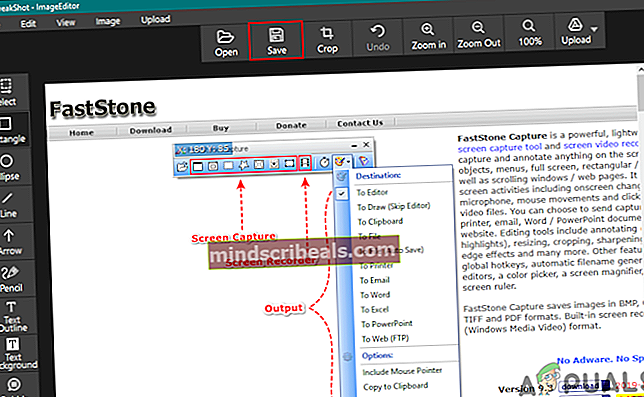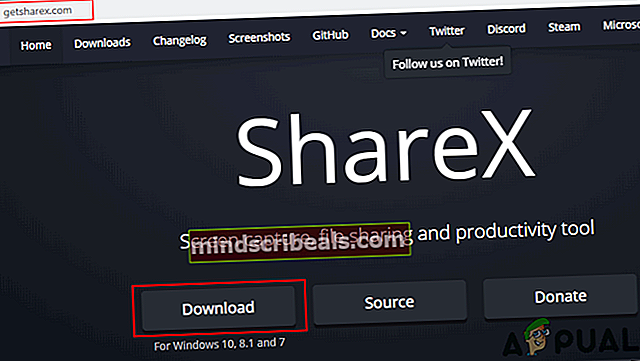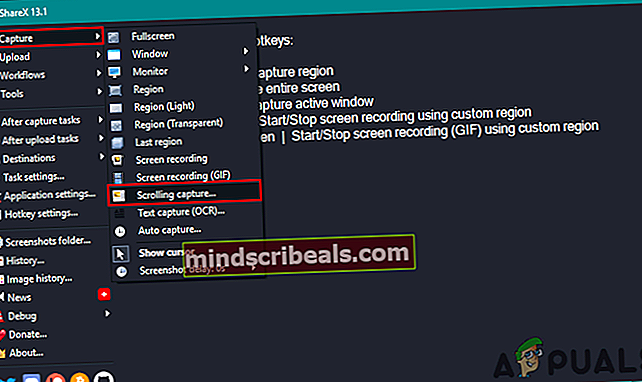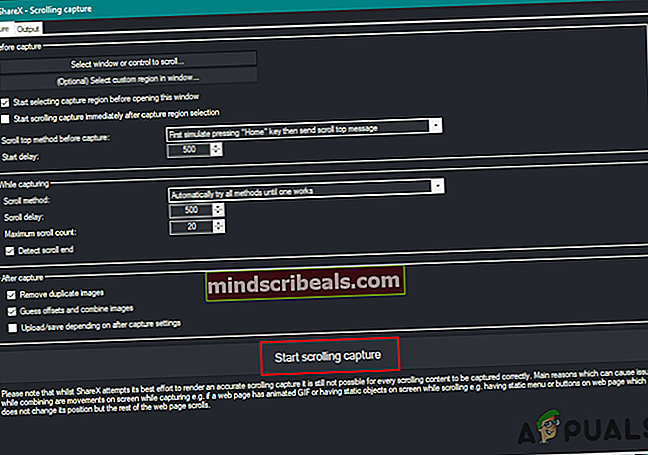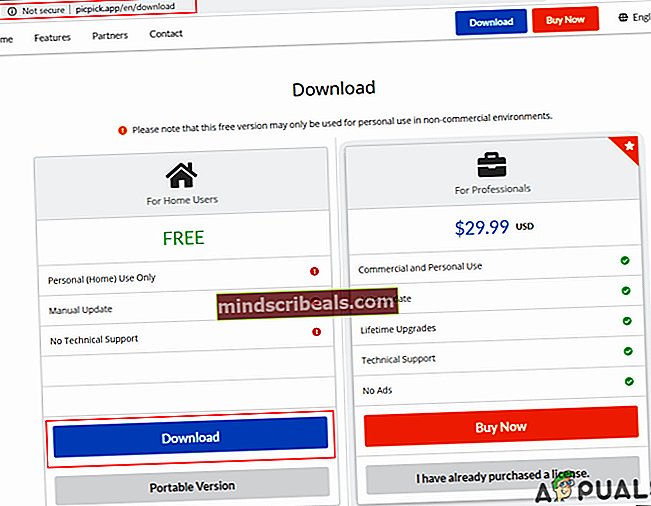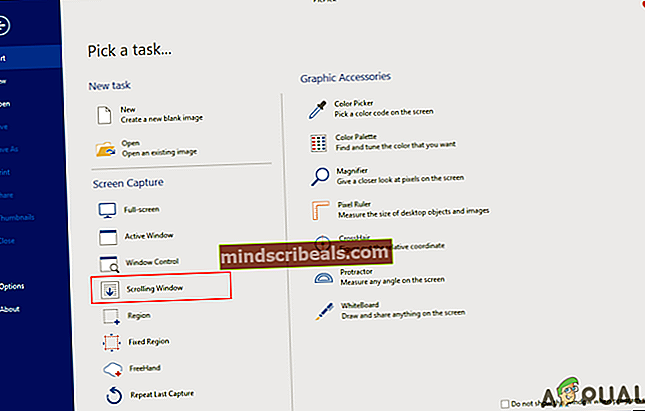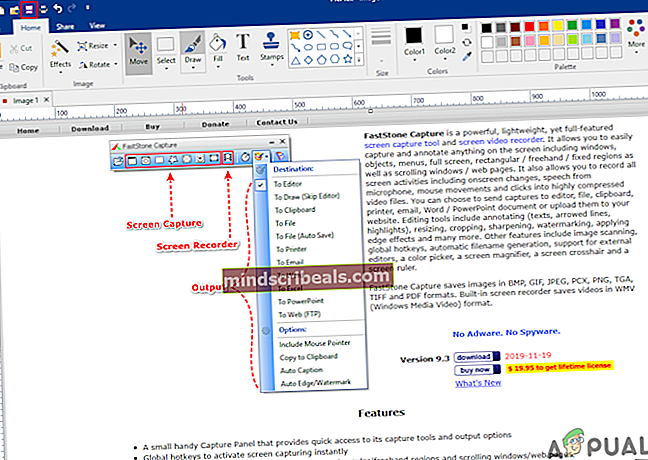Hvordan tager jeg et rullebillede på Windows?
Windows tilbyder hjælpeprogrammer til at optage skærmbillede af enhver skærm. Printskærmstasten eller udskæringsværktøjet er begge standardmetoderne til at tage et skærmbillede på Windows. Det giver dog ikke en funktion til et rullebillede. Brugere skal downloade et tredjepartsapplikation med funktionen til rulning af skærmbillede for at fange de fulde sider i browseren eller dokumenterne. I denne artikel vil vi vise dig et par af de applikationer, der er pålidelige og bedømt af brugerne.

Tager et rullende skærmbillede gennem FastStone Capture
FastStone Capture er et kraftfuldt skærmoptagelsesværktøj til Windows-operativsystemet. Det giver et lille panel med alle tilgængelige genveje til alle slags skærmbilleder på din Windows. Det giver også den rulle skærmbilledfunktion til at fange hele siden på internettet. Det er dog ikke en gratis applikation, og brugerne kan købe den for 19,99 $ for en levetid. Følg nedenstående trin for at se, hvordan det fungerer:
- Åbn din browser og gå til webstedet FastStone til Hent det. Installere applikationen, og åbn den.
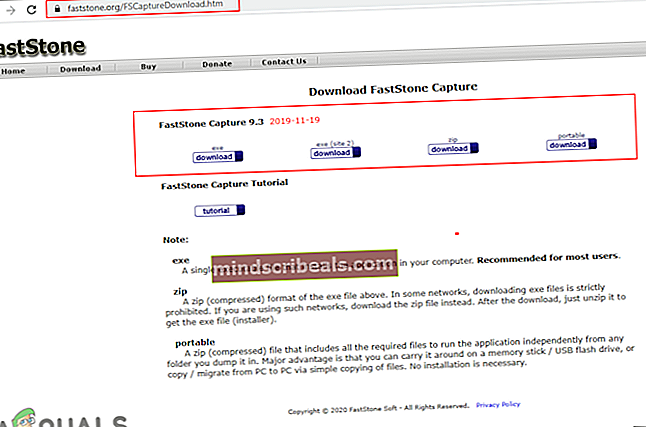
- Klik på Rulleikon i FastStone Capture-bakken, og klik på den side, der har en rullebjælke. Det begynder at fange den komplette side.
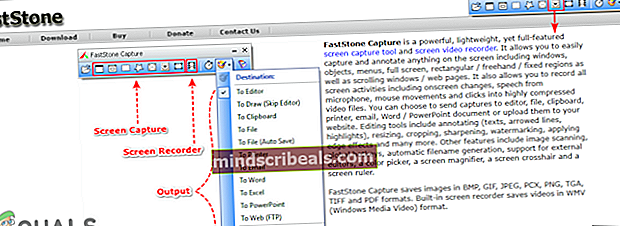
- Når det er afsluttet, kan brugeren simpelthen Gemme skærmbilledet eller rediger det efter deres behov.
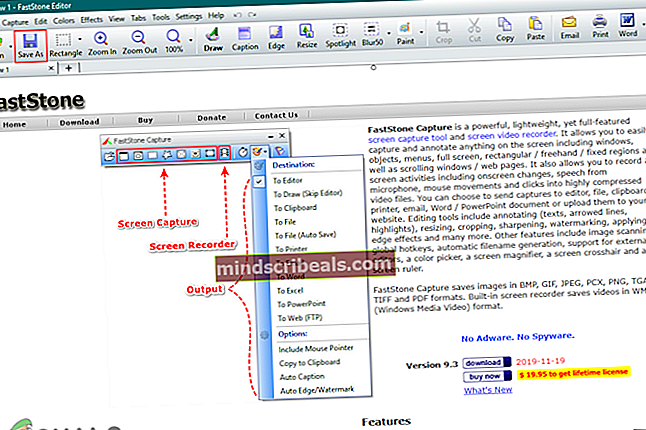
Tager et rullende skærmbillede gennem TweakShot Screen Capture
TweakShot Screen Capture er en anden applikation, der ligner FastStone-applikationen. Dette giver også et lille panel over de andre vinduer til brug af skærmoptagelsesværktøjerne når som helst. Dette er også en betalt ansøgning, men det giver 15-dages prøveversion. Brugere kan købe det når som helst eller bare bruge den gratis prøveversion til deres behov. Følg nedenstående trin for at prøve det:
- Åbn din browser og gå til TweakShot-webstedet til Hent det. Installere det på dit system og åben det.
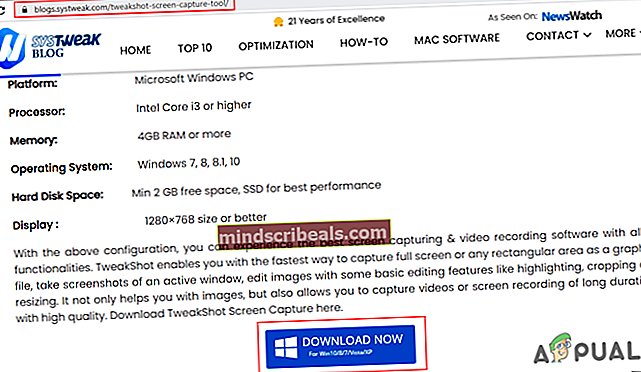
- Flyt musen hen over TweakShot bakke og klik på Capture Scrolling Window ikon. Klik nu på Vindue for at fange hele siden.
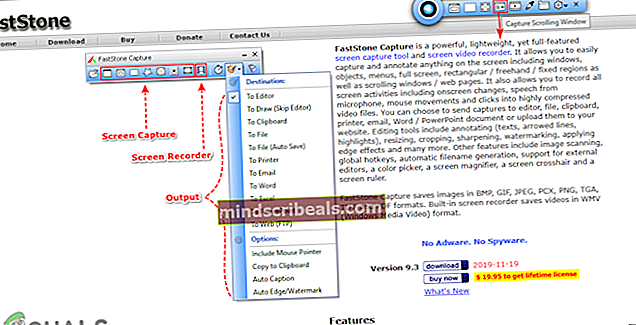
- Det optagne screenshot åbnes i TweakShot-editoren, og brugerne kan Gemme det eller redigere det til deres præferencer.
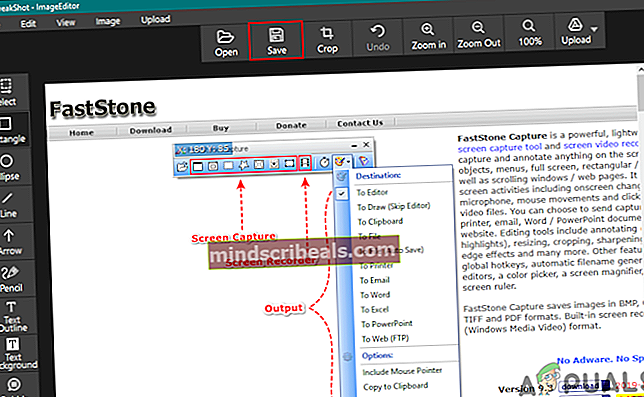
Tager et rullende skærmbillede gennem ShareX
ShareX er et open source og gratis skærmoptagelsesværktøj. I modsætning til andre kan brugerne bruge dette uden at betale nogen penge. Dette værktøj giver mange flere muligheder, inden du tager et rullebillede. Det giver start- og rulleforsinkelse for indstillinger for rulleoptagelse. Når skærmbilledet er taget, vil det give output primært fokus på justeringer af størrelse og antal billeder. Følg nedenstående trin for at prøve det:
- Åbn din browser, Hent ShareX-applikationen og installere det.
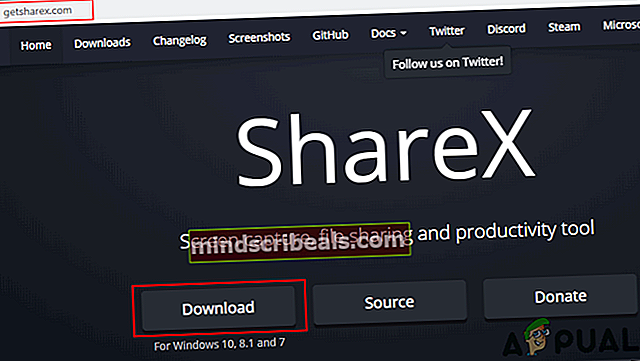
- Åbn applikationen, klik på Fange og vælg Rulleoptagelse mulighed fra listen.
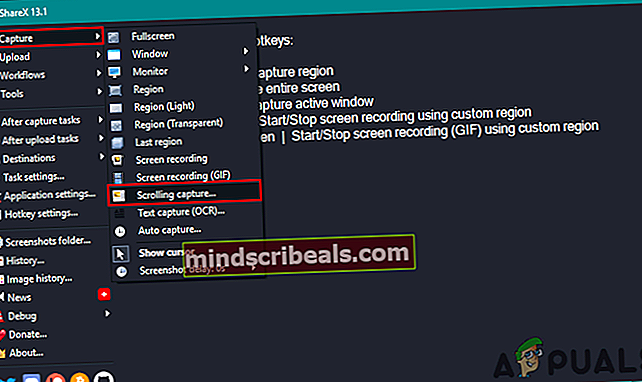
- Klik på Start rulleoptagelse og vælg derefter det vindue, der skal optages som et rullende skærmbillede.
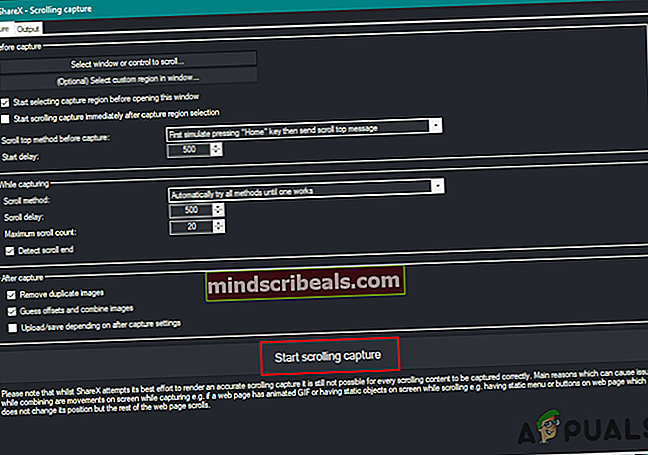
- Gemme output af skærmbilledet til dit system.
Tager et rullende skærmbillede gennem PicPick
PicPick har en lignende grænseflade som Microsoft Word og Paint. Dette fungerer ret godt for browsersider; det kan dog have problemer med dokumenter. Vi prøvede at fange Microsoft Word-dokumentet, og det var ikke i stand til at fange alle siderne, som de to ovennævnte metoder gjorde. Hver eneste skærmoptagelsesapplikation har fordele og ulemper. Følg nedenstående trin for at se, hvordan denne applikation ser ud:
- Åbn din browser og Hent PicPick-applikationen. Installere det på dit system og åben det op.
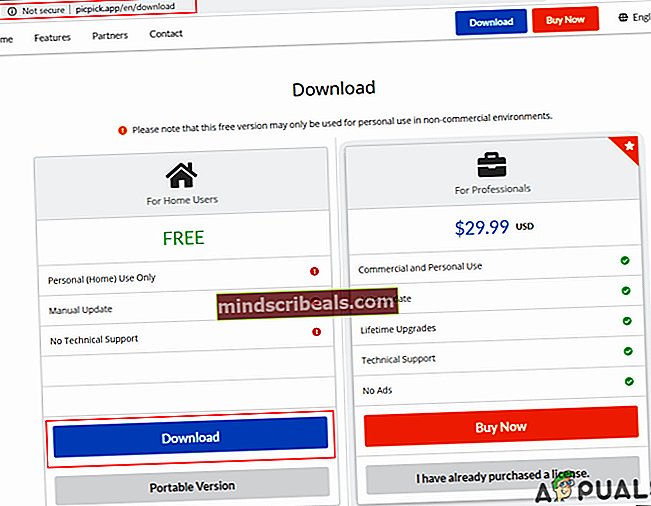
- Klik på Rulningsvindue og vælg side i browseren eller dokument.
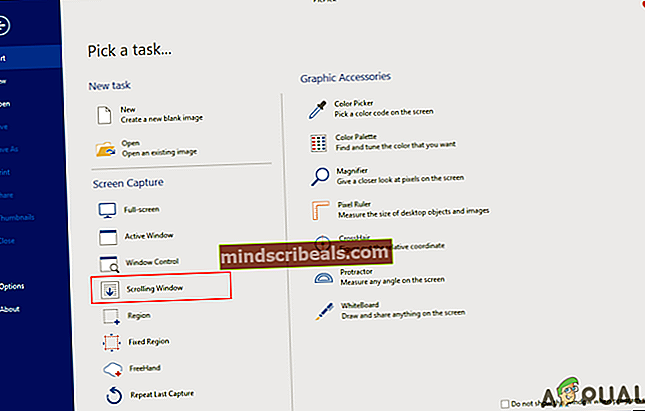
- Det åbner det optagede skærmbillede i PicPick-editoren. Så kan du redigere skærmbilledet eller bare Gemme det som det er.