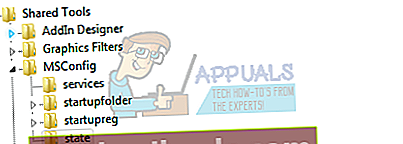Sådan gendannes processorer i systemkonfiguration i Windows 10
Microsofts Windows har normalt standardindstillinger til at konfigurere, hvordan dit system fungerer. Denne konfiguration inkluderer antallet af processorer, som operativsystemet kan køre. Som standard bruger Windows alle dine processorer til at køre opgaverne på dit system. I tilfælde af flere opgaver kan hver processorkerne få forskellige opgaver, så de kan arbejde uafhængigt af hinanden. Dette forbedrer ydeevnen i forhold til den gamle enkeltlagsbehandling, der krævede, at hver opgave skulle indlæses tilbage til CPU'en til behandling under afbrydelse af håndtering eller behandling af robin.
Til diagnostiske formål giver Windows dog en bruger mulighed for at begrænse antallet af processorer, der kan køre på et givet tidspunkt. Dette hjælper med at identificere en defekt processor eller hjælpe programmører med at teste deres program, når de kører på en processor versus flere processorer. Funktionen er tilgængelig fra de avancerede indstillinger i msconfig vindue.
Vi vil dække over, hvorfor du mister resten af processoren, når du vælger et nummer mindre end de maksimale tilgængelige processorer. Der gives derefter en guide til, hvordan du gendanner dit antal processorer.
Hvorfor mister du de andre processorer efter at have skiftet til en processor
Som standard er afkrydsningsfeltet, der begrænser antallet af processorer, normalt ikke markeret. På denne måde kan windows vælge, hvornår de skal køre en processor for at spare på energi, eller hvornår de skal køre flere processorer for at øge ydeevnen. Derfor vil ændring af denne konfiguration sandsynligvis skade din ydeevne.
Hvis du vælger 1 processor og vælg at gøre denne indstilling permanent, bliver du nødt til at genstarte din computer for at effekten skal finde sted. Næste gang computeren starter, kommer kun en processor online, og du vil kun køre en enkelt processor. Da kun en processor er online, antager windows, at din CPU kun har en processor. Fra Microsoft-konfigurationsvinduet har du derfor kun en rullemenu, der viser en processor. Dette er det samme scenarie, når du vælger at køre et mindre antal processorer, end der er tilgængeligt for dit system.
Sådan gendannes dit antal processorer tilbage til standardnummeret efter at have valgt at gøre din tidligere konfiguration permanent. Disse metoder fungerer også for andre versioner af windows.
Fjern markeringen i antallet eller processorer, og genstart din pc
På trods af at markere indstillingen "Gør alle opstartsindstillinger permanente", giver Windows dig stadig mulighed for at komme tilbage og ændre din konfiguration. Denne metode genstarter med standardkonfigurationen, derfor kommer alle processorer online og kan derfor vises på msconfig.
- Trykke Windows / Start-tast + R for at åbne kørselsvinduet
- Type msconfig i køre tekstboksen og tryk enter for at åbne systemkonfigurationsvindue
- Fra støvle skal du klikke på fremskreden valgmuligheder (hvis du har flere operativsystemer på din computer, skal du vælge det operativsystem, du først vil konfigurere)
- I 'start avancerede indstillinger ' vindue, fjern markeringen det antal processorer afkrydsningsfelt. For at gendanne alle standardindstillinger også fjern markeringen af resten af afkrydsningsfelterne i dette vindue.
- Klik på Okay for at lukke dette vindue (accepter alle advarsler, der vises)
- Klik på ansøge, derefter Okay i systemkonfigurationsvinduet (accepter alle advarsler, der vises).
- Genstart din pc

Den næste boot viser dig antallet af tilgængelige processorer på din CPU.
Vi nulstiller start / boot-konfigurationen ved hjælp af systemregistret. Dette gendanner standardindstillingerne.
- Trykke Windows / Start-tast + R for at åbne kørselsvinduet
- Type regedit i køre tekstboksen og tryk enter for at åbne registreringseditor
- Naviger til denne tast
- Klik på “opstartsreg”Undernøgle og slet alle nøgleposter (undtagen (standard) -tasten ) i højre panel ved at højreklikke og vælge slet
- Klik på “stat" undernøgle på venstre panel. Dobbeltklik på tasterne i højre panel, og skift deres DWORD-værdi som angivet nedenfor:
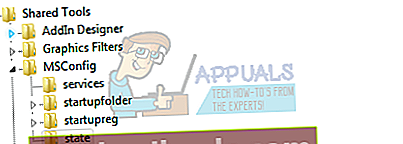
Bootini - 2
Tjenester - 0
Opstart - 2
Alt i hexadecimal
- Genstart din pc. Det starter nu normalt, og du vil have alle dine processorer opført.
Generelt er det en meget dårlig idé at rode med indstillingerne i msconfig. I de fleste tilfælde ender du med dårligere ydeevne; i værste fald ender du med en computer, der ikke kan startes. Denne funktion er til fejlfindingsformål og er ikke beregnet til at fremskynde din pc.