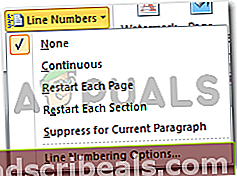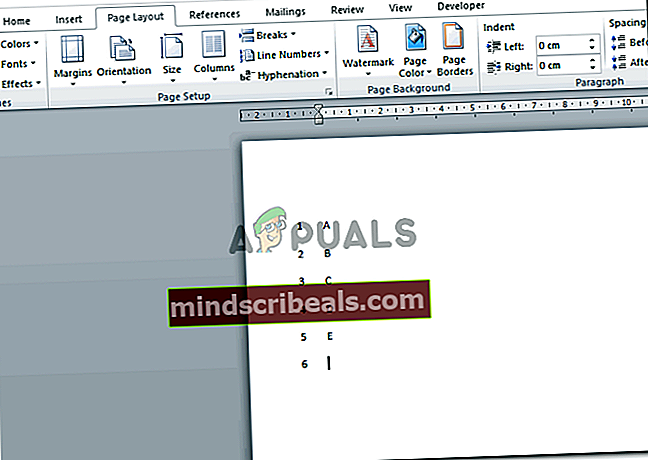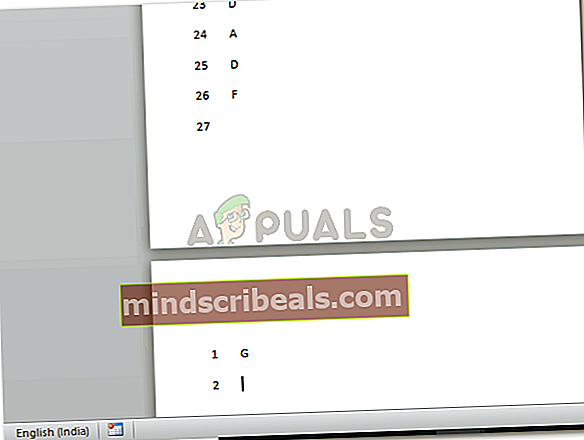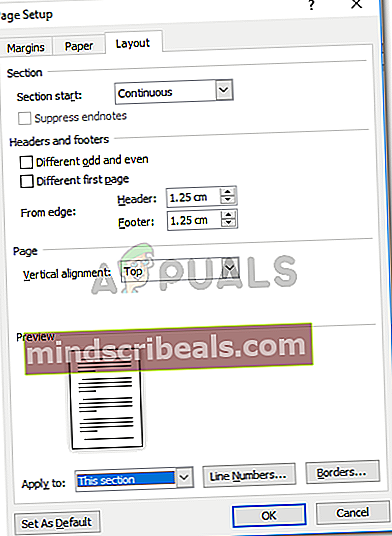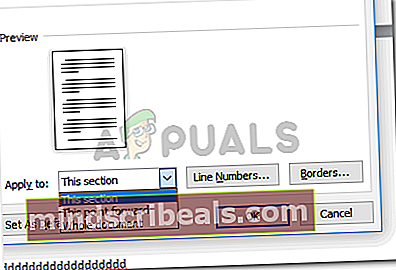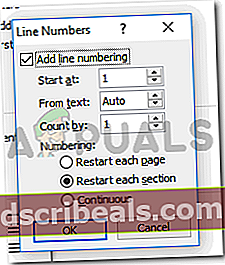Hvordan nummererer du dine linjer i et Word-dokument?
Hvordan nummererer du dine linjer i et Word-dokument?
Af Habiba Rehman 19. november 2018 3 minutter læst
Du kan tilføje numre til dine linjer nu ved at følge nogle virkelig nemme og enkle trin til Microsoft Word. Formålet med at tilføje linjenumre til dit dokument er at hjælpe læseren med at finde referencen meget lettere i sammenligning med et dokument, der ikke har nogen linjenumre. Især til en professionel opsætning, hvor ofte møder finder sted, eller når du præsenterer noget, vil du måske have publikum til at læse noget på en bestemt side, men fordi der ikke var nogen linjenumre, ville der spildes meget tid, når publikum har travlt finde det punkt, du er ved at diskutere. For at spare den spildte tid og bruge den mere effektivt kan du bruge denne funktion på Microsoft Word til at hjælpe dig med at tilføje linjenumre og gøre dit arbejde meget lettere.
Sådan kan du tilføje linjenumre til dit dokument.
- Åbn et MS Word-dokument, og klik på 'SidelayoutFanen på værktøjslinjen. Du finder afsnittet om 'Sideopsætning, Som fremhævet på billedet nedenfor.

- For at tilføje linjenumre skal du klikke på fanen for 'Linjenumre'. Dette viser dig et par flere muligheder for de forskellige stilarter for nummerering af dine linjer.
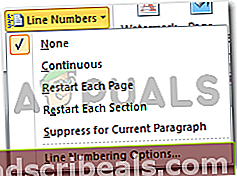
Standardindstillingen for MS Word er på 'Ingen', hvilket betyder, at der ikke er tal for linjer. Men hvis du vil have, at alle dine linjer skal nummereres kontinuerligt uden huller eller forskelle i sider, kan du vælge den anden mulighed, der siger 'sammenhængende'. Dette nummererer hver ny linje, lige som vist på billedet nedenfor.
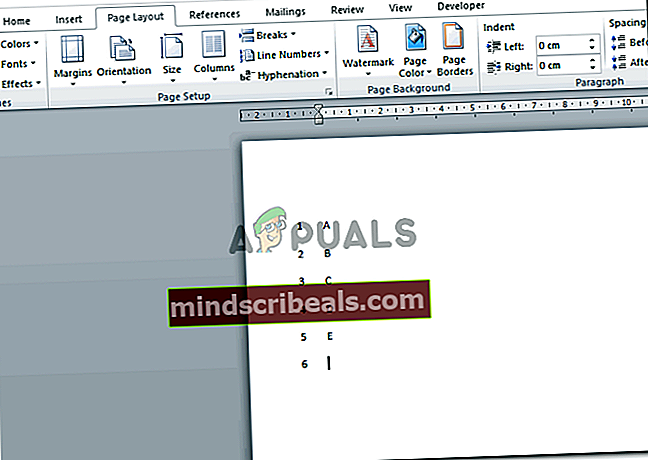
Den tredje mulighed her siger 'genstart for hver side”, Hvilket betyder, at hver gang en ny side starter, begynder nummereringen af linjerne for den side fra nummer 1. Se som reference, hvordan nummereringen har ændret sig i billedet nedenfor, da en ny side startede.
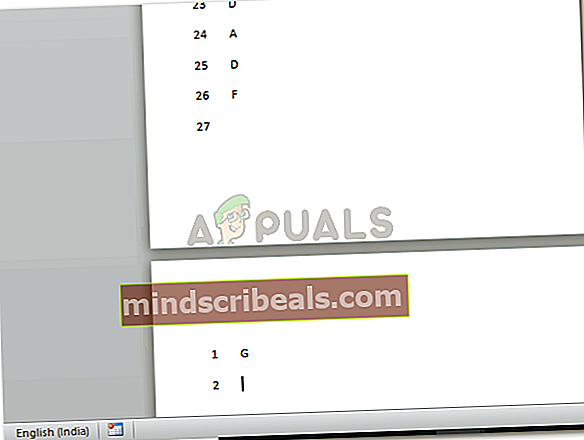
Den fjerde mulighed for linjenummerering er 'Genstart hver sektion'. Dette er for de dokumenter, der har to eller flere sektioner på siden, og du ønsker, at nummereringen for hver sektion fjernes fra linket. Til dette bliver du nødt til at oprette sektioner til dit arbejde ved at klikke på 'pauser' under den samme 'Sideopsætning' mulighed og vælge den type sektionsopbrud, du vil implementere. Dette starter nummereringen af linjen i det nye afsnit igen fra nummer 1. Som vist i eksemplet nedenfor.

Den næstsidste mulighed i rullelisten for linjenumre er 'Undertryk for nuværende afsnit '. Denne form for linjenummerering kan bruges, når du ikke ønsker, at et afsnit et sted mellem teksten skal 'IKKE' nummereres. Jeg skal blot klikke på det afsnit, som jeg ikke vil have nummereret, og vælge denne mulighed. Det fjerner nummeret fra det specifikke afsnit.

- Den sidste mulighed i rullelisten for linjenumre, der siger 'Indstillinger for linjenummerering'Er mere detaljerede og avancerede indstillinger for linjenumre. Du kan ændre afstanden mellem indholdet og de linjenumre, der vises på din side, og du kan ændre det første nummer, som linjenummereringen begynder med.
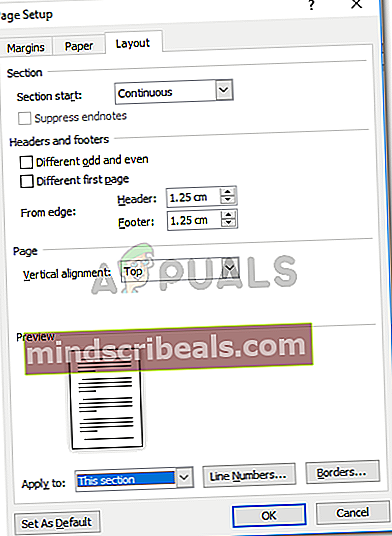
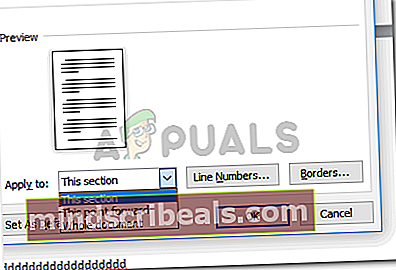
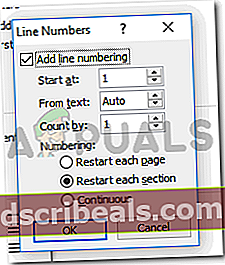
Hvis du f.eks. Vil have linjenumre til at begynde med nummer tre, vælger du at skrive tre, hvor der står 'start ved' i det forrige billede.

Er det ikke let at tilføje tal til dine linjer, sektioner og afsnit i et Word-dokument? Dette organiserer dit arbejde på en meget mere håndterbar måde. Sig for eksempel, at du er præsentator for et møde, og du skal fortælle publikum om, hvordan produktet fra din virksomhed vil være til gavn for dem økonomisk, hvis du ikke havde tilføjet linjenumre til dit arbejde, sådan ville du give dem reference for at bevise din pointe:
Gå til side nummer 5, afsnit 4 og linje nummer 8.
Dette er en meget længere og en mere tidskrævende metode til at få publikum til at læse, hvad du taler om. Spilder deres og din tid. Det bryder også momentumet i præsentationen, hvilket gør den interesse, du lige har skabt, forsvinder med forvirringen af at finde den ene linje, som du henviser til.
Men da du har lært, hvordan du tilføjer linjenumre nu, og hvis du skal fortælle dit publikum den samme reference som ovenfor, vil du sige:
Se linjenummer 49.
Dette er en lettere, hurtigere og mere bekvem måde at formidle referencen til præsentatoren og en endnu bedre måde at finde referencen til publikum.