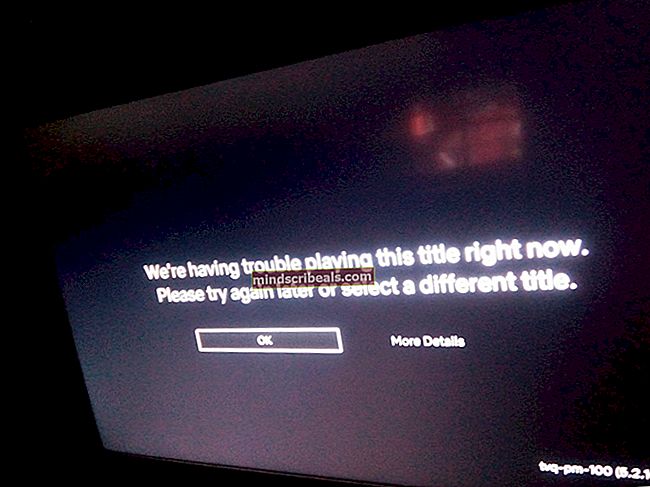Fix: Windows Store-fejlkode 0x80240439
Nogle Windows 10-brugere har rapporteret, at de får fejl 0x80240439, mens de downloader apps fra Windows Store. Windows-butik downloader simpelthen ikke nogen apps og kaster fejl 0x80240439.
Denne fejl kan skyldes ødelagte Windows-filer, ødelagte windows-opdateringer, ufuldstændig installation af Windows Upgrade. Flere brugere har rapporteret, at udførelse af Windows-opgradering til den nyeste version løste dette problem for dem, men for nogle brugere var deres systemdato og -tid ikke synkroniseret. Nulstilling af systemtid og dato til den korrekte tid og dato har løst dette problem for dem. Nogle brugere sagde, at det at rense Windows Component Store-filer fungerede for dem. Her i denne artikel vil vi se disse metoder. Jeg håber, at en af disse metoder helt sikkert løser app-downloadproblemet med din Windows-butik.
Metode 1: Tjek indstillinger for dato og tid
Nogle gange går datoen og klokkeslættet på systemet ud af synkronisering, og det kan forårsage problemer med download af app fra Windows Store. Du kan enten synkronisere din dato og tid med wsreset-kommandoen, gør det manuelt
For at nulstille dato og klokkeslæt med wsreset
- Gå til start -> Kør. Type cmd
- Højreklik på cmd og kør det som administrator
- Når kommandoprompten er åben, skal du skrive nulstil og ramte Gå ind.
Dette skal korrigere dine dato- og tidsindstillinger
For at gøre det manuelt
- Start ->Kontrolpanel
- Klik på Dato og tid
- Klik på Skift dato og klokkeslæt, og indstil den korrekte dato og klokkeslæt, og klik på OK
- Klik på Skift tidszone, og sørg for, at den korrekte tidszone er valgt. Hvis ikke, skal du vælge en korrekt tidszone og klikke på OK.
Metode 2: Oprydning af Windows Component Store-filer
Windows Component Store bruges til at understøtte funktioner, der kræves til tilpasning og opdatering af Windows. Nogle gange kan korruption i Windows-komponentbutikfiler forårsage problemer med at downloade apps til Windows Store. Brugere, der står over for problemer med app-download med Windows Store, har sagt, at det at løse en oprydning med nedenstående kommando løste deres problem
- Åben kommandoprompt som administrator
- Type under kommando
dism / online / cleanup-image / startcomponentcleanup
- Hit Gå ind. Lad det fuldføre.
Dette skal løse problemet relateret til download af app med Windows Store
Metode 3: Windows-opgradering
Fejlen 0x80240439 kan undertiden forekomme, hvis Windows-opdateringen er brudt. Installation af den nyeste Windows-opgradering kan løse dette problem.
For at udføre opdateringen,
- Gå til Indstillinger ->Opdateringer og sikkerhed
- Klik på Windows opdatering og Søg efter opdateringer
Dette skal downloade og installere Windows Upgrade
For at udføre opdateringsvinduerne manuelt skal du følge nedenstående trin
- Download værktøjet til oprettelse af medier herfra
- Vælg Download-værktøj, og kør det som administrator
- Vælg Accepter på siden Licensvilkår
- På “Hvad vil du gøre? Side, vælg “Opgrader denne pc nu”, og klik på Næste
Værktøjet begynder at downloade Windows 10. Når overførslen er færdig, fører det dig gennem opdateringsprocessen
- Setup beder dig om at indtaste produktnøglen, hvis du gør det for første gang. Hvis du foretager opgraderinger eller geninstallerer det, behøver du ikke indtaste det. Du kan vælge "Jeg har brug for at købe en Windows 10-produktnøgle", hvis du køber den senere
- Når Windows 10 er klar til installation, vil du se en oversigt over, hvad du har valgt, og hvad der opbevares gennem opgraderingen. Vælg Skift hvad du vil beholde for at indstille, om du vil beholde personlige filer og apps, eller kun holde personlige filer, eller vælge at beholde “Intet” under opgraderingen
- Vælg Installer
Dette afslutter den manuelle opgradering.
Når opgraderingen er afsluttet, og systemet genstartes, kan du prøve at downloade apps med Windows Store. Fejl 0x80240439 skulle være væk nu.