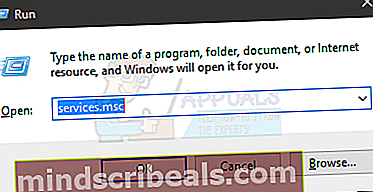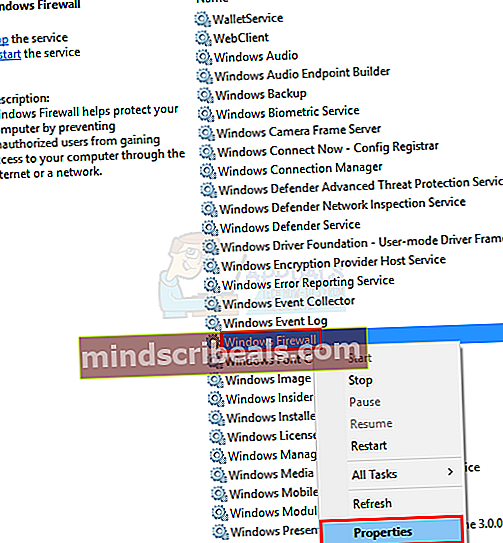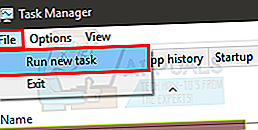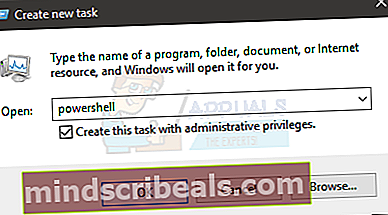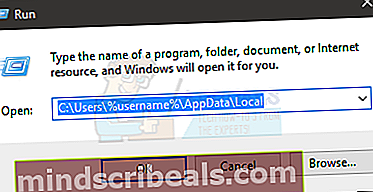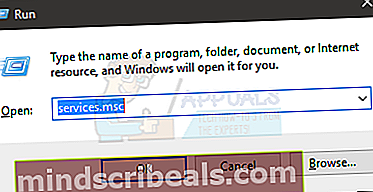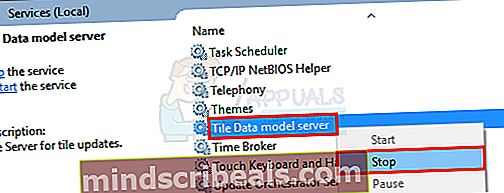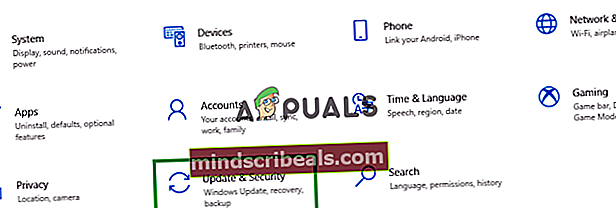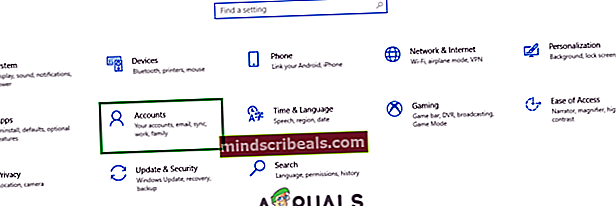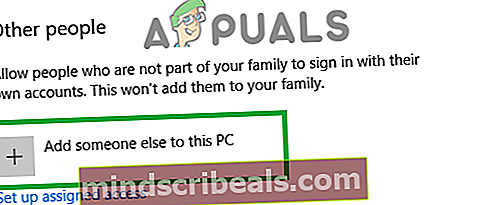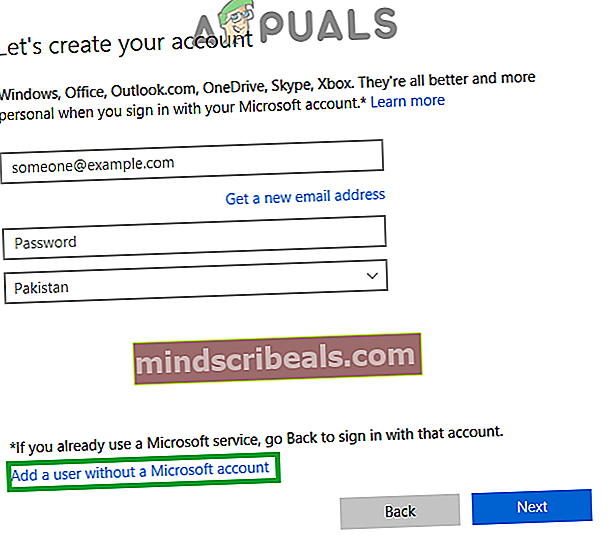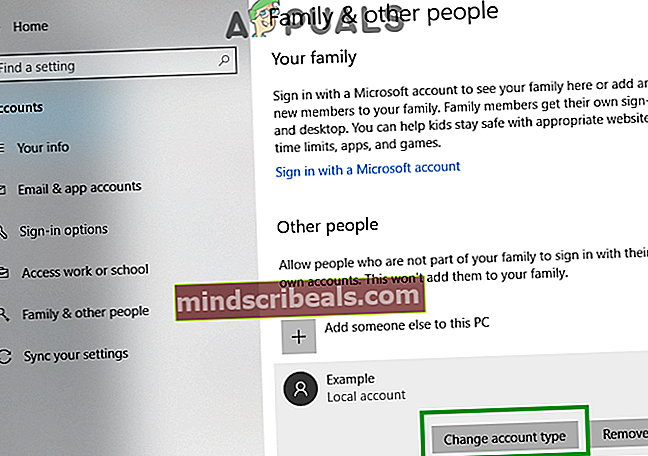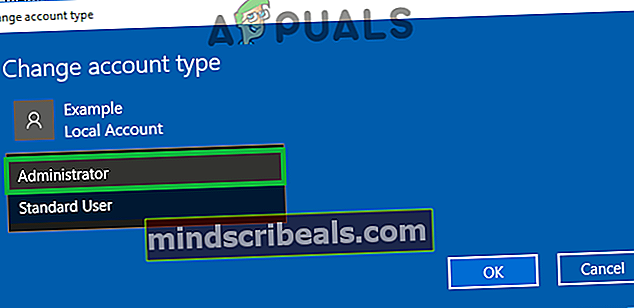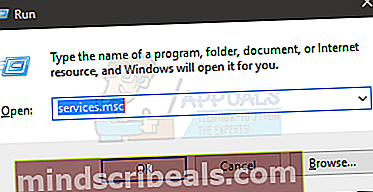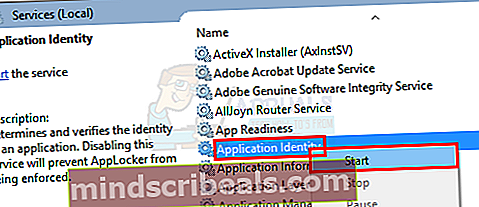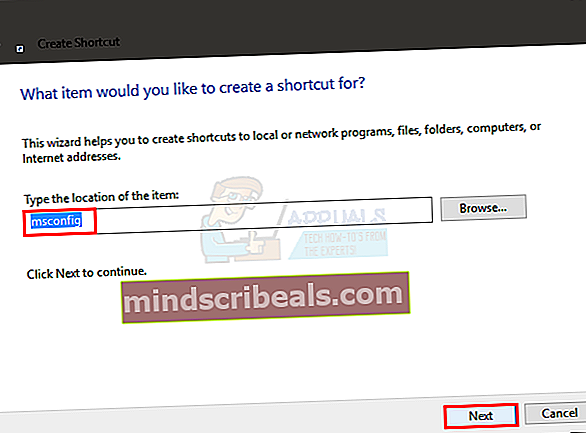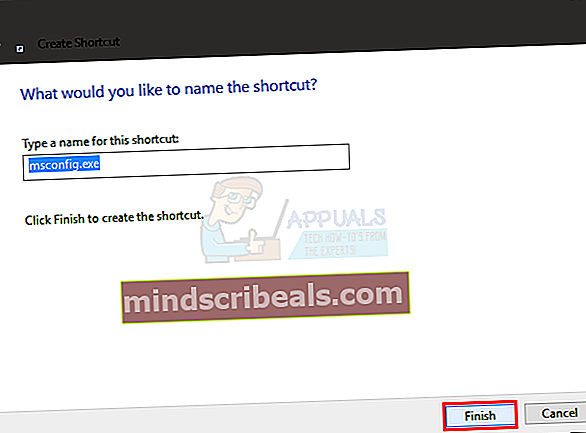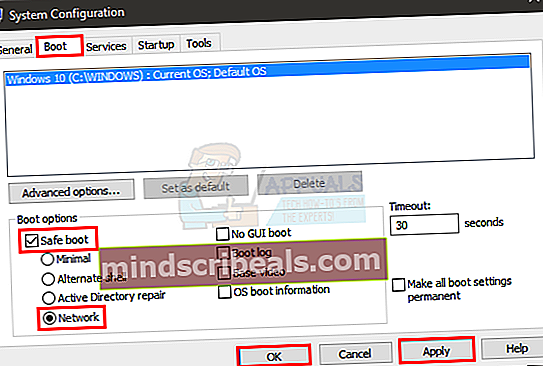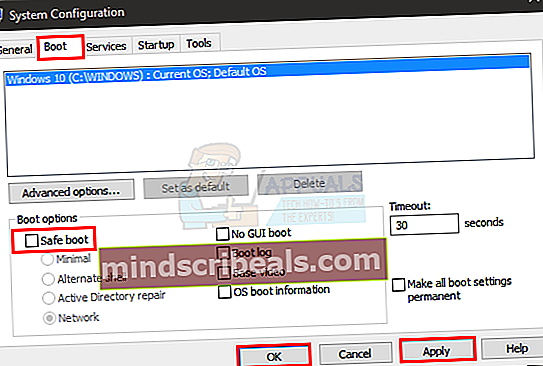Sådan repareres proceslinjen, der ikke fungerer på Windows 10
Windows 10 bringer helt sikkert mange forbedringer og funktioner i forhold til sine forgængere, men det har også sin retfærdige andel af fejl. Den problematiske proceslinje er et af disse problemer. For de fleste brugere, der opgraderede til Windows 10, vil sandsynligvis se en proceslinje, der ikke er fuldt funktionel. Problemet varierer fra person til person, men de mest almindelige symptomer er, at du ikke kan klikke på noget på proceslinjen, og dine fliser forsvinder. Nogle brugere har også klaget over, at deres Start-søgefelt ikke fungerer.

Dette er dybest set en fejl i Windows 10-opdatering, som helt sikkert vil blive løst i de fremtidige opdateringer. Da Microsoft udruler opdateringer temmelig hurtigt, skulle dette sandsynligvis ske. Selvom det er ubelejligt, men problemet kan løses, og nedenstående løsninger fungerer for de fleste brugere.
Så start fra metode 1 og fortsæt, indtil problemet er løst.
Afinstaller ethvert antivirusprogram, du måske har, især hvis det er Norton. Disse antivirusprogrammer er kendt for at forårsage problemer, så det er godt at afinstallere dem, før du følger nedenstående metoder. Når du er færdig, skal du geninstallere Antivirus, fordi de er vigtige for sikkerheden i dit system.
Metode 1: Reparer korrupte filer
Download og kør Restoro for at scanne og gendanne korrupte og manglende filer fraher, og se derefter om proceslinjen er begyndt at arbejde, hvis ikke gå videre til metode 2.
Metode 2: PowerShell-kommando
Da problemet er med en af Windows-komponenterne, dvs. Windows-proceslinjen, kan du løse det ved at køre en kommando i PowerShell og derefter slette den mappe, der er knyttet til proceslinjen. Det har fungeret for mange brugere og vil sandsynligvis også fungere for dig.
Bemærk: Før du begynder at følge denne metode, skal du sørge for, at din Windows Firewall kører. Hvis du ikke ved, hvordan du tænder Windows Firewall, eller om den er tændt / slukket, skal du følge nedenstående trin
- Holde Windows-nøgle og tryk på R
- Type tjenester.msc og tryk på Gå ind
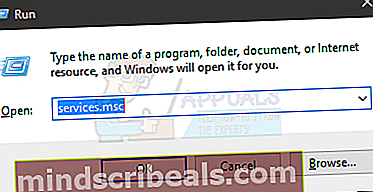
- Find den navngivne tjeneste Windows Firewall
- Højreklik Windows Firewall og vælg Ejendomme
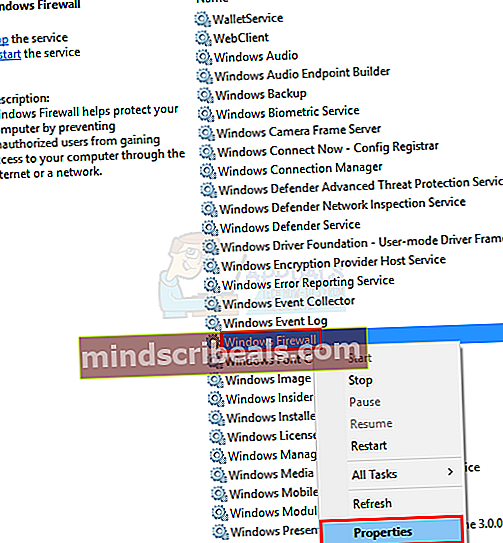
- Vælg brugervejledning fra rullemenuen i sektionen Starttype
- Klik på Start knap i sektionen Tjenestestatus (du skal kunne se statusændringen til at køre, når tjenesten starter)
- Klik på Okay

Nu hvor Windows Firewall er tændt, og vi er sikre på det. Lad os begynde at arbejde på løsningen på dette problem.
- Trykke CTRL, ALT og SLET samtidigt (CTRL + ALT+ SLET)
- Vælg Jobliste
- Klik på Fil
- Vælg Kør ny opgave
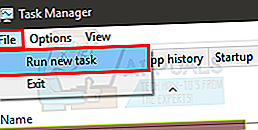
- Kontroller den mulighed, der siger Opret denne opgave med administrative rettigheder
- Type powershell og tryk på Gå ind
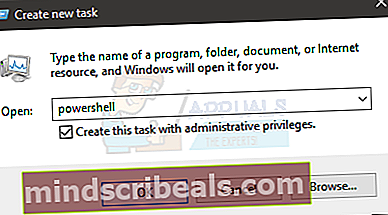
- Type Get-AppXPackage -AllUsers | Foreach {Add-AppxPackage -DisableDevelopmentMode -Registrer “$ ($ _. InstallLocation) \ AppXManifest.xml”} og tryk på Gå ind. Du kan kontrollere, at problemet er løst eller ej, fordi problemet bliver løst for nogle brugere efter at have kørt denne kommando. Så tjek bare proceslinjen (ingen grund til at genstarte), og hvis den ikke er løst, skal du fortsætte.

- Holde Windows-nøgle og tryk på R
- Type C: \ Brugere \% brugernavn% \ AppData \ Local \ og tryk på Gå ind
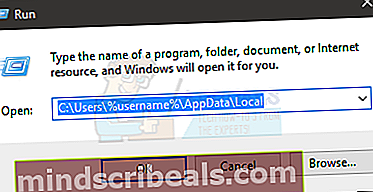
- Find en mappe med navnet TileDataLayer. Højreklik og vælg Slet. Hvis du ikke kan se mappen nogen steder på placeringen, skal den være skjult. Skjul mappen ved at følge nedenstående trin
- Mens du er i File Explorer, skal du klikke på Udsigt
- Kontroller den mulighed, der siger Skjulte genstande i afsnittet Vis / skjul
- Kontroller nu, om mappen vises eller ej
- Luk vinduerne og dobbeltklik Skraldespand (placeret på skrivebordet)
- Find den samme mappe, som du sletter TileDataLayer. Højreklik og vælg slet. Klik på ja, hvis det beder om bekræftelse.
Hvis du ikke kan slette mappen TileDataLayer, skal du følge disse trin
- Holde Windows-nøgle og tryk på R
- Type tjenester.msc og tryk på Gå ind
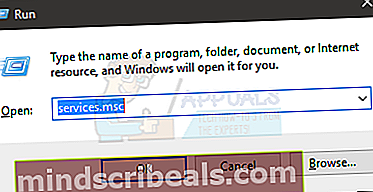
- Find en tjeneste, der hedder tiledatamodelsvc eller Tile Data model server
- Højreklik på tjenesten tiledatamodelsvc eller Tile Data model server og klik Hold op
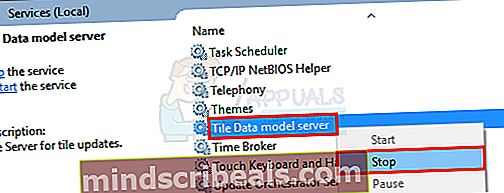
- Gentag nu trinene fra 5-9 ovenfor.
Vent et par minutter, efter at mappen er fjernet fra papirkurven. Kontroller derefter, om problemet stadig er der.
Metode 3: PowerShell Command (alternativ)
Dette er en anden kommando, som du kan køre i PowerShell of Windows, der har fungeret for mange brugere.
- Trykke CTRL, ALT og SLET samtidigt (CTRL + ALT+ SLET)
- Vælg Jobliste
- Klik på Fil
- Vælg Kør ny opgave
- Kontroller den mulighed, der siger Opret denne opgave med administrative rettigheder
- Type powershell og tryk på Gå ind
- Type Get-AppXPackage -AllUsers | Hvor-objekt {$ _. InstallLocation-lignende “* SystemApps *”} | Foreach {Add-AppxPackage -DisableDevelopmentMode -Registrer “$ ($ _. InstallLocation) \ AppXManifest.xml”} og tryk på Gå ind
Kontroller nu og se om problemet er løst eller ej.
Metode 4: Kontroller for opdateringer
Det er muligt, at en bestemt fejl / fejl i operativsystemet forhindrer proceslinjen i at fungere korrekt. Ofte løses disse fejl ved nye opdateringer til operativsystemet. Derfor vil vi i dette trin kontrollere, om der er nye opdateringer til operativsystemet.
- Tryk på “Windows” + “jeg”Taster samtidigt.
- Klik på på den "Opdateringer& Sikkerhed”-Knappen.
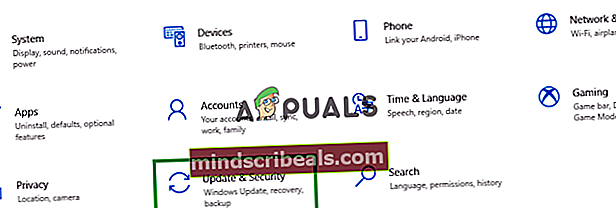
- Klik på på den "KontrolleretilOpdateringer”-Knappen og vent på, at kontrolprocessen er afsluttet.

- Hvis der findes nye opdateringer, vil de gøre det automatisk være downloadet og installeret.
- Genstart computeren til ansøge opdateringerne og kontrollere for at se, om problemet fortsætter.
Metode 5: Udførelse af en SFC-scanning
En "SFC" -scanning kontrollerer computeren for korrupte eller manglende drivere og registreringsdatabase-filer. Derfor udfører vi i dette trin en SFC-scanning. For det:
- Tryk på “Windows” + “R”Taster samtidigt for at åbne Kør-prompt.
- Indtaste "cmd”Og tryk derefter på“Ctrl” + “Flytte” + “Gå ind”For at åbne det som administrator.
- Indtaste "sfc/Scan nu”Og tryk“Gå ind“.
- Værktøjet scanner nu alle dine systemfiler,vente for at verificeringsprocessen er færdig
- Når scanningen er afsluttet,kontrollere for at se, om problemet fortsætter.

Metode 6: Oprettelse af en ny Microsoft-konto
Nogle gange kan visse brugerdata blive beskadiget. Disse korrupte data kan forstyrre visse elementer i operativsystemet og forhindre, at visse funktioner fungerer korrekt. Derfor opretter vi i dette trin en ny Microsoft-konto for at løse dette problem. For det:
- Klik på på den "Start-menu”-Knappen og vælg“Indstillinger”Ikon.
- Inde i indstillingerne skal du klikke på “Konti”-Knappen.
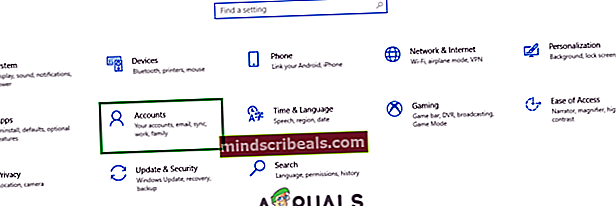
- Vælg det "Familie og andre mennesker" fravenstre rude ogklik på "Føj nogen anden til denne pc“.
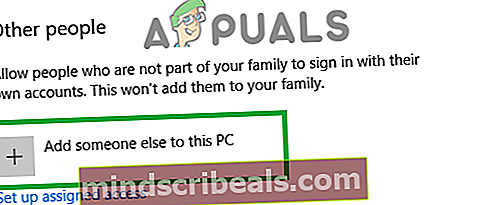
- Klik på på den "Jeg har ikke denne persons loginoplysninger”Valgmulighed og vælg“Tilføj en bruger uden en Microsoft-konto”Indstilling.
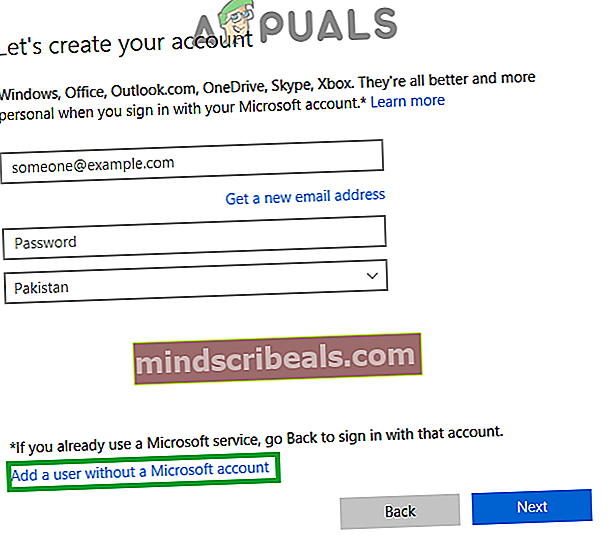
- Gå ind detlegitimationsoplysninger for den konto, du vil oprette, ogklik på "Næste“.
- Når kontoen er oprettet,klik på denkontoog vælg “Lave om konto type" Mulighed.
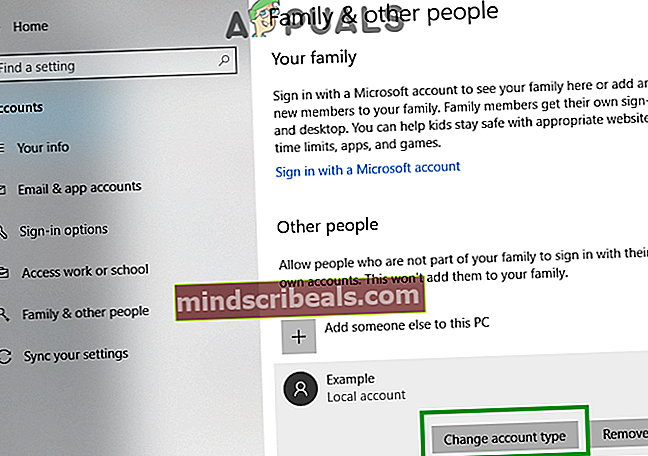
- Klik på på dendropdown og vælg “Administrator”Fra indstillingerne.
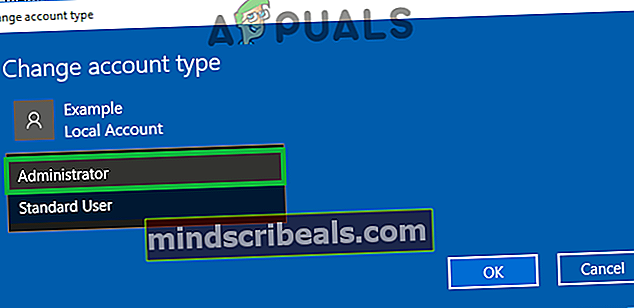
- Klik på på "Okay”Ogskiltud af detnuværende konto.
- Log ind påny konto, løb ansøgningen ogkontrollere for at se, om problemet fortsætter.
Metode 6: Application Identity Service
At gå ind i tjenesterne og tænde for en tjeneste ved navn Application Identity Service er også kendt for at løse dette problem for en hel del brugere.
- Holde Windows-nøgle og tryk på R
- Type tjenester.msc og tryk på Gå ind
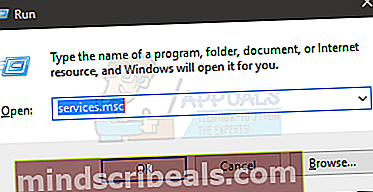
- Find en tjeneste, der hedder Applikationsidentitet. Ret Applikationsidentitet og vælg Start
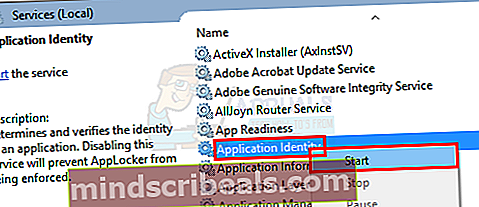
- Vent et minut eller to, og genstart derefter computeren
Når du er færdig, skal du kontrollere, om proceslinjen er begyndt at arbejde eller ej.
Metode 7: Safe Boot Option
Udførelse af en sikker opstart har også fungeret for mange brugere. Men det virkelige problem ved at gå ind i msconfig er, at du ikke kan få adgang til din proceslinje og starte søgningen, så du bliver nødt til at få det til at fungere fra en anden vinkel.
Trinene for at få adgang til msconfig uden at bruge din startsøgning eller proceslinje er angivet nedenfor.
- Højreklik på et tomt rum, mens du er på skrivebordet
- Vælg Ny klik derefter på Genvej
- Type msconfig når den beder om at indtaste placeringen
- Klik på Næste
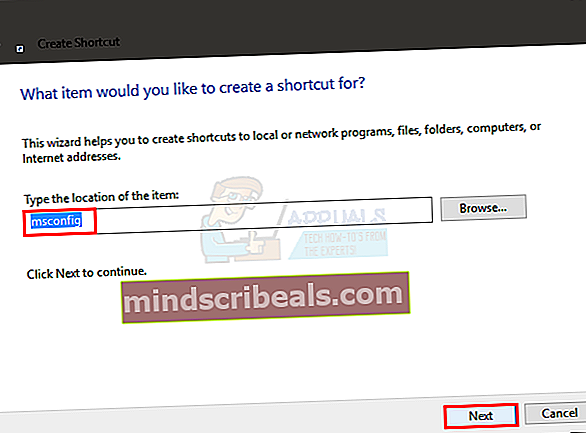
- Navngiv det, hvad du vil, og klik derefter på Afslut
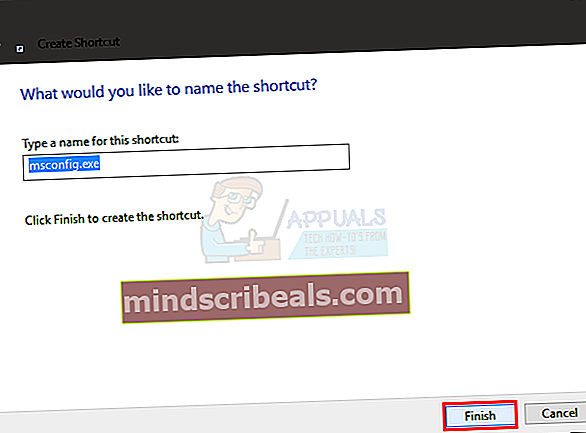
- Dobbeltklik denne nyoprettede genvej (den vises på dit skrivebord nu)
- Klik på Støvle fanen
- Kontrollere den mulighed, der siger Sikker opstart
- Klik på Netværk mulighed
- Klik på ansøge klik derefter på Okay
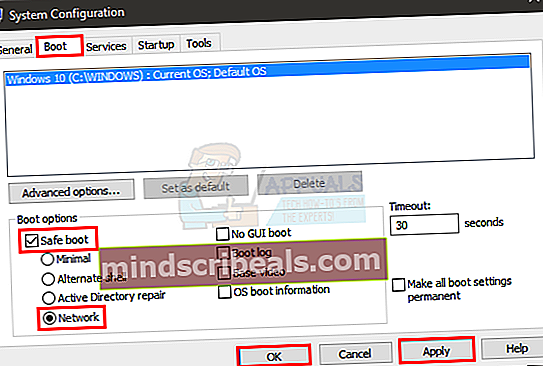
- Det vil spørge dig, om du skal genstarte computeren lige nu. VælgJA
- Når du er genstartet, skal du dobbeltklikke på genvejen (som du lavede tidligere) igen
- Vælg Støvle fanen
- Fjern markeringen indstillingen Sikker opstart
- Klik på ansøge og vælg derefter Okay
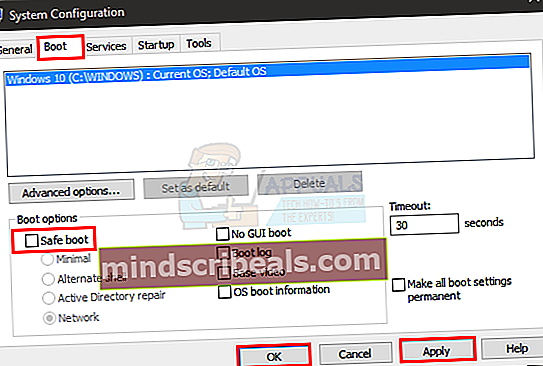
- Genstart nu igen, og alt skal være i orden nu.
Når din computer er genstartet, skal du kontrollere, om proceslinjen fungerer eller ej. Det fungerer sandsynligvis denne gang.