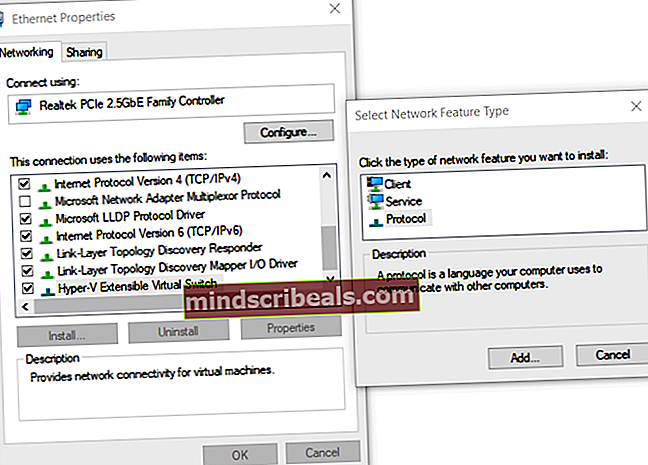Fix: Der opstod en fejl under forsøg på at hente en liste over virtuelle switche i Hyper-V 2019
At have korrekt konfigurerede netværksafbrydere er obligatorisk for at tillade kommunikation mellem virtuelle maskiner og resten af netværket. Proceduren er ligetil; alt hvad du behøver er at åbne Virtual Switch Manager i Hyper-V Manager og oprette en af de tilgængelige virtuelle switche, private, interne eller eksterne. Nogle gange på grund af problemerne på værten er det ikke muligt at få adgang til netværksafbrydere eller installere dem. En af de fejl, som brugerne ender med, er problemet med noteringen af virtuelle switche i Hyper-V. Problemets fulde besked er: Der opstod en fejl under forsøg på at hente en liste over virtuelle switche i Hyper-V.

Dette problem kan forekomme på Windows Server- eller Windows-klientmaskiner, hvor Hyper-V er installeret. Vi viser dig, hvordan du løser problemet på Windows 10 1909, der er vært for Hyper-V-klient.
Løsning 1: Aktivér protokol i Hyper-V-udvidelig virtuel switch
I den første løsning vil vi aktivere protokollen i Hyper-V Extensible Virtual Switch. Hyper-V Extensible Virtual Switch kan fås på dit fysiske netværkskort. Vælg det kort, der skal bruges som en ekstern switch. Den eksterne switch giver kommunikation mellem den / de virtuelle maskine (r) og resten af netværket.
- Hold Windows-logo og tryk på R, type inetcpl.cpl og tryk på Gå ind.
- Højreklik på den netværkskort bruges til at oprette ekstern switch, og klik derefter på Ejendomme.
- Vælg Hyper-V udvidelig virtuel switch og klik derefter på Installere.
- Vælg Protokol og klik derefter på Tilføje
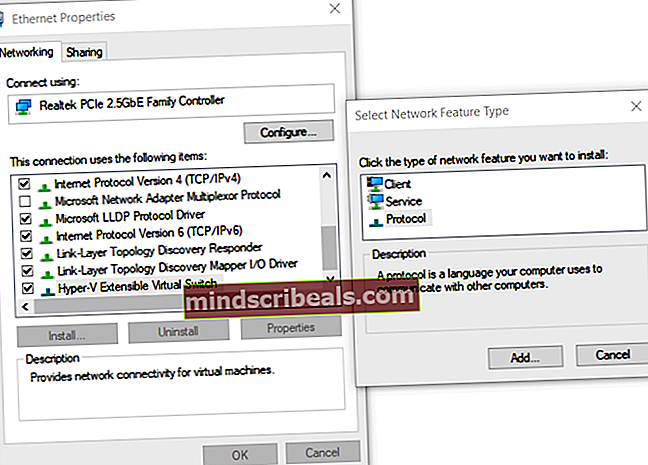
- Under Vælg Netværksprotokol Vælg Pålidelig Multicast-protokol og klik derefter på Okay
- Klik på Tæt og reboot din Windows
- Åbn Virtual Switch Manager i Hyper-V, og prøv at oprette ekstern netværks switch
Løsning 2: Opret en virtuel switch ved hjælp af PowerShell
Da dette problem opstår, når du bruger GUI, havde nogle slutbrugere med succes oprettet en ekstern switch ved hjælp af PowerShell.
- Klik på Start-menu og skriv PowerShell. Højreklik på PowerShell og klik derefter på Kør som administrator
- Klik på Ja for at bekræfte og skrive følgende kommando at oprette en ny ekstern virtuel switch hvor
Ny-VMSwitch-navn ExternalSwitch -NetAdapterName Ethernet -AllowManagementOS $ true
-navn er, hvordan netværksadapteren vises i Hyper-V Manager
-Netadapternavn er navnet på kommandoen
-AllowManagementOS er $ true for værten og VM for begge at have internet

- Åben Virtual Switch Manager i Hyper-V Manager og kontroller, om en ekstern switch er synlig på listen. I vores tilfælde er det.

Løsning 3: Geninstaller Hyper-V-rollen
I denne løsning vil vi deaktivere og derefter aktivere Hyper-V igen i Windows 10. Bare rolig, under deaktiverings- / aktiveringsproceduren opbevares dine virtuelle maskiner i Hyper-V Manager. Vi har allerede talt om, hvordan du kan aktivere Hyper-V-rollen i Windows 10. Du kan læse mere og følge instruktionerne i denne Hyper-V-rolleartikel.