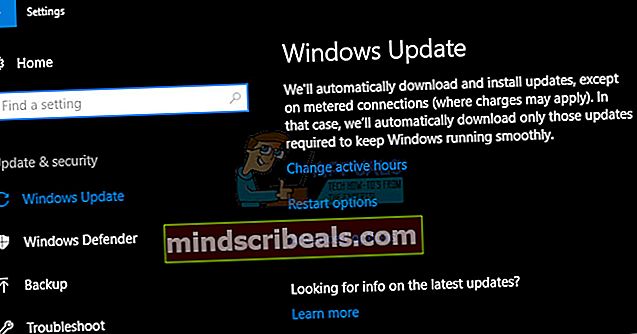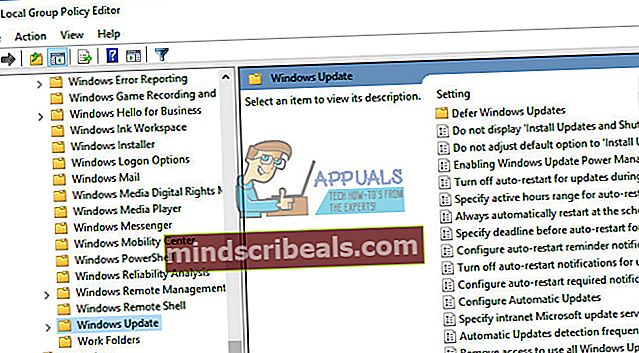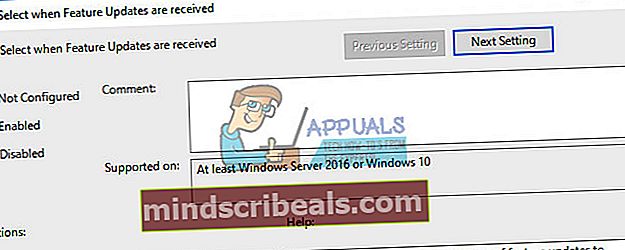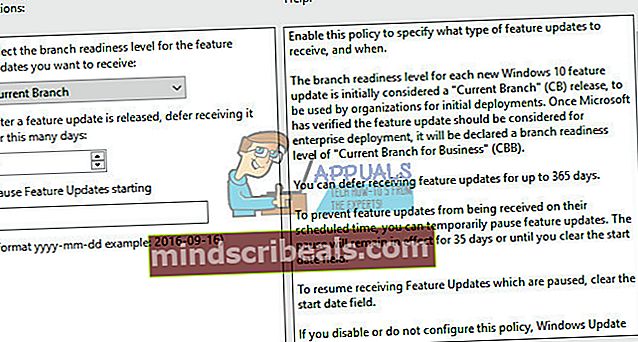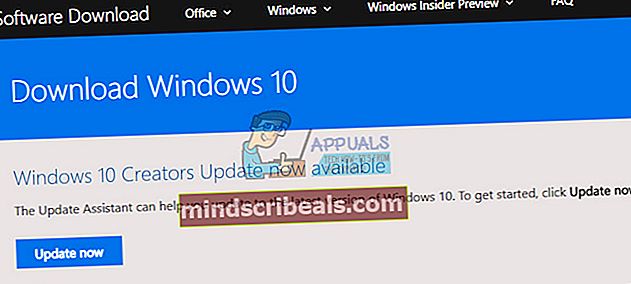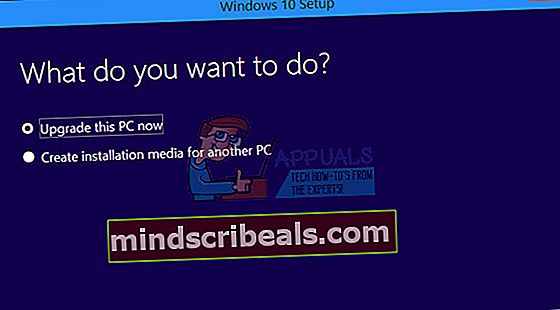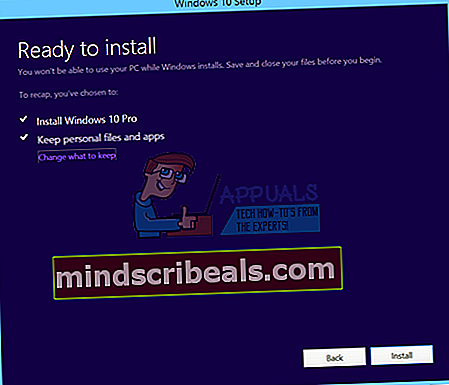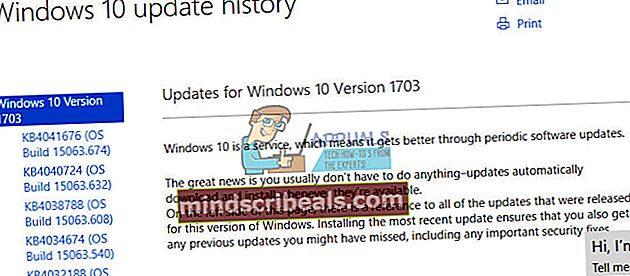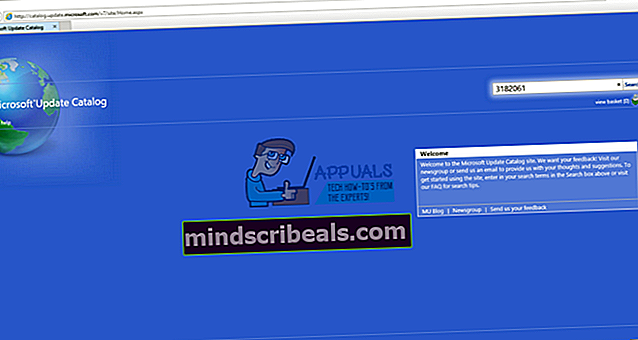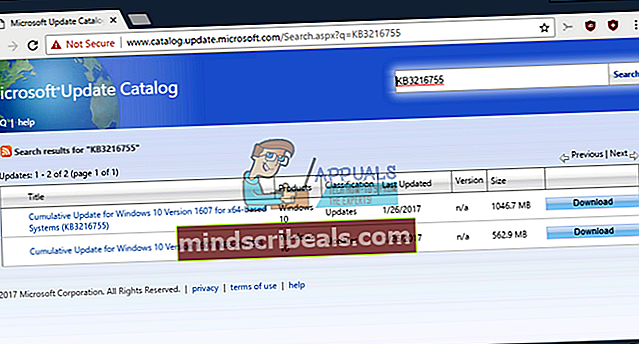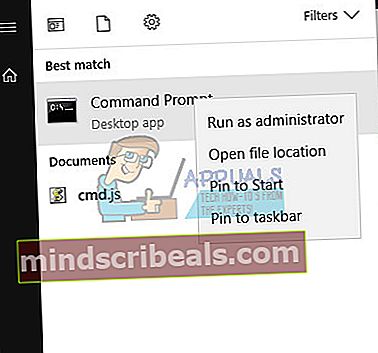Sådan rettes Windows 10 opdateringsfejlkode 0x80240fff
Opdatering af Windows vil aldrig være en nem proces, og det er ikke underligt, at brugerne ofte udsætter dette, indtil de stort set er tvunget til at gøre det, fordi nogle apps ikke understøtter forældede Windows-versioner. Windows 10 blev grundlæggende installeret kraftigt på mange menneskers computere, og det kunne forventes, at Microsoft skulle gøre opdateringsprocessen lettere.
Desværre var det ikke tilfældet, og Windows 10-brugere har nu mange problemer og fejl at håndtere, mens de opdaterer Windows, og der er normalt ingen forklaring på, hvorfor den specifikke fejlmeddelelse stadig vises. Tjek nedenfor for at lære mere om denne!
Denne særlige fejlkode kunne irritere mange Windows 10-brugere, men der er visse builds, der oftere udløser, at de andre, såsom Windows 10 build 10240. Det anbefales ikke at opdatere din pc, fordi Microsoft også opdaterer sine sikkerhedsfejl, hvilket gør det er sværere for hackere at få fat i dine personlige oplysninger.
 Tjek nedenfor for at finde ud af, hvad der forårsager denne særlige fejlmeddelelse, og tjek et par bekræftede løsninger, der skal løse dit Windows-opdateringsproblem på ingen tid!
Tjek nedenfor for at finde ud af, hvad der forårsager denne særlige fejlmeddelelse, og tjek et par bekræftede løsninger, der skal løse dit Windows-opdateringsproblem på ingen tid!
Løsning 1: En nyttig løsning til Windows 10 Pro-brugere
Dette er en ganske nyttig løsning for folk, der kører Windows 10 Pro på deres computer, især hvis dette problem pludselig dukkede op med den nye version af Windows. Indstillingen "Udskyd opgraderinger" i Windows-indstillinger skal hjælpe dig med at løse problemet, fordi indstillingen ændrer den server, du downloader din opdatering fra.
Via appen Indstillinger:
- Åbn appen Indstillinger ved at klikke på tandhjulsikonet i Start-menuen.
- Åbn sektionen Opdatering og sikkerhed, og vælg undermenuen Avancerede indstillinger.
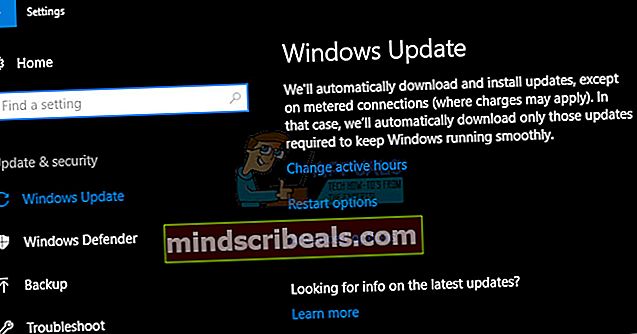
- Marker afkrydsningsfeltet Udskyd funktionopdateringer.
- Genstart computeren for at anvende ændringer.

Via den lokale gruppepolitiske editor:
- Klik på "Administrative skabeloner" i ruden til venstre under "Computerkonfiguration" for at udvide den mappe, derefter på "Windows-komponenter", der vises, og derefter på "Windows Update."
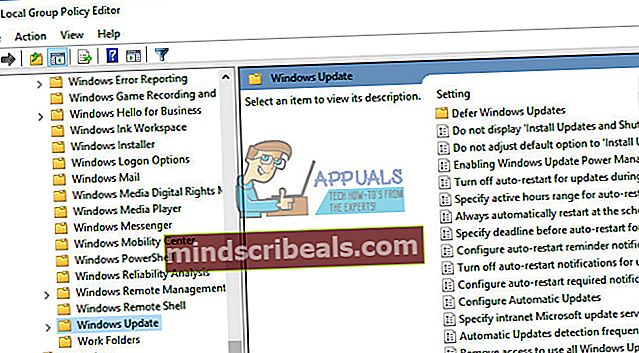
- En liste over 19 forskellige gruppepolitikker vises i højre rude. Find "Udskyd opgraderinger og opdateringer", og dobbeltklik på det.
- Vælg mappen 'Windows Update' i sidepanelet til venstre og derefter gruppepolitikken 'Udskyd opgraderinger og opdateringer' til højre.
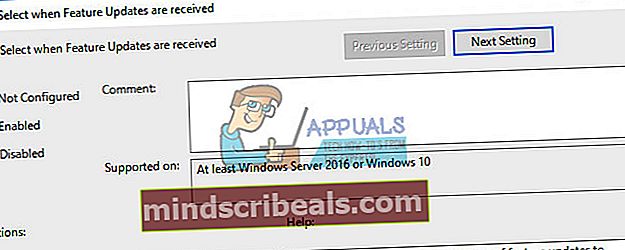
- Det åbnede vindue indeholder de lokale gruppepolitiske indstillinger. Vælg "Enabled" for at foretage ændringer.
- Der er to felter og et afkrydsningsfelt i den nederste halvdel af vinduet.
Udskyd opgraderinger i følgende varighed (måneder)
- Brug op- og nedpilene til højre for feltet eller ved at skrive et nummer ved hjælp af tastaturet, indtast antallet af måneder for at udsætte opgraderinger.
- Brugere kan udsætte opgraderinger fra en til otte måneder i intervaller på en måned ved at indtaste et tal mellem "1" og "8" i feltet.
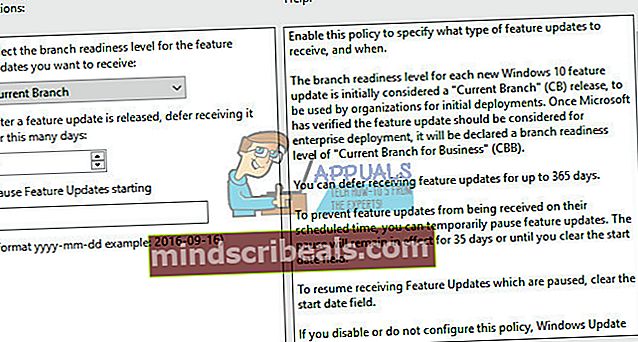
De 1-8 måneder, der er indtastet i editoren, er ud over en fire-måneders forsinkelse, der er produceret, fordi når der er anmodet om en forsinkelse, flyttes pc'en automatisk fra forbrugerniveauet "Current Branch" (CB) til virksomheden orienteret "Current Branch for Business" (CBB) opgraderingsspor.
Udskyd opdateringer i den følgende varighed (uger)
- Brug op- og nedpilene til højre for feltet eller ved at skrive et nummer ved hjælp af tastaturet, indtast antallet af uger for at udsætte opdateringer.
- Brugere kan udsætte opdateringer fra en til fire uger i intervaller på en uge ved at indtaste et tal mellem "1" og "4" i feltet.
Der er forskel på opgraderinger og opdateringer, fordi Microsoft henviser til dem med forskellige vilkår. I Microsofts ordforråd er en opdatering en af de hyppigt udstedte sikkerheds- og ikke-sikkerhedsrettelser, som Microsoft sender til alle Windows-udgaver, inklusive 10. I Microsofts ordforråd er en opgradering en af de to til tre gange-a -år opgradering af funktion og funktionalitet Microsoft planlægger til Windows 10
Sæt opgraderinger og opdateringer på pause
Hvis du markerer afkrydsningsfeltet, er der midlertidigt fat på alle opgraderinger og opdateringer.
Tilbageholdelsen varer indtil den næste månedlige opdatering vises, eller indtil den næste opgradering ser ud. "Når en ny opdatering eller opgradering er tilgængelig, vil værdien vende tilbage til den tidligere valgte indstilling og genaktivere dine valideringsgrupper," lyder den ledsagende tekst i editoren.
Løsning 2: En nyttig løsning til Windows 10 hjemmebrugere
Da Windows 10-hjemmebrugere ikke er så heldige at have muligheden "Udskyd opgraderinger" på deres computere, er de grundlæggende tvunget til enten at opdatere Windows ved hjælp af Windows 10 Media Creation Tool eller til at downloade og installere den pågældende opdatering manuelt og installere den ved hjælp af Windows Update-katalog.
Windows Media Creation Tool:
- Besøg Microsofts websted for at downloade det.
- Vælg Download-værktøj, og vælg derefter Kør. Du skal være administrator for at køre dette værktøj.
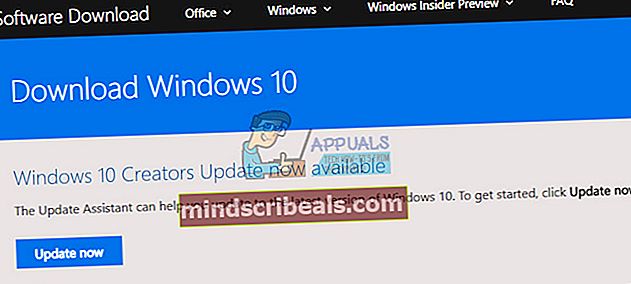
- På siden Licensvilkår skal du vælge Acceptér, hvis du accepterer licensvilkårene.
- På Hvad vil du gøre? side, skal du vælge Opgrader denne pc nu og derefter vælge Næste.
- Værktøjet begynder at downloade og derefter installere Windows 10. Denne tabel viser, hvilken udgave af Windows 10 der vil blive installeret på din pc.
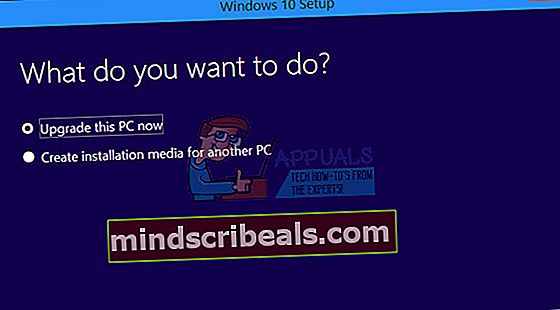
- Når Windows 10 er klar til installation, ser du en oversigt over, hvad du har valgt, og hvad der opbevares under opgraderingen. Vælg Skift hvad du vil beholde for at indstille, om du vil beholde personlige filer og apps, eller kun holde personlige filer, eller vælge at beholde intet under opgraderingen.
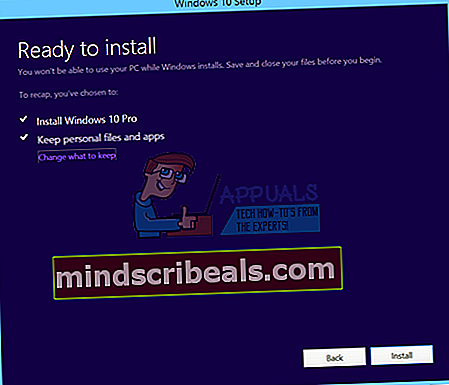
- Gem og luk alle åbne apps og filer, du muligvis kører, og vælg Installer, når du er klar.
- Det kan tage lidt tid at installere Windows 10, og din pc genstarter et par gange. Sørg for, at du ikke slukker for din pc.
Windows Update-katalog:
- Besøg dette websted for at finde ud af, hvad den seneste opdatering er. Det skal være placeret øverst på listen til venstre på siden med den aktuelle Windows 10-version øverst.
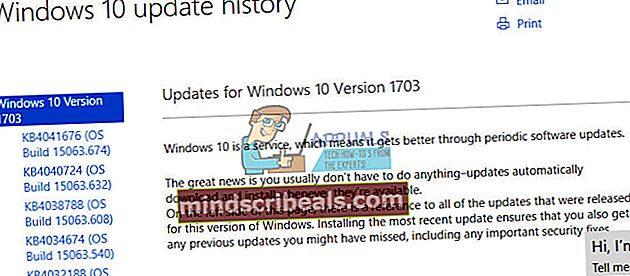
- Kopier også KB (Knowledge Base) nummer sammen med "KB" bogstaver (f.eks. KB4040724).
- Åbn Microsoft Update Catalog, og søg efter det nummer, du lige har kopieret.
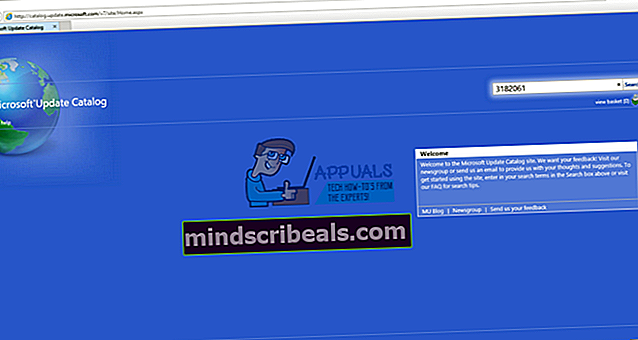
- Klik på knappen Download til venstre, vælg versionen af dit operativsystem (32bit eller 64bit), og download filen.
- Kør den fil, du lige har downloadet, og følg instruktionerne på skærmen for at fuldføre opdateringsprocessen.
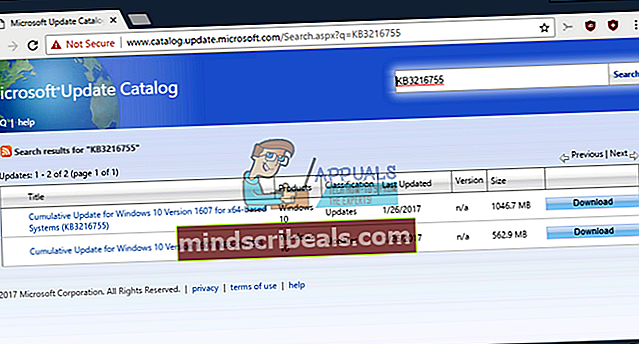
- Når opdateringen er afsluttet, skal du genstarte din computer og vente på at se, om det samme problem vises med den næste opdatering frigivet af Microsoft.
Løsning 3: Nulstil Windows Update Services
Nulstilling af Windows Update-komponenter får normalt jobbet gjort med de fleste fejlmeddelelser, der fortsætter med at vises, så længe meddelelsen ikke er relateret til et problem med Microsoft-servere, hvilket er et problem, der ikke kan undgås, eller hvis problemet ikke er relateret til en buggyopdatering, som igen er noget, du ikke kan påvirke.
- Skriv kommandoprompt i søgefeltet, og kør det med administratorrettigheder.
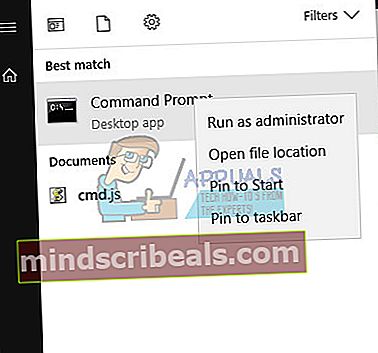
- Dræb følgende processer: MSI Installer, Windows Update Services, BITS og Cryptographic ved at kopiere og indsætte nedenstående kommandoer. Sørg for at klikke på Enter efter hver enkelt.
net stop msiserver net stop wuauserv net stop bits net stop cryptSvc

- Omdøb mapperne Catroot2 og Software Distribution. Du kan gøre dette lettere ved at kopiere følgende kommandoer i kommandoprompten:
ren C: \ Windows \ SoftwareDistribution SoftwareDistribution.old
ren C: \ Windows \ System32 \ catroot2 Catroot2.old
- Start MSI Installer, Windows Update Services, BITS og Cryptographic-tjenesterne igen ved at kopiere og indsætte kommandoerne nedenfor.
net start wuauserv
net start cryptSvc
netto startbits
net start msiserver
- Genstart computeren efter dette, og kontroller, om dit problem er løst.
Løsning 4: Kør Windows Update-fejlfinding
Windows er forberedt, når det kommer til at løse problemer relateret til forskellige aspekter af din computer. Fejlfindingsprogrammer, der er forudinstalleret på din computer, er ikke sikre på at løse dit problem, men de kan bestemt hjælpe dig i det mindste med at finde ud af, hvad problemet er, så du muligvis kan sende det til Microsoft, eller at du kan forklare en mere erfaren.
Derudover, hvis problemets løsning er åbenbar, kan fejlfinding foreslå en løsning, eller det kan endda prøve at løse problemet automatisk, hvilket er en god ting, især for uerfarne brugere.
- Åbn appen Indstillinger ved at klikke på Start-knappen og derefter på tandhjulsikonet lige over. Du kan også søge efter det.

- Åbn sektionen Opdatering og sikkerhed, og naviger til menuen Fejlfinding.
- Først og fremmest skal du klikke på indstillingen Windows Update og følge instruktionerne på skærmen for at se, om der er noget galt med Windows Update-tjenester og -processer.
- Når fejlfindingsprogrammet er færdigt, skal du navigere til afsnittet Fejlfinding igen og åbne fejlfindingsprogrammet til internetforbindelser.

- Kontroller, om problemet er løst.