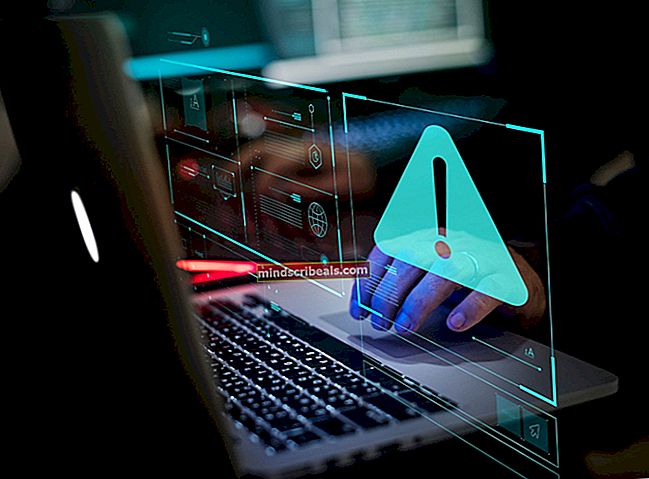BEDSTE GUIDE: Sådan køres Windows-opdateringer manuelt (7/8 / 8.1 og 10)
Microsoft-opdateringer frigives løbende og anvendes som standard og installeres på dit Windows OS. Det er vigtigt at lade opdateringerne installeres automatisk; fordi de bringer adskillige fordele med hensyn til sikkerhed og opdatering af software og service; Den vigtigste årsag teknisk set er sikkerheden i dit operativsystem. Da der er 100'ere af tjenester, der kører på dit system, kan de blive forældede, upålidelige og usikre, hvilket er når Microsoft skubber en opdatering til at patchere systemet eller opdatere tjenesten eller programmet. Hvis du ikke kører opdateringer regelmæssigt; så kan din computer være i fare; især hvis den er tilsluttet et netværk.
Som standard; opdateringer formodes at køre automatisk. Hvis de af en eller anden grund ikke er det; så bliver du normalt bedt om et fejlnummer, der kan hjælpe med at diagnosticere problemet.
Målet med denne vejledning er at vise, hvordan du kan sikre dig, at dit system er opdateret, og hvis incase noget går galt med din Windows Update; derefter hvordan man skubber til Windows manuelt for at udføre opdateringerne og også sikre, at du er indstillet til at modtage opdateringer automatisk.
Sådan kontrolleres, om dine Windows-opdateringer er opdaterede
Den nemmeste måde at gøre dette på er at klikke påStart,typeWindows opdateringog klik på den.
Windows 7/8 / 8.1

Windows 10
se nedenunder. Det er lettere i Windows 10, derfor er der ikke behov for eksklusive trin.
Sådan køres Windows-opdateringer manuelt i Windows 7
Tryk på Windowsnøglepå dit tastatur. I søgefeltet skriv Windows-opdatering. Klik på i søgeresultaterne Windowsopdatering. Klik på Søg efter opdateringer i højre rude. Det begynder at tjekke for de seneste opdateringer.

Hvis der er opdateringer tilgængelige, vises de nedenunder. Når den har fundet opdateringer, vil du se en indstilling kaldetInstaller opdateringer.Klik på den for at begynde at installere opdateringer.

Klik på Installereopdateringer for at installere dem. Klik på Ja hvis UAC-advarselsmeddelelsen vises. Du kan muligvis se en licensaftale ved at klikke på jeg accepterer licensbetingelserne og klik Afslut. Opdateringer begynder automatisk at downloade og installere. En genstart måske krævet, så gør det. Det kan installere opdateringer, mens den lukkes og tændes. Vær tålmodig, og lad processen gennemføres.
Når det er gjort det næste trin er at sikre, at dit system er indstillet til automatisk at installere og kontrollere opdateringer. Klik på for at gøre detteÆndre indstillingerfra venstre rude og indstil den første mulighed til "Installer opdateringer automatisk (anbefales)"

Sådan køres Windows-opdateringer manuelt i Windows 8 og 8.1
Hold Windows-nøgle og Tryk på X. VælgeKommandoprompt (administrator)
wuauclt / showcheckforupdates
Windows-opdaterings vindue vises og begynder automatisk at kontrollere efter opdateringer. Hvis der er tilgængelige opdateringer til dit system, skal du klikke på Installere for at downloade og installere dem automatisk.
Du bliver muligvis bedt om at genstarte dit system. Klik på Genstartnu. Det kan installere opdateringer, mens den lukkes og tændes. Vær tålmodig, og lad processen gennemføres.

Sådan køres Windows Update manuelt i Windows 10
Hold Windows-nøgle og Tryk på R. Skriv følgende kommando i køredialogen
ms-indstillinger: windowsupdate
Windows-opdaterings vindue vises. Klik på Søg efter opdateringer. Det begynder at tjekke for opdateringer. Klik på Installer, hvis der findes opdateringer. Dette kan tage et stykke tid og endda et par genstart. Når det er gjort Klik påAvancerede indstillinger;

så sørg for atAutomatisk (anbefales)er valgt underVælg, hvordan opdateringer installeres.