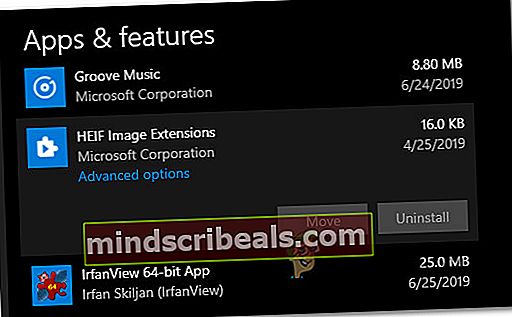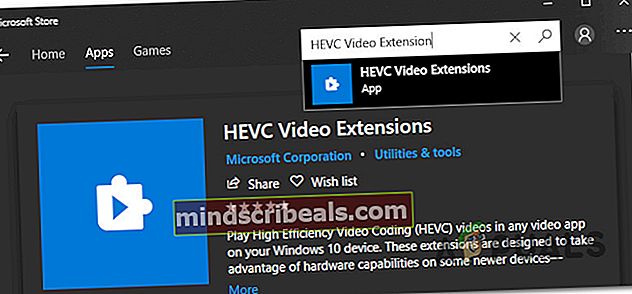Sådan rettes fejl 0xC00DB3B2
Flere Windows 10-brugere rapporterer, at de pludselig får 0xc00db3b2 fejlkode når de prøver at afspille nogle videoer med Film & TV app. I de fleste tilfælde rapporterer berørte brugere, at problemet startede efter en nylig Windows-opdatering. Problemet ser ud til at være eksklusivt for Windows 10 og ser ud til at påvirke alle typer videoer inklusive 360-videoer.

Hvad forårsager fejlkoden 0xc00db3b2?
Vi undersøgte dette særlige problem ved at se på forskellige brugerrapporter og de reparationsstrategier, der ofte bruges til at rette denne fejlkode. Som det viser sig, er der flere forskellige potentielle scenarier, der har potentialet til at udløse fejlkode 0xc00db3b2:
- HEVC Video Extension er ikke installeret - I de fleste tilfælde opstår dette særlige problem, fordi den nødvendige udvidelse for at afspille bestemte unikke videoformater i avancerede konfigurationer ikke er installeret på maskinen. I dette tilfælde skal du være i stand til at løse problemet ved at installere HEVC Video Extension-appen fra Microsoft Store.
- HEVC Video Extension fungerer ikke korrekt - Et andet sandsynligt scenarie er, at HEVC Video Extension er installeret, men blev påvirket af en eller anden form for filkorruption eller af en fejl. Hvis dette scenarie er anvendeligt, skal du være i stand til at løse problemet ved at nulstille HEVC Video Extension-appen.
- Film & TV-appen indeholder beskadigede data - Under visse betingelser kan dette problem opstå på grund af inkonsekvenser med, hvordan Movie & TV-appen håndterer de nødvendige codecs, når der afspilles bestemte videofiler. I dette tilfælde vil du være i stand til at rette fejlen ved at nulstille appen Film & TV.
Metode 1: Installer / geninstaller HEVC Video Extensions
De fleste brugere, der stødte på fejlkode 0xc00db3b2har formået at løse problemet ved at installere eller geninstallere HEVC Video Extensions-appen fra Microsoft Store. Denne udvidelse er designet til at drage fordel af de nyeste hardwarefunktioner inklusive Intel 7. generation og nyere GPU'er med 4k Support.
Men som det viser sig, kræver visse typer videoindhold, at denne udvidelse skal installeres for at fungere som beregnet. Oven i dette er der visse uoverensstemmelser med, hvordan denne HEVC-udvidelse fungerer. Da det har potentiale for fejl, skal du geninstallere det for at løse problemet, hvis du allerede har det installeret - flere berørte brugere har bekræftet, at denne procedure hjalp dem med at løse problemet.
Hvis du støder på problemet med en type indhold, der normalt kræver HEVC Video Extension-appen, skal du følge nedenstående trin for at installere eller geninstallere Microsoft Store-appen:
- Hvis du allerede har HEVC Video Extension app installeret, tryk på Windows-tast + R for at åbne en dialogboks Kør. Skriv derefter 'ms-indstillinger: appsfeatures ' og tryk på Gå ind at åbne op for Apps og funktioner værktøj til Indstillinger app.

Bemærk: Hvis HEVC Video Extension-appen ikke er installeret, skal du flytte direkte ned til trin 4.
- Når du er inde i Apps og funktioner fanen, rul ned gennem listen over applikationer og find HEVC Video Extension app.
- Når du ser det, skal du klikke på det en gang og derefter klikke på Afinstaller fra den nyligt viste kontekstmenu.
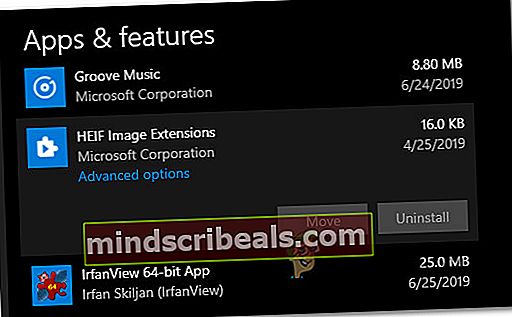
- Trykke Windows-tast + R at åbne en Løb dialog boks. Skriv derefter “Ms-windows-store: // hjem” og tryk på Gå ind at åbne op for Hjem side i Microsoft Store.

- Når du er inde i Microsoft Store, skal du bruge søgefunktionen i øverste højre hjørne til at søge efter HEVC-videoudvidelser.
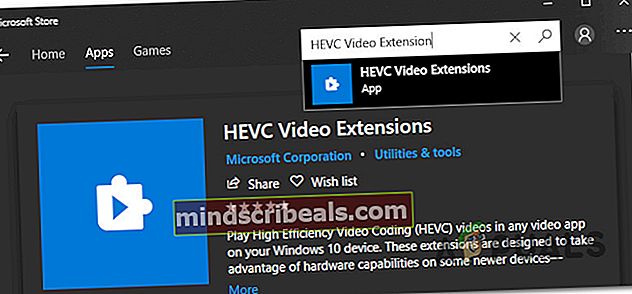
Bemærk: Du kan også downloade det fra din browser direkte fra dette link (her)
- Klik på på det næste skærmbillede Få for at installere applikationen og vente på, at processen er afsluttet.
- Når applikationen er installeret, skal du genstarte din computer og se, om problemet løses ved næste systemstart.
Hvis denne metode ikke var anvendelig eller ikke løste problemet for dig, skal du gå ned til den næste metode nedenfor.
Metode 2: Nulstilling af HEVC Video Extension
Flere berørte brugere har rapporteret, at det lykkedes dem at løse problemet ved at få adgang til Avancerede indstillinger for HEVC Video Extensionog udførte en nulstilling. Selvom dette ikke er så effektivt som metode 1, er det en nemmere og mindre påtrængende løsning for brugere, der ønsker at undgå at geninstallere.
Her er en hurtig guide til nulstilling af HEVC-videoudvidelsen ved hjælp af skærmbilledet Apps og funktioner:
- Tryk først på Windows-tast + R for at åbne en dialogboks Kør. Skriv derefter 'ms-indstillinger: appsfeatures ' og tryk på Gå ind nøgle at åbne op for Apps og funktioner fanen i Indstillinger app.

- Når du er inde i Apps og funktioner skærm, rul ned gennem listen over tilgængelige apps og find HEVC Video Extension.
- Når du ser det, skal du klikke på det en gang og derefter klikke på Avancerede indstillinger (under Microsoft Corporation)
- Inde i Avancerede indstillinger skærm af HEVC Video Extension,rul ned til Nulstil fanen og klik på Nulstil.
- Klik på Nulstil igen ved bekræftelsesprompten for at starte processen.
- Når processen er afsluttet, skal du genstarte din computer og se, om problemet er løst, når den næste systemstart er færdig.

Hvis problemet stadig opstår, skal du gå ned til den næste metode nedenfor.
Metode 3: Nulstilling af appen Film & TV
Som det viser sig, er fejlkode 0xc00db3b2fejl kan også opstå på grund af nogle beskadigede elementer inde i Film og tv app-mappe. Flere berørte brugere har formået at løse problemet helt blot ved at komme ind i Apps og funktioner menu og nulstille applikationen som om den blev startet for første gang.
Her er en hurtig guide til, hvordan du nulstiller appen Film & TV for at løse problemet fejlkode 0xc00db3b2:
- Trykke Windows-tast + R at åbne en Løb dialogvindue. Skriv eller indsæt derefter ‘ms-indstillinger: appsfeatures ' og ramte Gå ind nøgle at åbne op for Apps og funktioner fanen i Indstillinger app
- Når du kommer til Apps og funktioner skærm, rul ned gennem listen over tilgængelige apps og find App til film og tv.
- Når du har fundet det, skal du klikke på det en gang og derefter klikke på Avancerede indstillinger (under Microsoft Corporation)
- Inde i Avancerede indstillinger skærm af Film og tv, rul ned til Nulstil fanen og klik på Nulstil.
- Klik på Nulstil igen ved bekræftelsesprompten for at starte processen.
- Når processen er afsluttet, skal du genstarte din computer og se, om problemet er løst, når den næste systemstart er færdig.