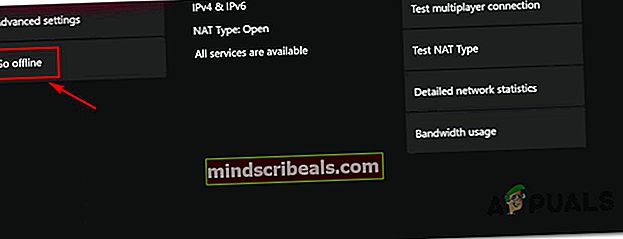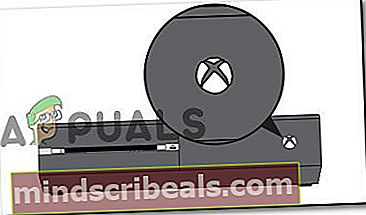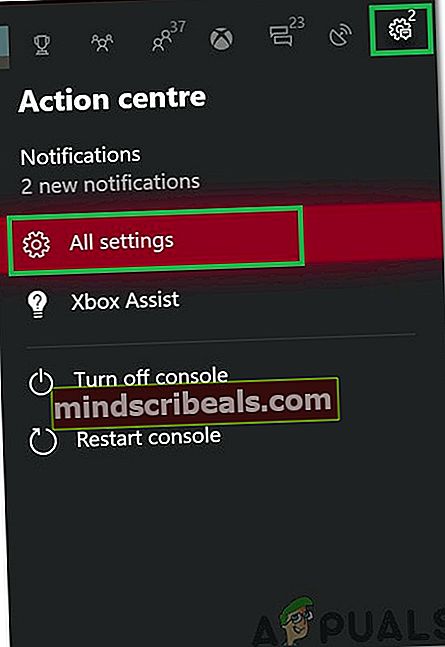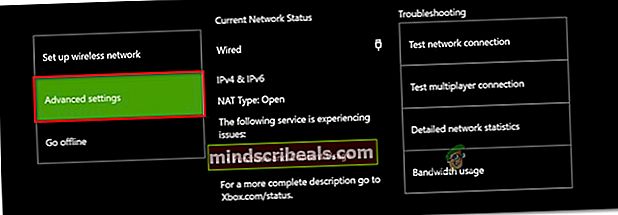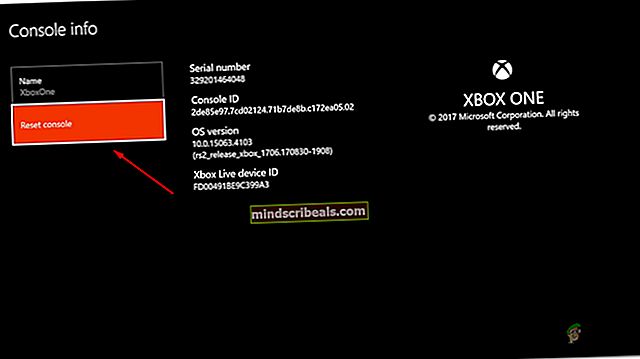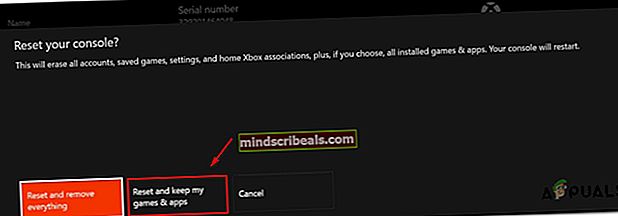Sådan løses Xbox One-fejl 0x87dd001e?
Flere Xbox One-brugere rapporterer, at de støder på 0x87dd001e fejl kode efter konsollen mister akser til den trådløse. Nogle brugere rapporterer, at dette for dem sker tilfældigt, mens andre siger, at det sker ved hver konsolstart. De fleste berørte brugere, at problemet fortsætter, selvom de forsøger at logge ind igen. Det eneste, der ser ud til at fungere, er en genstart af konsollen.

Hvad forårsager 0x87dd001e fejlen?
Vi analyserede dette særlige problem ved at undersøge forskellige brugerrapporter og afprøve forskellige reparationsstrategier, som andre berørte brugere med succes har brugt til at omgå denne fejlkode. Som det viser sig, kan adskillige forskellige scenarier muligvis ende med at lette dette problem. Her er en kortliste med scenarier, der kan udløse denne fejlkode:
- Serverproblem - Du ser muligvis denne fejlkode på grund af et serverproblem, der forhindrer validering af dit spilbibliotek. Dette kan ske på grund af et DDoS-angreb eller på grund af en planlagt vedligeholdelsesperiode. I dette tilfælde er en måde, der giver dig mulighed for helt at undgå problemet, at skifte din konsoltilstand til Offline-tilstand.
- Netværksstatus fejl - Dette problem kan forekomme i tilfælde, hvor din netværksstatus sidder fast i en limbo-tilstand (den er hverken online eller offline). Hvis dette scenarie er anvendeligt, skal du være i stand til at løse problemet ved at rydde den alternative MAC-adresse.
- Korrupt temp mappe - At dømme efter de forskellige brugerrapporter kan denne særlige løsning også skyldes en eller flere beskadigede filer, der sidder fast inde i Temp-mappen på din konsol. I tilfælde som denne er den nemmeste løsning at udføre en power-cycling procedure, der rydder temp-mapperne og dræner strømkondensatorerne, hvilket i de fleste tilfælde ender med at løse problemet.
- Firmwareproblem - Under visse betingelser kan dette særlige problem også dukke op på grund af en firmwarefejl eller en eller anden type OS-fil, der er blevet ødelagt og forstyrrer biblioteksvalideringsprocessen. I situationer som denne er den eneste levedygtige løsning, der ikke medfører datatab, at udføre en fabriksnulstilling.
Hvis du i øjeblikket støder på den samme fejlkode, og du leder efter en levedygtig løsning, skal denne artikel give dig flere reparationsstrategier. Nedenunder finder du flere forskellige rettelser, der er bekræftet at være effektive af andre brugere, der kæmpede for at rette den samme fejlmeddelelse.
Hvis du vil være så effektiv som muligt, opfordrer vi dig til at følge nedenstående instruktioner i samme rækkefølge som vi arrangerede dem i (via effektivitet og sværhedsgrad). Til sidst skal du snuble over en løsning, der løser problemet uanset den fejlkode, der forårsager problemet.
Lad os begynde!
Metode 1: Kontrol af Xbox-serverens status
Før vi går videre mod at prøve nogle reparationsstrategier, der er effektive i situationer, hvor problemet opstår lokalt, skal vi sørge for, at problemet ikke ligger uden for din kontrol. Husk, at 0x87dd001e-fejlen kan forekomme på grund af et midlertidigt Xbox-serverproblem.
Planlagt vedligeholdelse eller et DDoS-angreb er begge levedygtige scenarier, der effektivt kan stoppe din konsoles evne til at oprette forbindelse til internettet. Dette skete tidligere flere gange, så hvis du mener, at dette scenarie er relevant, skal du gå videre og undersøge, om et serverproblem er årsagen til 0x87dd001e fejl.
For at gøre dette skal du blot besøge dette link (her) og se om Xbox-tjenester, der bruges af din konsol, i øjeblikket påvirkes af en udfaldsperiode.
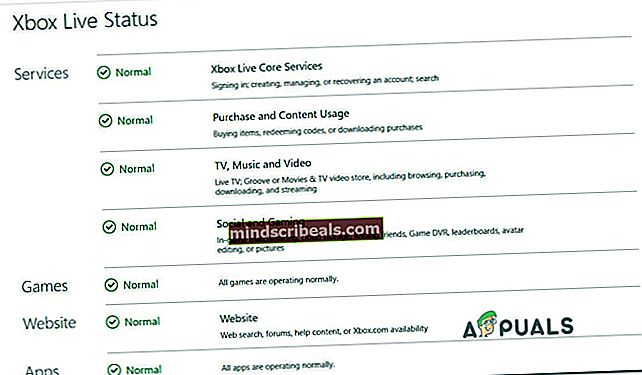
Hvis ovenstående undersøgelse har afsløret, at der faktisk er nogle serverproblemer, der kan begrænse onlinefunktionerne i din Xbox One-konsol, skal du gå direkte til den næste metode nedenfor for at lære, hvordan du bruger din konsol i offline-tilstand.
Hvis den bekræftelse, du lige har udført, ikke afslørede nogen alvorlige problemer, skal du springe den næste metode over og gå direkte til Metode 3til trinvise instruktioner om løsning af et lokalt problem.
Metode 2: Skift til offline-tilstand
Hvis du har brugt metode 1 til at bekræfte, at der faktisk er et problem med Xbox Live-serverne, kan du højst sandsynligt omgå 0x87dd001e fejlhelt ved at konfigurere din konsol til at køre i offline-tilstand. Men husk, at dette i høj grad vil begrænse din konsoles evne til at spille bestemte spil - Som du kan forestille dig, fungerer hvert spil med en multiplayer-komponent ikke i offline-tilstand.
Flere Windows-brugere har bekræftet, at fejlkoden stoppede, mens Offline-tilstand var aktiveret. Men dette er ikke en bæredygtig løsning - tænk på det som en midlertidig løsning, indtil Microsoft formåede at løse serverproblemerne.
Her er en hurtig guide til at skifte din konsoltilstand til offline-tilstand for at omgå 0x87dd001e fejl:
- Når din Xbox One-konsol er åben, skal du trykke på Xbox-knappen for at åbne guide-menuen. Når du er inde i den nyligt viste menu, skal du navigere til Indstillinger> System> Indstillinger> Netværk.
- Når du har fået adgang til Netværksmenu, naviger til Netværks indstillinger menuen, og vælg derefter Gå offline menu.
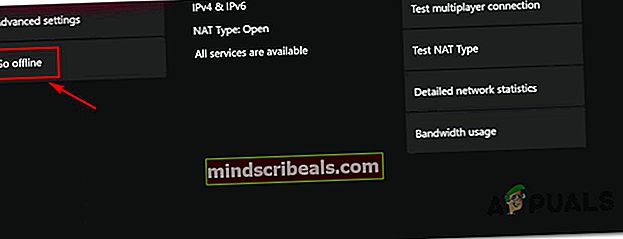
- Når du er kommet så langt, skal din konsol allerede være i offline-tilstand. Alt hvad du skal gøre nu er at genstarte din konsol.
- Når den næste opstart er afsluttet, skal du starte et spil og se om 0x87dd001e fejlvender tilbage.
Bemærk: Når serverproblemet er løst, kan du afslutte offline-tilstand for at begynde at bruge onlinefunktionerne igen.
Hvis denne metode ikke var anvendelig, eller hvis du har fulgt den, og du stadig støder på 0x87dd001e fejl,gå ned til næste metode nedenfor.
Metode 3: Udfør en motorcykelprocedure
Hvis de undersøgelser, du udførte i starten, peger mod et lokalt problem, er den mest effektive måde at løse problemet på 0x87dd001e fejluden datatab er at udføre en strømcyklus.
Denne procedure klarer at slippe af med de fleste midlertidige filer, der kan forårsage et problem af denne art. Det vigtigste er, at driften fuldstændigt dræner strømkondensatorerne, hvilket ender med at løse langt de fleste firmwareproblemer, der kan udløse denne fejlkode.
Vi har formået at identificere flere brugerrapporter med berørte brugere, der har formået at løse problemet helt ved at følge nedenstående instruktioner. Her er en hurtig guide til udførelse af en power-cycling procedure på din Xbox One-konsol for at rette op på 0x87dd001e fejl:
- Sørg for, at din konsol er tændt fuldt ud (den fungerer ikke, hvis den er i dvaletilstand).
- Tryk derefter på Xbox-knappen (på forsiden af din konsol), og hold den nede i ca. 10 sekunder, eller indtil den forreste LED holder op med at blinke. Når du ser, at LED'en holder op med at blinke, skal du slippe knappen.
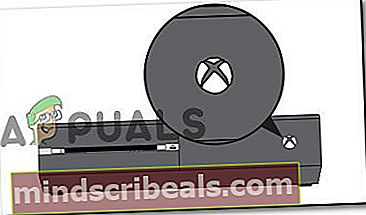
- Når handlingen er afsluttet, og din konsol er slukket helt, skal du frakoble kablet fysisk fra stikkontakten og vente et helt minut for at sikre, at proceduren er vellykket.
- Når denne periode er gået, skal du trykke på Xbox-konsolknappen igen (hold den ikke nede som før).
- Under denne opstartssekvens skal du holde øje med, om animationslogoet vises. Hvis det gør det, skal du tage det som en bekræftelse på, at motorcykelproceduren var vellykket.

- Når startsekvensen er afsluttet, skal du prøve at genskabe den operation, der tidligere forårsagede 0x87dd001e fejlog se om problemet nu er løst.
Hvis det samme problem stadig opstår, skal du gå ned til næste metode nedenfor.
Metode 4: Log ind manuelt efter rengøring af MAC-adressen
Som det viser sig, kan dette problem også opstå på grund af en forkert alternativ MAC-adresse. Dette er en bekræftelse på, at en netkonsistens også kan være ansvarlig for fejlkommunikationen mellem konsollen og Xbox-serverne.
Flere berørte brugere har rapporteret, at det lykkedes dem at løse problemet ved at få adgang til menuen Netværk og rense den alternative MAC-adresse. Efter at have gjort dette og logget ind med deres konto igen ved næste opstart, 0x87dd001e fejlstoppede med at forekomme for dem. Vi bemærkede, at denne procedure er effektiv i tilfælde, hvor den internetudbyder, der bruges, leverer en dynamisk IP.
Her er en hurtig guide til at rydde den alternative MAC-adresse fra Xbox One-indstillingsmenuen:
- Sørg for, at din konsol er tændt helt, og tryk derefter på Xbox One-knappen på din controller for at åbne guide-menuen. Gå derefter til menuen fra den nyligt åbnede menu Indstillinger ikon og vælg Alle indstillinger fra genvejsmenuen.
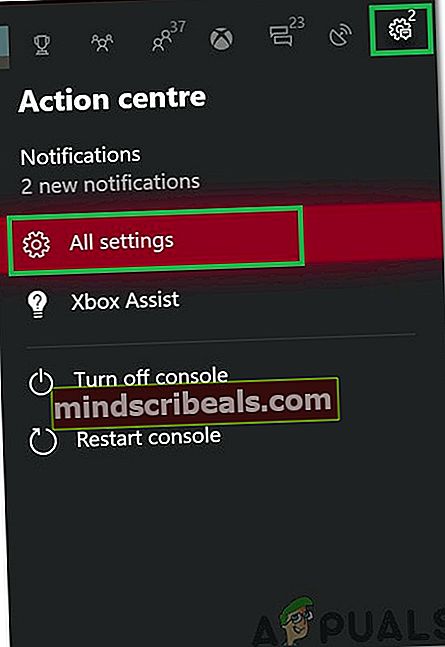
- Når det lykkes dig at komme ind i Indstillinger menu, gå til Netværk indstillinger.

- Gå til menuen Netværk Avancerede indstillinger menu til venstre.
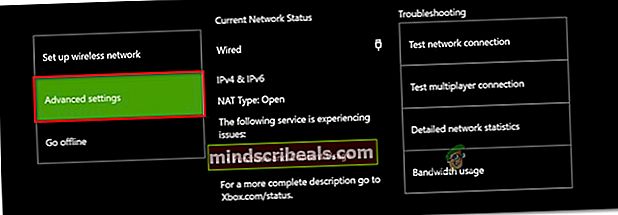
- Med Avancerede indstillinger menu valgt, vælg Alternativ MAC-adresse fra listen over tilgængelige indstillinger. På den næste menu skal du trykke på Klar knappen, og åbn derefter Genstart knappen for at anvende ændringerne.

- Ved næste opstartssekvens skal du logge ind med din konto igen og se, om fejlen holder op med at opstå.
Hvis du stadig er logget ud med 0x87dd001e fejl,gå ned til den sidste metode nedenfor.
Metode 5: Udfør en fabriksindstilling
hvis ingen af de potentielle rettelser ovenfor har tilladt dig at løse problemet, og du tidligere har bekræftet, at problemet kun sker lokalt, har du sandsynligvis at gøre med en form for firmware eller softwarefejl, der ikke kan løses konventionelt. I tilfælde som dette er den eneste bæredygtige løsning, der løser problemet, at udføre en fabriksnulstilling.
Nogle brugere, der også kæmpede for at løse det samme problem, har bekræftet, at de formåede at rette problemet 0x87dd001efejl ved at udføre en fabriksindstilling. Denne procedure ender med at erstatte eventuelle beskadigede data, der kan være ansvarlige for problemet.
Husk, at denne procedure ikke nødvendigvis betyder, at du mister dine data. Du kan gå til en soft reset, der kun berører OS-filer - dine apps, applikationer og dine sociale kontointegrationer forbliver intakte.
Her er en hurtig guide til udførelse af en soft reset på din Xbox One-konsol:
- Når din konsol er tændt, skal du trykke på Xbox-knappen på din controller for at åbne guide-menuen. Når du er inde, skal du navigere til System> Indstillinger> System> Konsolinfo.
- Når du er inde i Menuen Konsolinfo, få adgang til Nulstil konsol indstilling fra venstre side af skærmen.
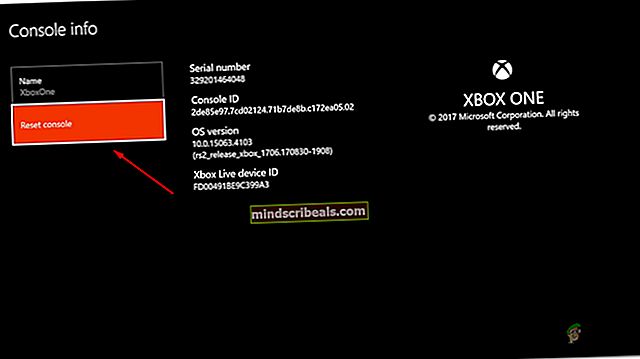
- Fra Nulstil konsol menu, vælg Nulstil og behold mine spil og apps sektioner og tryk på X-knappen for at starte proceduren.
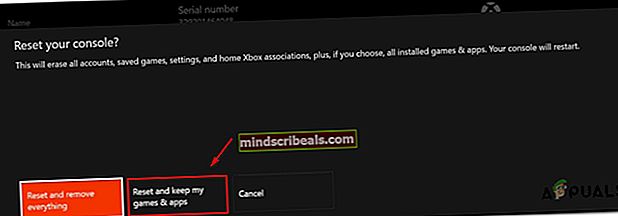
Bemærk: Hvis du vil vende noget tilbage til standardindstillingen, skal du vælge Nulstil og fjern alt i stedet.
- Når processen er startet, skal du vente tålmodigt, indtil operationen er afsluttet. Så snart operationen er afsluttet, genstarter din konsol automatisk.
- Ved næste opstartssekvens skal du gentage den handling, der tidligere forårsagede 0x87dd001efejl, og se om problemet nu er løst.