Sådan deaktiveres BCSSync.exe fra opstartselementer
Hvis du foretager en grundig analyse af alle dine Windows-processer, opdager du, at mange af dem spiser væk fra dine systemressourcer uden nogen reel fordel. At lære dine ikke-systemprocesser at kende gør det muligt for dig at deaktivere unødvendige og frigøre værdifuldt RAM og lade din CPU arbejde på andre opgaver.
BCSSync.exe er et godt eksempel på en proces, som du kan undvære. Det bcssync.exe er en legit komponent i SharePoint Server 2010. Dets opgave er at lette synkroniseringsdata og automatisk cache-opdatering i SharePoint. Tænke på BCSSync.exe som en bro mellem klientens maskine og andre klientfiler, der hostes på SharePoint-serveren.
Bemærk: Du vil ikke støde på denne proces, hvis du ikke har SharePoint eller Office 2010 installeret på din computer.
Men hvis du ikke bruger SharePoint, giver det ikke rigtig mening at lade det være åbent. Sletning af filen kan dog medføre alvorlige konsekvenser for din Microsoft Office 2010-pakke. Nogle brugere har rapporteret, at hele deres pakke af Microsoft-programmer stoppede med at arbejde efter at have fjernet bcssync.exe-filen.
Bør jeg deaktivere bcssync.exe?
Ja, men du bør ikke slette filen helt. Faktisk kan alle ikke-systemprocesser deaktiveres uden at påvirke dit operativsystem. BCSync.exe anmodes om af SharePoint Server 2010, og selvom du tvinger lukning fra proceslinjen, vil du opdage, at den automatisk starter igen på et senere tidspunkt.
Bemærk: Standardplaceringen for BCSSync.exe-processen er i C: / Programfiler / Microsoft Office> Office14.

Deaktivering af bcssync.exe processen påvirker ikke dit system på nogen anden måde end at begrænse SharePoint's evne til at synkronisere og cache data. Men hvis du ikke bruger SharePoint, kan du ikke se nogen negativ effekt på dit system, efter at du har deaktiveret processen.
Sådan deaktiveres Bcssync.exe?
Sletning af bcssync.exe-filen er ikke en mulighed, da det vil bryde hele din Microsoft Office 2010-pakke. Men der er flere måder at tackle dette problem på. En midlertidig løsning ville være at dræbe hele Microsoft SharePoint-træet. Men som jeg har sagt ovenfor, vil denne løsning kun vare et stykke tid. Ved næste opstart åbnes bcssync.exe igen.

Men hvis du leder efter en permanent løsning, er der 3 forskellige metoder, du kan bruge. Følg en af rettelserne nedenfor for at forhindre bcssync.exe i at blive åbnet igen. Selvom fremgangsmåderne er forskellige, er slutresultatet det samme, så følg hvilken metode der synes mere bekvem.
Metode 1: Deaktivering af BCSSync.exe fra Microsoft SharePoint
Denne metode indebærer at forhindre bcssync.exe-processen i at starte ved at forhindre Microsoft SharePoint i at åbne en baggrundsproces ved systemstart. Dette er den mere elegante løsning, men du bliver bedt om at gennemgå den indledende opsætning, hvis du aldrig før har åbnet SharePoint. Ikke desto mindre er det her, hvad du skal gøre:
- Trykke Windows-tast + R for at åbne et kørselsvindue. Type “Groove.exe” og ramte Gå ind for at åbne SharePoint.
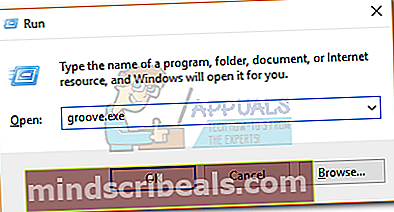 Bemærk:Hvis dette er det første, du åbner SharePoint, bliver du bedt om at give dine legitimationsoplysninger og bekræfte din e-mail-adresse.
Bemærk:Hvis dette er det første, du åbner SharePoint, bliver du bedt om at give dine legitimationsoplysninger og bekræfte din e-mail-adresse. - Når du er i SharePoint, skal du gå til Fil og klik på Muligheder.
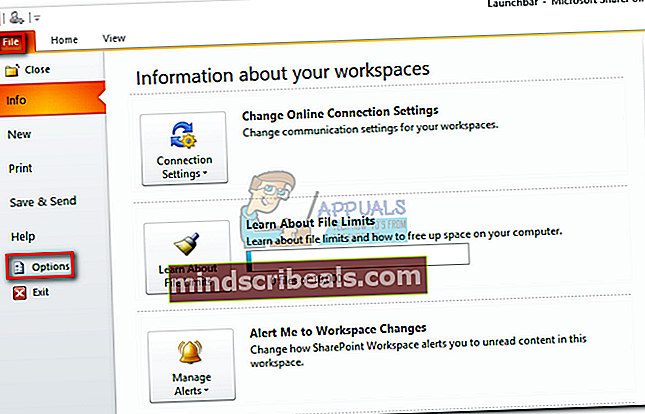
- I SharePoint-arbejdsområdeindstillinger, udvide Generel fanen og klik på Præferencer.
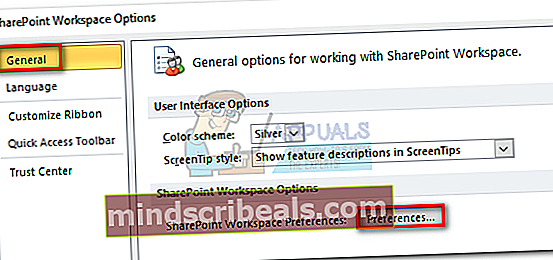
- Under Præferencer, vælg Muligheder fanen og deaktiver feltet under Opstartsindstillinger. Når SharePoint Workspace er forhindret i at starte ved Windows Startup, skal du trykke Okay og luk SharePoint.
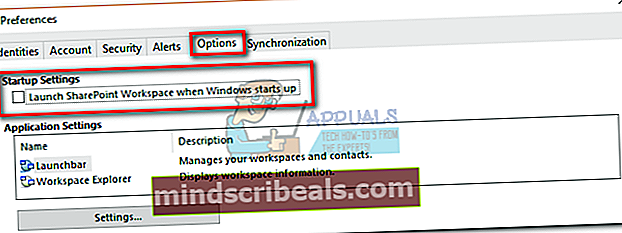 Det er det. Detbcssync.exe processen kører ikke i baggrunden eller starter af sig selv nogensinde igen. Det er muligt, at processen stadig åbnes, indtil næste gang du starter dit system. Hvis du vil fremskynde processen, skal du gå til Jobliste og lukke den manuelt en sidste gang.
Det er det. Detbcssync.exe processen kører ikke i baggrunden eller starter af sig selv nogensinde igen. Det er muligt, at processen stadig åbnes, indtil næste gang du starter dit system. Hvis du vil fremskynde processen, skal du gå til Jobliste og lukke den manuelt en sidste gang.
Metode 2: Deaktivering af bcssync.exe fra installationsguiden
Deaktivering af Business Connectivity Services (tjenesterne bag bcssync.exe) kan også udføres ved at køre installationsguiden til Office 2010. Hvis du kan, skal du bruge denne metode i stedet for metode 3, fordi den også fjerner andre unødvendige filer relateret til BCS. Her er hvad du skal gøre:
- Trykke Windows-tast + R for at åbne et Run-vindue. Skriv “appwiz.cpl”Og tryk på Gå ind adgang Programmer og funktioner.
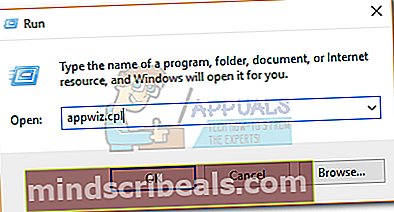
- Rul ned og find Microsoft Office Professional (Plus) 2010. Højreklik derefter på den, og vælg Lave om.
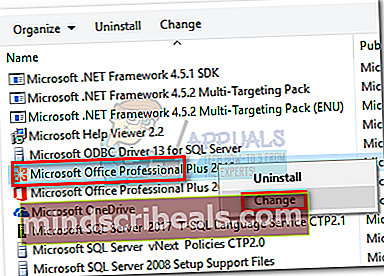
- Aktiver skiftet ved siden af Tilføj og fjern funktioner og klik Blive ved.
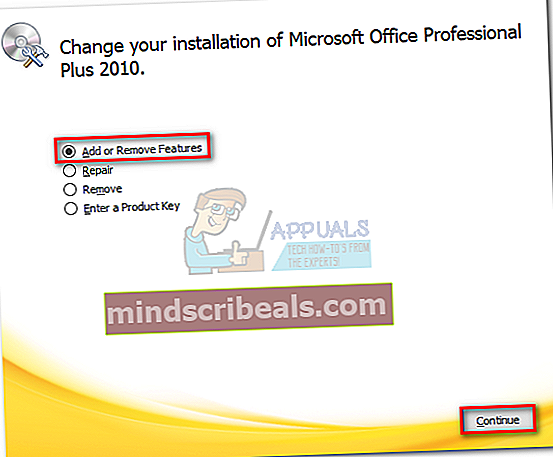
- Rul ned og udvid Office-delte funktioner menu. Udvid derefter rullemenuen ud for Forretningstilslutningstjenester og indstil det til Ikke tilgængelig. Hit Blive ved at fortsætte.
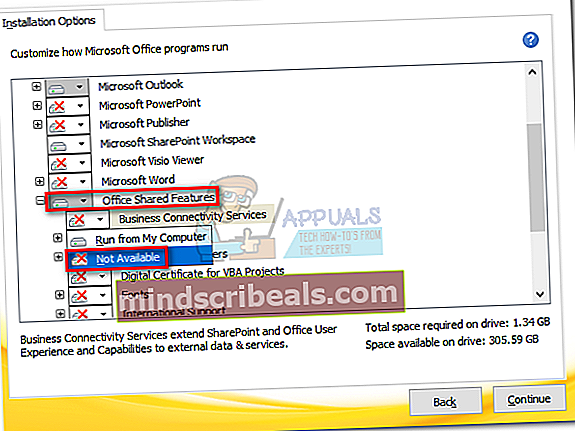 Bemærk: Hvis du slet ikke bruger SharePoint, ville det være et godt tidspunkt at deaktivere det fuldstændigt. Alt hvad du skal gøre er at få adgang til rullemenuen i nærheden Microsoft SharePoint-arbejdsområde og indstil det til Ikke tilgængelig.
Bemærk: Hvis du slet ikke bruger SharePoint, ville det være et godt tidspunkt at deaktivere det fuldstændigt. Alt hvad du skal gøre er at få adgang til rullemenuen i nærheden Microsoft SharePoint-arbejdsområde og indstil det til Ikke tilgængelig. - Vent nu, indtil Microsoft Office omstrukturerer sig for at slippe af med Forretningstilslutningstjenester (BCS).
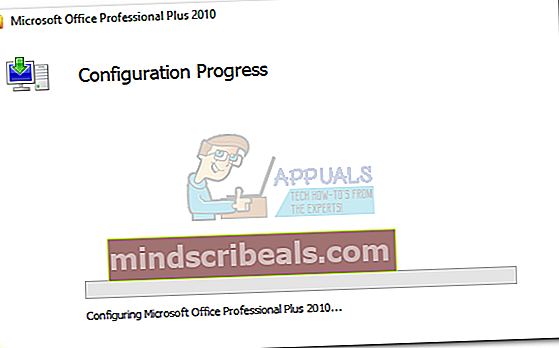
Det er det. Detbcssync.exe processen fjernes fra din computer.
Metode 3: Fjernelse af bcssync.exe-processen med MSconfig
Selvom MSconfig hovedsageligt bruges til fejlfinding, kan du også bruge det til at deaktivere opstart af applikationer og tjenester. Medmindre du bruger Sharepoint, vil disse trin ikke have nogen ubehagelige konsekvenser for Microsoft Suite eller Windows for den sags skyld. Her er hvad du skal gøre:
- Tryk på Windows-tast + R for at åbne en Run-kommando. Skriv “msconfig”Og ramte Gå ind at åbne System konfiguration.
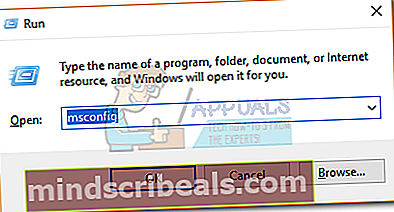
- I System konfiguration, gå til Start op fanen.
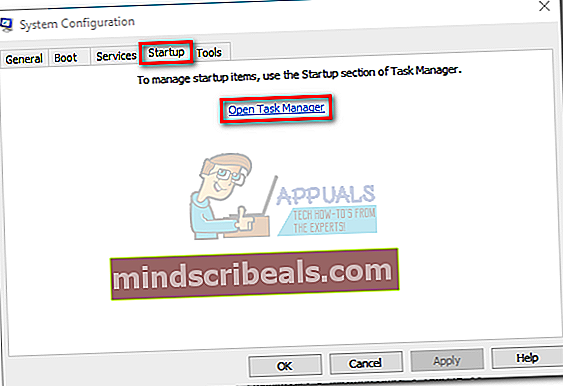 Bemærk: I vindue 10 skal du også klikke Åbn Jobliste for at få en liste over alle processer, der kører ved opstart.
Bemærk: I vindue 10 skal du også klikke Åbn Jobliste for at få en liste over alle processer, der kører ved opstart. - Lede efter Microsoft Office 2010 og fjern markeringen i afkrydsningsfeltet ud for den.
 Bemærk: Deaktiver Microsoft SharePoint Workspace i Windows 10.
Bemærk: Deaktiver Microsoft SharePoint Workspace i Windows 10.
Det er det. Detbcssync.exe processen åbnes ikke ved næste systemstart.

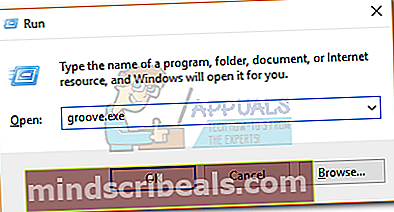 Bemærk:Hvis dette er det første, du åbner SharePoint, bliver du bedt om at give dine legitimationsoplysninger og bekræfte din e-mail-adresse.
Bemærk:Hvis dette er det første, du åbner SharePoint, bliver du bedt om at give dine legitimationsoplysninger og bekræfte din e-mail-adresse.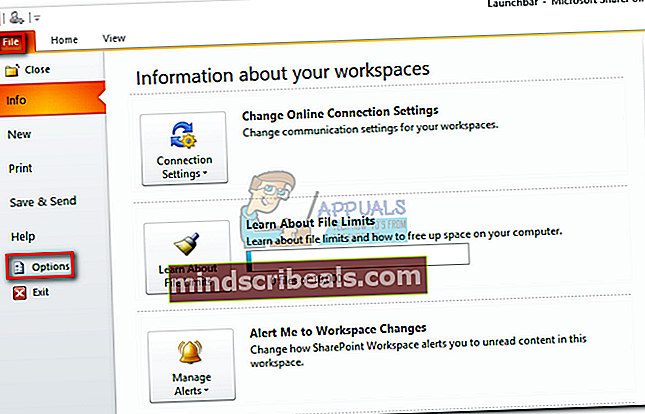
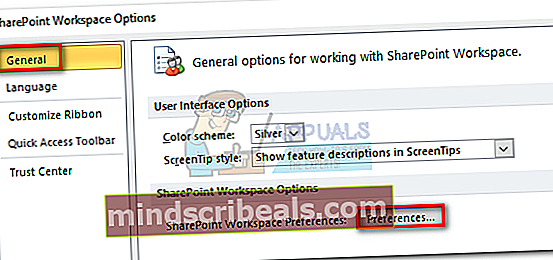
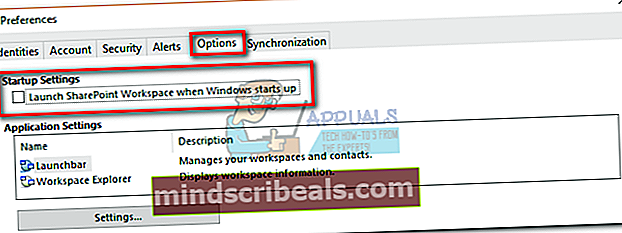 Det er det. Detbcssync.exe processen kører ikke i baggrunden eller starter af sig selv nogensinde igen. Det er muligt, at processen stadig åbnes, indtil næste gang du starter dit system. Hvis du vil fremskynde processen, skal du gå til Jobliste og lukke den manuelt en sidste gang.
Det er det. Detbcssync.exe processen kører ikke i baggrunden eller starter af sig selv nogensinde igen. Det er muligt, at processen stadig åbnes, indtil næste gang du starter dit system. Hvis du vil fremskynde processen, skal du gå til Jobliste og lukke den manuelt en sidste gang.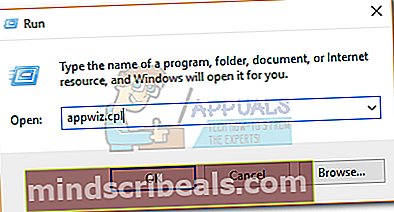
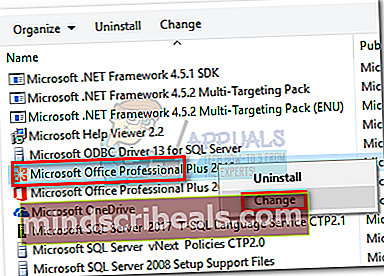
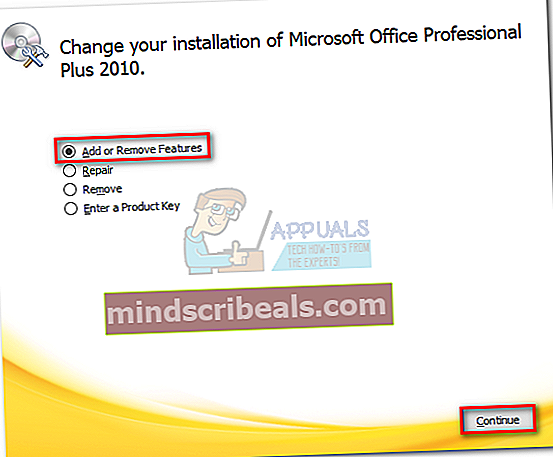
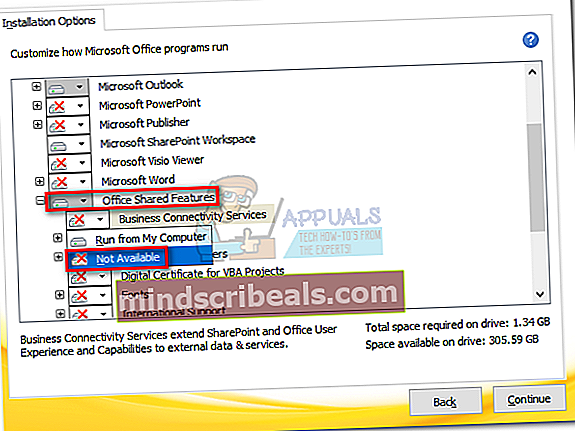 Bemærk: Hvis du slet ikke bruger SharePoint, ville det være et godt tidspunkt at deaktivere det fuldstændigt. Alt hvad du skal gøre er at få adgang til rullemenuen i nærheden Microsoft SharePoint-arbejdsområde og indstil det til Ikke tilgængelig.
Bemærk: Hvis du slet ikke bruger SharePoint, ville det være et godt tidspunkt at deaktivere det fuldstændigt. Alt hvad du skal gøre er at få adgang til rullemenuen i nærheden Microsoft SharePoint-arbejdsområde og indstil det til Ikke tilgængelig.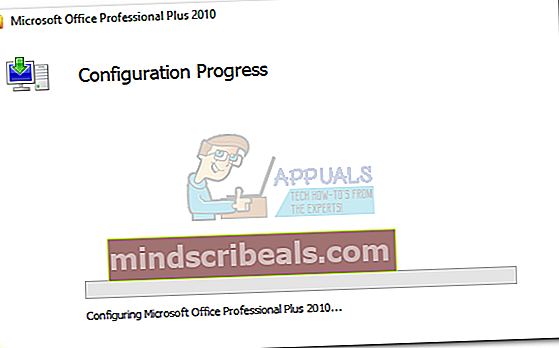
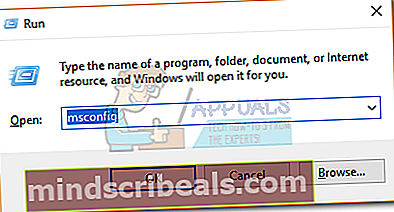
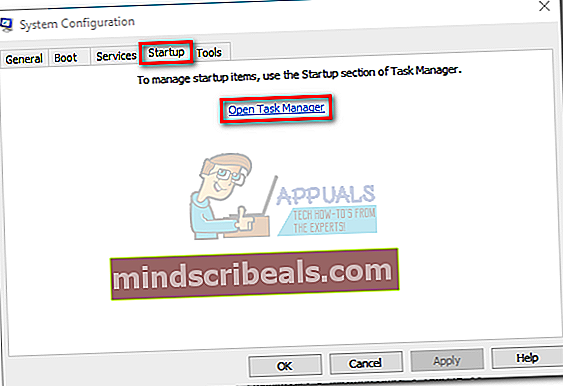 Bemærk: I vindue 10 skal du også klikke Åbn Jobliste for at få en liste over alle processer, der kører ved opstart.
Bemærk: I vindue 10 skal du også klikke Åbn Jobliste for at få en liste over alle processer, der kører ved opstart. Bemærk: Deaktiver Microsoft SharePoint Workspace i Windows 10.
Bemærk: Deaktiver Microsoft SharePoint Workspace i Windows 10.








