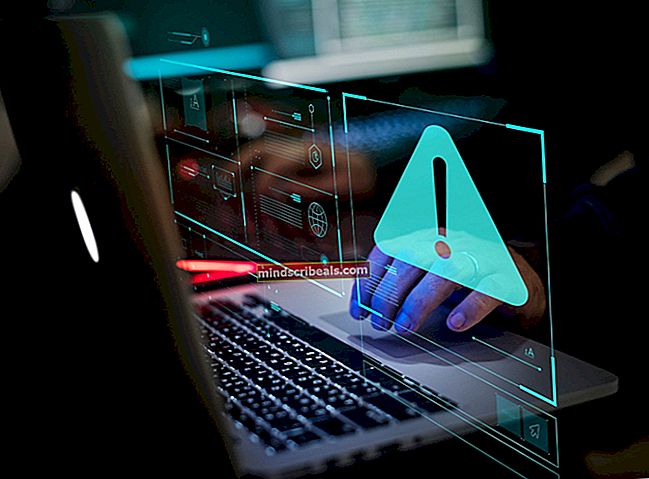Fix: ude af stand til at montere root fs på en ukendt blok
Da ankomsten af en ude af stand til at montere root fs på en ukendt blokfejl betyder, at du ikke er i stand til at starte din GNU / Linux-installation, kan det være en ret bekymrende fejl at få. Du vil oftest se det, når en opdatering er gået galt, eller en anden form for uregelmæssighed i systemet har forstyrret den normale drift af din kerne.
Mange brugere foretrækker ikke at skulle arbejde med Linux-kernen, da det kan være ret irriterende at gøre det. Heldigvis er dette dog et let nok problem at løse, forudsat at du enten kan starte din maskine ved hjælp af en anden kerne, der er gemt på den, eller have adgang til en anden computer til at oprette et bootbart tommelfingerdrev.
Genmontering og reparation af initramfs-modulet
Denne fejl opstår normalt, fordi du mangler initramfs til den kerne, du arbejder med. Da du ikke kan starte dit system ordentligt, har du to muligheder for at komme til en skal. Du har bemærket det som en del af en sort skærm med enten et par linjer eller mange tekstlinjer, når du prøver at starte. Systemet vises hængt, når du har fået det.

Genstart, og prøv derefter at skubbe shift lige efter at du ser BIOS- eller UEFI-logoet, når du tænder din maskine. Hvis du ser Grub-menuen komme op, kan du vælge indstillingen Avancerede indstillinger og prøve en ældre kerne. Du kan muligvis komme ind i dit system på denne måde.
Hvis dette ikke har fungeret, skal du starte fra et live CD, USB eller SD-kort. Du kan lave en ved at downloade installationsmediet til din distribution på en anden maskine, da du desværre ikke kan komme ind, hvis Grub-startmenuen ikke hjalp.
Uanset hvad, når du er startet, skal du åbne en terminal med Ctrl + Alt + T uanset den metode, du brugte til at starte din maskine. Skriv en liste over de partitioner, du har på din maskine med sudo fdisk -l, og se efter den, der er dit rodfilsystem. Når du finder det, skal du skrive sudo mkdir / mnt / fs; sudo mount / dev / sda1 / mnt / fs, selvom du naturligvis bliver nødt til at erstatte / dev / sda1 med det rigtige partitionsnavn, hvis det ikke er det. Det skal dog være rodpartitionen på mange Linux Mint, Debian og Ubuntu-systemer.
Du bliver nødt til at montere din EFI-partition, hvis du har en. Forudsat at du bruger en ældre installation, der starter fra en MBR-partitioneret disk, behøver du ikke gøre dette. Hvis du har et EFI-system, skal du køre sudo mkdir / mnt / boot / efi; sudo mount / dev / sda2 / mnt / boot / efi, mens du igen erstatter / dev / sda2 med det rigtige partitionsnummer. Den tidligere fdisk-kommando skulle have vist alle partitionerne.
Nu skal du køre en liste over kommandoer for at få det, de kalder chroot-adgang, til din installation. Du kan se disse indsendt mange gange, da dette er en almindelig fejl, men tingene kan variere lidt på grund af fremtidige opdateringer. Det ser ud til, at følgende kommandoer skal fungere:
sudo mkdir -p / mnt / dev / pts; sudo mount -o bind / dev / mnt / dev sudo mount -o bind / dev / pts / mnt / dev / pts sudo mkdir / mnt / sys; sudo mount -t sysfs / sys / mnt / sys sudo mkdir / mnt / proc; sudo mount -t proc / proc / mnt / proc sudo chroot / mnt
Kør dpkg – liste | grep linux-image for at finde, hvilket Linux-billede du kører, og kør derefter update-initramfs -u -k 4.10.0-38-generic, og sørg for at udskifte etiketten med det, du rent faktisk kører. Vi brugte navnet fra en testinstallation af Xubuntu, vi kørte, men dit billede kan være meget anderledes. Når du er færdig, skal du køre update-grub; afslut, og du er tilbage ved din første prompt. Prøv sudo umount / mnt / boot / efi, hvis du var på nogen form for UEFI-system.
Du behøver ikke at gøre det, hvis du er på et ældre system. Under alle omstændigheder vil du køre sudo umount / mnt; genstart og derefter starte som normalt.
Hvis alt er gået godt, er du helt tilbage til det normale. Det kan virke som meget at lege rundt, men hvis disse kommandoer fungerer, behøver du ikke at justere nogen konfigurationsfiler eller noget lignende. Du bliver simpelthen nødt til at køre dem og genstarte for at få et fungerende system igen.
Når du har fået tingene til at fungere igen, vil du muligvis opdatere med den nye kerne.
Mærker Linux-vejledning