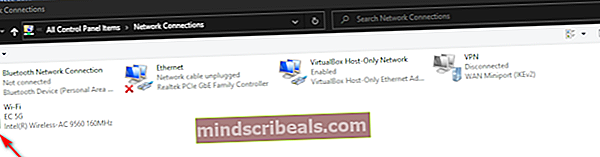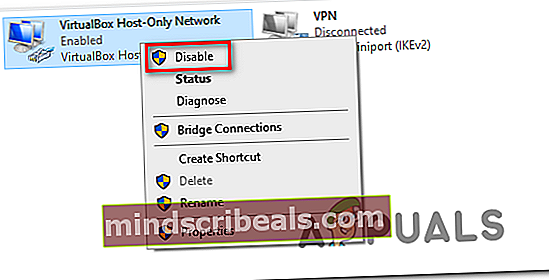'Fejl ved tilslutning til server' i Runescape
Det 'Fejl ved tilslutning til serverfejlen‘Vises typisk, når Runescape-afspillere kommer til den første login-skærm. De fleste berørte brugere rapporterer, at de ser den samme fejl, når de forsøger at starte spillet fra browseren eller den dedikerede spilstarter.

Som det viser sig, kan flere forskellige potentielle synder i sidste ende forårsage denne særlige fejlmeddelelse. Her er en liste over potentielle tilfælde, hvor Fejl ved tilslutning til en server i Runescape fejl kan forekomme:
- Underliggende serverproblem - Det er muligt, at du støder på denne fejl på grund af en uventet serverafbrydelsesperiode eller på grund af en vedligeholdelsesperiode, der nu er i fuld effekt. I dette tilfælde skal du starte med at se, om andre brugere i øjeblikket støder på lignende problemer med Runescape.
- Modstridende netværkskort - Som det viser sig, er det muligt, at du ser dette problem på grund af en konflikt mellem to netværkskort, som du i øjeblikket har installeret på din computer. For at løse dette problem skal du deaktivere alle ikke-vigtige netværksadaptere.
- DNS-inkonsekvens - Hvis du bruger den standardallokerede DNS, er chancerne for, at du i øjeblikket bruger et område, der bliver afvist af spilserveren. Hvis dette scenarie er anvendeligt, skal du være i stand til at løse problemet ved at skifte til de DNS-værdier, der leveres af Google.
- Dårlig Windows Update - Som det viser sig, kan dette problem også opstå på grund af en nyligt installeret Windows Update, der ender i konflikt med RuneScape-klienten. Hvis dette scenarie er anvendeligt, ville du være i stand til at løse dette problem ved at afinstallere den problematiske opdatering og skjule den for at forhindre, at dit operativsystem geninstallerer det ved næste opstart af computeren.
Metode 1: Kontrol af et serverproblem
Inden du prøver andre rettelser, der kan løse dette problem, skal du starte denne fejlfindingsvejledning ved at kontrollere, om Runescape i øjeblikket har et serverproblem, der ender med at påvirke andre brugere i dit område.
For at teste, om dette scenarie muligvis kan anvendes, skal du tjekke webmapper som DownDetector eller IsItDownRightNow for at se, om andre brugere i dit område også støder på den samme fejl, når de forsøger at starte Runescape.

Bemærk: Hvis du ser flere rapporter fra brugere i dit område, der hævder serverproblemer med Runescape, er chancerne for, at du ser fejlen på grund af et udfaldsproblem eller en vedligeholdelsesperiode, der nu er i fuld effekt. I dette tilfælde er den eneste bæredygtige løsning at vente tålmodigt, indtil spiludvikleren (Jagex) er færdig med operationen.
Hvis dine undersøgelser har afsløret, at der ikke er nogen underliggende serverproblemer for andre brugere i dit område, kan du gå videre til den næste potentielle løsning nedenfor.
Metode 2: Deaktivering af unødvendige netværkskort
Som det viser sig, kan dette problem også opstå på grund af en interfererende netværksadapter, der ender med at være i konflikt med den aktive adapter. Nogle berørte brugere, der tidligere kæmpede med det samme problem, har bekræftet, at de formåede at løse dette problem ved at få adgang til Netværks-og delingscenter vindue og deaktivering af enhver unødvendig adapter.
I de fleste tilfælde udløses denne forstyrrelse af virtuelle adaptere, der tilhører Hamachi eller VirtualBox. Men som det viser sig, er problemet meget mere sandsynligt at forekomme på Windows 7 og Windows 8.1 end det er på Windows 10.
Hvis du mener, at dette scenarie er anvendeligt, skal du følge instruktionerne nedenfor for at deaktivere enhver unødvendig adapter og sikre, at intet andet netværkselement forårsager konflikten med Runescape:
- Trykke Windows-tast + R at åbne en Løb dialog boks. Skriv derefter 'Ncpa.cpl' og tryk på Gå ind at åbne op for Netværksforbindelser fanen.

- Når du er inde i Netværks forbindelses fane ser du en liste over netværkskort, der aktuelt er installeret på din computer. Find først ud af, hvilken adapter der er aktiv i dette øjeblik - Ved at se, hvilken der har signalikonet.
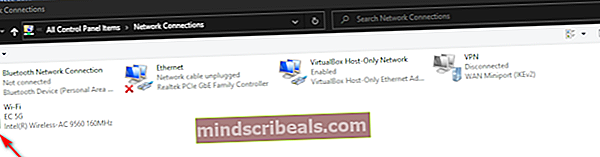
- Når du ved, hvilken adapter du bruger, skal du deaktivere enhver unødvendig adapter ved at højreklikke på den og vælge Deaktiver fra den nyligt viste kontekstmenu.
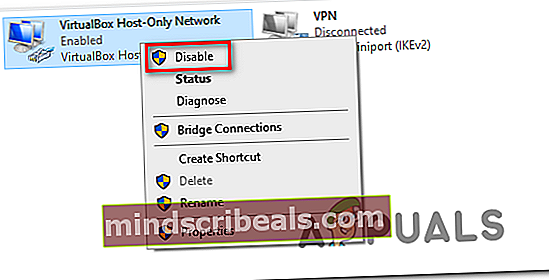
- Når du bliver bedt om det af UAC (brugerkontokontrol), klik Ja at give administrative rettigheder.
- Gør dette med hver netværksadapter, der ikke er i brug i øjeblikket, genstart derefter din computer og vent på, at den næste opstart er afsluttet.
- Når den næste opstart er afsluttet, skal du starte Runescape igen og se, om problemet nu er løst.
Hvis du stadig støder på det samme Fejl ved tilslutning til en server i Runescape fejl, gå ned til næste potentielle løsning nedenfor.
Metode 3: Sådan skifter du til Google DNS
Hvis ingen af de potentielle rettelser ovenfor har fungeret for dig, er det muligt, at du rent faktisk har at gøre med en ISP-inkonsekvens, der lettes af en dårlig Domain Name Address (DNS). Brug af et dårligt DNS-interval kan betyde, at RuneScape-spilserveren ender med at afvise forbindelsen og udløse Fejl ved tilslutning til en serverhurtig.
Hvis dette scenarie er anvendeligt, skal du være i stand til at løse dette problem hurtigt ved at migrere til DNS leveret af Google. Google DNS til IPv4 og IPv6 er kendt for at være meget mere stabil end størstedelen af standard-DNS, som din internetudbyder muligvis tildeler.
Hvis du har mistanke om, at en dårlig DNS faktisk forårsager problemet, skal du følge nedenstående instruktioner for at skifte til DNS leveret af Google:
- Åbn en Løb dialogboks ved at trykke på Windows-tast + R. Skriv derefter 'Ncpa.cpl' inde i tekstboksen for at åbne Netværksforbindelser vindue.

- Når det er lykkedes dig at komme ind i menuen Netværksforbindelser, skal du gå videre og højreklikke på den aktive netværksadapter, som du bruger i øjeblikket - Wi-Fi (trådløs netværksforbindelse) eller Ethernet (lokalforbindelse),afhængigt af om du bruger en trådløs malmforbindelse. Klik derefter på Ejendomme fra genvejsmenuen.

- Når du er inde i Ejendomme menu, skal du klikke på Netværk fanen, og gå derefter tilDenne forbindelse bruger følgende punktersektion, klik påInternetprotokol version 4 (TCP / IPv4), og klik på Ejendomme knap.

- Når du er inde i den næste menu, skal du gå videre og klikke på Generel fanen, og marker derefter det felt, der er knyttet til Brug følgende DNS-serveradresse.Udskift derefter de aktuelle værdier for Foretrukket DNS-server ogAlternativ DNS-servermed følgende:
8.8.8.8 8.8.4.4
- Når værdierne er blevet ændret, skal du klikke på ansøge for at gemme ændringerne. Når denne handling er afsluttet, skal du vende tilbage til initialen Ejendomme skærm, og vælg Internetprotokol version 6 (TCP / IPV6) denne gang. Klik derefter på Ejendomme,kontrollere Brug følgende DNS-serveradresseog indsæt følgende værdier for IPV6 i Foretrukket DNS-server og Alternativ DNS-server i deres respektive kasser:
2001:4860:4860::8844 2001:4860:4860::8888
- Når værdierne for IPv6 er justeret, skal du klikke på ansøge for at gemme ændringerne skal du genstarte computeren og se, om problemet er løst, når den næste systemstart er færdig.
Hvis du stadig ser det samme Fejl ved tilslutning til en server i Runescape fejl, gå ned til næste potentielle løsning nedenfor.
Metode 4: Afinstaller seneste Windows Update
Som det viser sig, kan dette problem også introduceres af en dårlig Windows Update, der ender med at introducere et kompatibilitetsproblem med Runescape. Dette særlige scenario er ret almindeligt på Windows 10 og kan højst sandsynligt løses ved at afinstallere den problematiske Windows Update og skjule det for at forhindre, at dit operativsystem geninstallerer det.
Hvis du mener, at dette scenarie kan anvendes som Fejl ved tilslutning til en server i Runescape fejl først startede, efter at en Windows Update blev installeret, skal du følge instruktionerne nedenfor for at afinstallere den problematiske opdatering og skjule den for at forhindre, at operativsystemet afinstallerer den:
- Åbn en Løb dialogboks ved at trykke på Windows-tast + R. Skriv derefter 'ms-indstillinger: windowsupdate‘Inde i dialogboksen, og tryk derefter på Gå ind at åbne op forWindows Update-skærm af Indstillinger app.
- Inde iWindows opdateringskærm, skal du bruge sektionen til venstre for at klikke påSe opdateringshistorik.
- Når du har gjort dette, skal du vente, indtil listen over nyligt installerede opdateringer er fuldt udfyldt, rul derefter ned og find den opdatering, der senest blev installeret.
- Når du har set den problematiske opdatering, skal du højreklikke på den og vælge Afinstaller fra den nyligt viste kontekstmenu. Når du kommer til bekræftelsesprompten, skal du klikke på Ja for at starte operationen.
- Når afinstallationen er afsluttet, download den nyeste version af Microsoft Show eller Hide-fejlfinding værktøj.
Bemærk: Vi bruger den til at skjule den problematiske opdatering for at forhindre, at dit operativsystem geninstallerer det i den nærmeste fremtid.
- Når downloadingen er afsluttet, skal du åbne .diagcab-filen og vente på, at fejlfinderen indlæses. Når du kommer til det første vindue, skal du starte med at klikke påFremskredenknappen, og marker derefter det felt, der er knyttet tilAnvend reparationer automatisk.
- Når du har gjort dette, skal du klikke på Næste, vent derefter på hjælpeprogrammet til at afslutte den indledende scanning. Når operationen er afsluttet, skal du klikke på Skjul opdateringer, marker derefter afkrydsningsfeltet, der er knyttet til den opdatering, som du vil afinstallere og ramme Næste for at starte operationen med at skjule opdateringen.
- Når handlingen er afsluttet, skal du genstarte din computer og se, om problemet er løst ved næste opstart af computeren.
 Mærker runescape
Mærker runescape