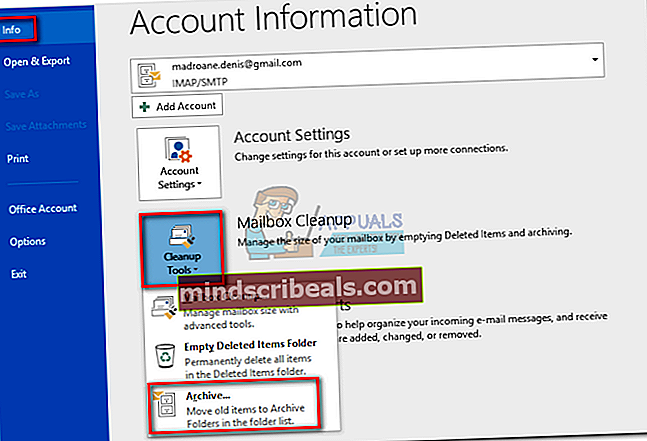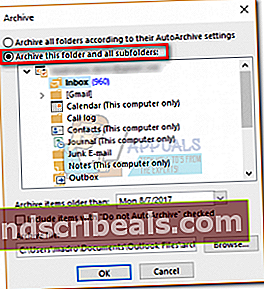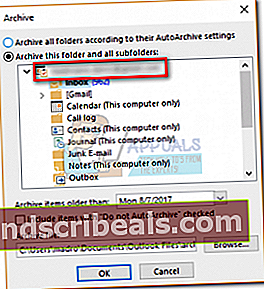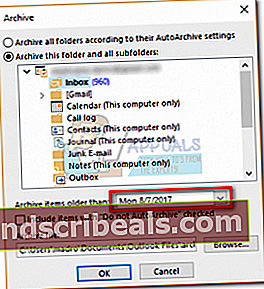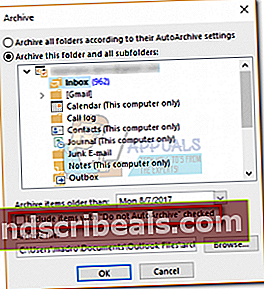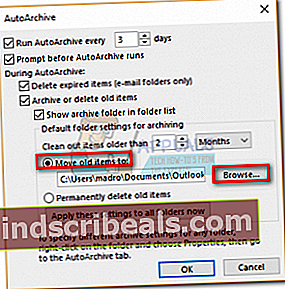Sådan arkiveres e-mails i Outlook 2007, 2010, 2013, 2016
Jo mere du bruger din Microsoft Outlook-postkasse, jo mere vokser din postkasse. Hvis du tænker over det, svarer det meget til, hvordan papirer har en tendens til at bunke op på dit skrivebord. Men hvad kan du gøre, når bunken bliver så stor, at den skal håndteres? I det virkelige liv kan du tage dig tid til at sortere hvert dokument og gemme de papirer, der er vigtige, mens du kasserer mindre vigtige. Heldigvis kan du genskabe den samme proces i Outlook.
Uden undtagelse understøtter hver version af Outlook arkivering. Endnu mere har du flere valgmuligheder, når det kommer til arkivering af dine varer i Outlook. Den mest bekvemme måde er at bruge AutoArchive til at håndtere ældre meddelelser, aftaler og opgaver. En anden måde at gøre det på er at bruge manuel arkivering til at flytte beskeder til en bestemt mappe. Men den hurtigste måde er at bruge Arkiv knappen placeret i Fil Menu.
Husk, at Outlook opbevarer en standardmappe til arkiveringsformål, der ikke kan slettes. Arkivering af din e-mail hjælper dig med at holde en ren butik, hvilket gør det lettere at søge efter ældre e-mails, mens du holder din indbakke ryddig.
Nedenfor har du en række guider, der fører dig gennem arkivering af emner i Outlook på alle mulige måder. Lad os begynde!
Metode 1: Arkivering af meddelelser manuelt med en enkelt handling
Denne metode er den hurtigste måde at flytte en eller flere meddelelser til arkivmappen. Disse arkiverede filer forbliver tilgængelige via søgefeltet eller ved manuelt at navigere til Arkiv folder. De arkiverede emner kan også ses på mobile enheder ved at besøge Arkiv folder. Her er en hurtig guide til manuel arkivering af emner i Outlook 2016:
- Åbn Outlook, og vælg en eller flere beskeder i din Indbakke eller enhver anden mappe.
- Klik på Arkiv ikon inde i Slet gruppe. Arkivikonet er kun synligt inde i båndet i Outlook 2016.
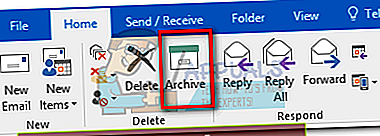 Bemærk: Du kan også trykke på Backspace-nøgle for at opnå det samme resultat.
Bemærk: Du kan også trykke på Backspace-nøgle for at opnå det samme resultat. - Du skal være i stand til at finde dine beskeder inde i arkiv folder.
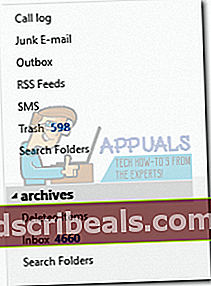 Bemærk: Arkivmappen oprettes automatisk, selvom du aldrig har brugt den før. Hvis du ikke kan se mappen Arkiv, skal du gå til File> Office Account> Update Options og klik på Opdatere nu.
Bemærk: Arkivmappen oprettes automatisk, selvom du aldrig har brugt den før. Hvis du ikke kan se mappen Arkiv, skal du gå til File> Office Account> Update Options og klik på Opdatere nu.
Metode 2: Brug af AutoArchive-funktionen
Outlook har en automatisk funktion, der er i stand til at arkivere genstande kaldet AutoArchive. Denne funktion kan programmeres til arkivering af emner med regelmæssige intervaller. Alle versioner af Outlook har understøttelse af arkivering. Forskellen er, at AutoArchive er slået fra som standard i Outlook 2010 og senere.
Efter AutoArkiv er aktiveret, kan brugerne indstille egenskaber for hver mappe, de ønsker at blive arkiveret. Husk, at når du arkiverer en e-mail, flyttes den til en anden PST-fil og vil ikke længere være tilgængelig i den primære PST-fil. Her er en hurtig guide til aktivering og brug af AutoArchive:
Sådan aktiveres og konfigureres AutoArchive
- At dreje AutoArkiv navigere til Fil> Indstillinger. Når du er inde i Outlook Indstillinger, klik på Fremskreden fanen for at bringe den frem, og klik derefter på AutoArchive-indstillinger.
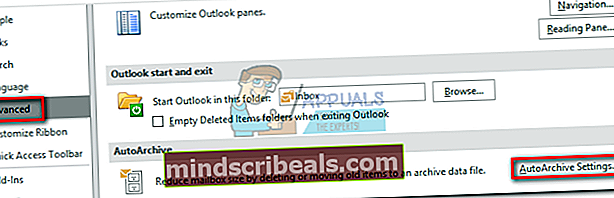 Bemærk: I Outlook 2007 og ældre kan du finde AutoArkiv indstillinger i Værktøjer> Indstillinger> Andet.
Bemærk: I Outlook 2007 og ældre kan du finde AutoArkiv indstillinger i Værktøjer> Indstillinger> Andet. - Hvis alt er nedtonet, skal du markere afkrydsningsfeltet ud for Kør AutoArchive for at aktivere AutoArkiv.
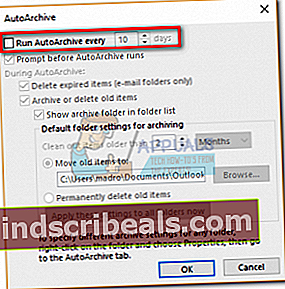
- Nu er det tid til at konfigurere, hvordan AutoArchive opfører sig. Start med at vælge, hvor ofte du ønsker, at Auto Archive skal køre. Standard er 14 dage, men hvis du vil holde den ren, skal du indstille den et sted mellem 2 og 6.
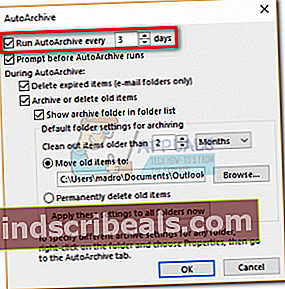
- Hvis du vil have besked, inden AutoArchive starter, skal du markere afkrydsningsfeltet ud for Spørg inden AutoArchive kører. Det er en god ide at udføre denne mulighed aktiveret, da automatisk arkivering har potentialet til at forstyrre dit arbejde.
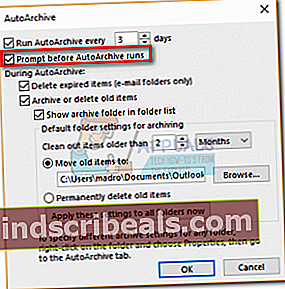
- For at undgå at udfylde dit arkiv med unødvendige e-mails er det en god ide at forlade det Slet udløbet e-mail markeret. Hvis du deaktiverer Arkiver eller slet gamle emner, kun udløbne meddelelser slettes fuldstændigt.
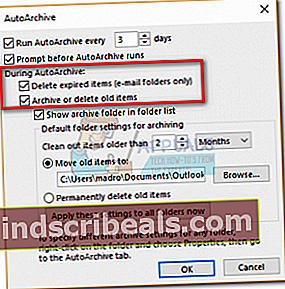
- Hvis du vil have din arkivmappe til at være synlig i Outlook, skal du aktivere den Vis arkivmappe i mappelisten.
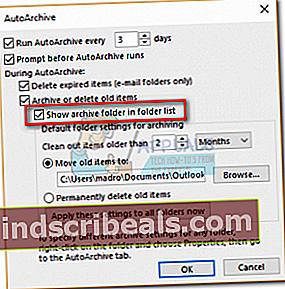
- Indstil nu standardmappeindstillingerne til arkivering.
- Derefter skal du aktivere skiftet ved siden af Flyt gamle genstande til og klik Gennemse for at indstille stien til det sted, hvor dine varer skal arkiveres. Hit Okay for at bekræfte dine indstillinger.
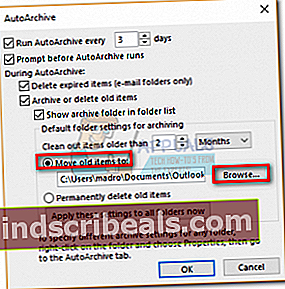
Når du har aktiveret og konfigureret AutoArchive, udfører den automatisk sit job i god tid. Du kan bekræfte, at det fungerer ved at kontrollere, om Arkiv mappe udfyldes.
Konfiguration af AutoArchive-egenskaber til individuelle mapper
Når du er færdig med at konfigurere AutoArchive-funktionen, kan du tilføje et ekstra kontrollag ved at indstille specifikke egenskaber for hver af dine mapper. Det er almindelig praksis for mapper som f.eks Slettede ting eller Spam for at bruge forskellige AutoArchive-egenskaber end din primære e-mail-mappe.
Bemærk: Hvis du ikke indstiller individuelle AutoArchive-indstillinger for en mappe, bruger den automatisk de globale AutoArchive-indstillinger, der er konfigureret ovenfor.
Her er en hurtig guide til indstilling af individuelle AutoArchive-egenskaber til en mappe:
- Højreklik på den mappe, du foretrækker at behandle, og klik på Ejendomme.
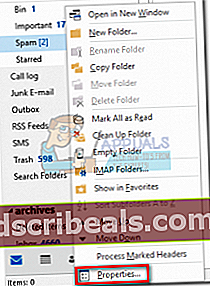
- Klik på AutoArkiv fanen for at bringe den frem. Her har du et udvalg af indstillinger, der udelukkende gælder for denne mappe.
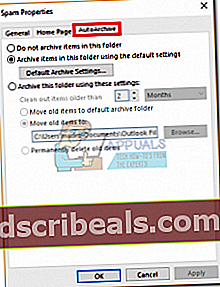
- Du kan slå AutoArchive fra for denne mappe ved at klikke på Arkiver ikke elementer i denne mappe.
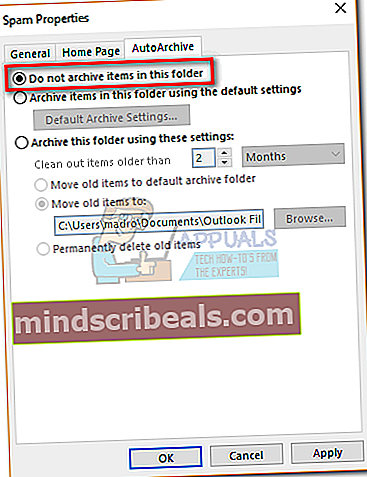
- Klik på for at tilsidesætte de globale AutoArchive-indstillinger Arkiver denne mappe ved hjælp af disse indstillinger og foretag dine ændringer nedenfor. Klik på ansøge for at bekræfte dine indstillinger.
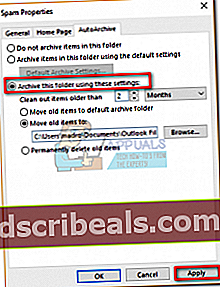 Bemærk: Husk, at disse indstillinger ikke gælder for nogen af undermapperne i denne særlige mappe. Du bliver nødt til at ændre hver enkelt.
Bemærk: Husk, at disse indstillinger ikke gælder for nogen af undermapperne i denne særlige mappe. Du bliver nødt til at ændre hver enkelt.
Metode 3: Arkivering af e-mails manuelt ved hjælp af oprydningsværktøjer
Hvis du ikke er en stor fan af automatisering, er der en mellemliggende løsning, der giver dig mulighed for at arkivere i bulk med endnu mere kontrol. Med denne metode kan du arkivere en hel mappe sammen med dens undermapper. Hvis du ikke vil vente på, at AutoArchive starter, kan du gøre det selv og vælge, hvor du vil gemme dem. Her er hvad du skal gøre:
- Klik på Fil fanen, og gå derefter til Info og udvid rullemenuen fra Oprydningsværktøjer. Vælg Arkiv fra rullemenuen.
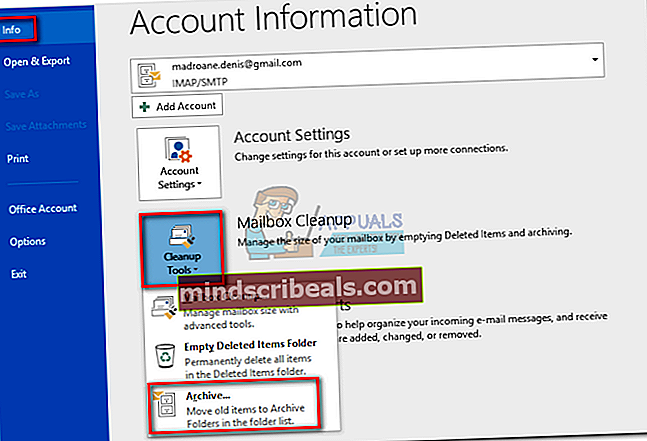
- VælgArkiver denne mappe og alle undermapper og klik på den mappe, du vil arkiveres.
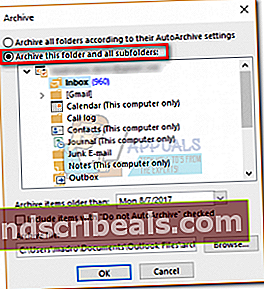
- Hvis du ønsker, at hele Outlook-data skal arkiveres, skal du klikke på din e-mail-adresse øverst på listen.
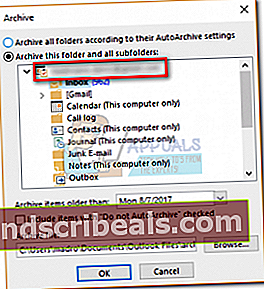
- Brug rullemenuen ud for Arkiver emner, der er ældre end for at vælge den seneste dato for genstande, der skal arkiveres. Alle emner, der er ældre end den dato, du har angivet i denne menu, arkiveres.
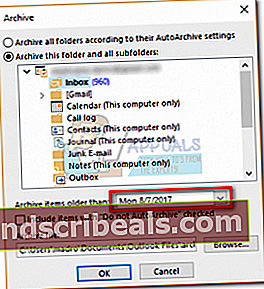
- Du kan arkivere elementer, der tidligere var ekskluderet fra automatisk arkivering ved at markere afkrydsningsfeltet ud for Inkluder emner med AutoArchive.
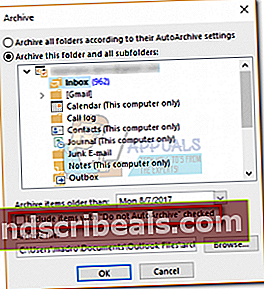
- Brug Gennemse knap for at indstille stien dit sted, hvor dit PST-arkiv skal gemmes. Klik på Okay for at starte processen.
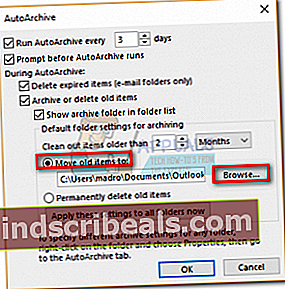
Du vil snart bemærke, at nogle e-mails flyttes fra dine standardmapper til den arkiverede pst-fil.
Bemærk: Den arkiverede fil skal være tilgængelig i Outlook som en mappe. Hvis det af en eller anden grund ikke går til Fil og klik Åbn og eksporter. Klik derefter på Åbn Outlook-datafil, naviger til placeringen af dit arkiv og hit Okay.


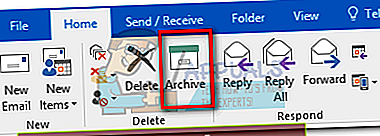 Bemærk: Du kan også trykke på Backspace-nøgle for at opnå det samme resultat.
Bemærk: Du kan også trykke på Backspace-nøgle for at opnå det samme resultat.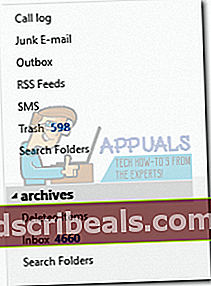 Bemærk: Arkivmappen oprettes automatisk, selvom du aldrig har brugt den før. Hvis du ikke kan se mappen Arkiv, skal du gå til File> Office Account> Update Options og klik på Opdatere nu.
Bemærk: Arkivmappen oprettes automatisk, selvom du aldrig har brugt den før. Hvis du ikke kan se mappen Arkiv, skal du gå til File> Office Account> Update Options og klik på Opdatere nu.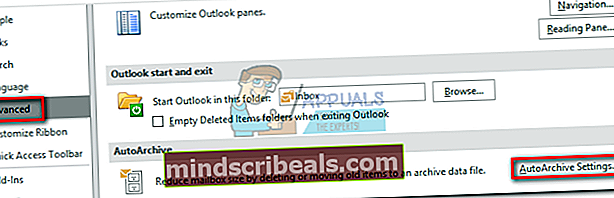 Bemærk: I Outlook 2007 og ældre kan du finde AutoArkiv indstillinger i Værktøjer> Indstillinger> Andet.
Bemærk: I Outlook 2007 og ældre kan du finde AutoArkiv indstillinger i Værktøjer> Indstillinger> Andet.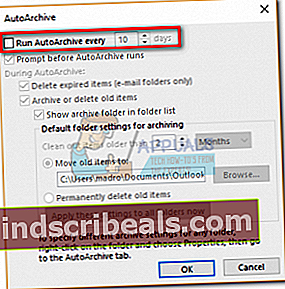
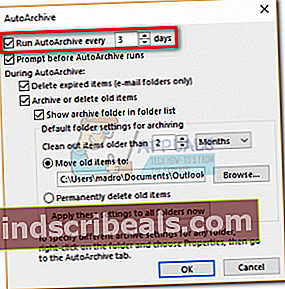
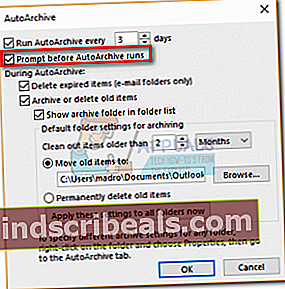
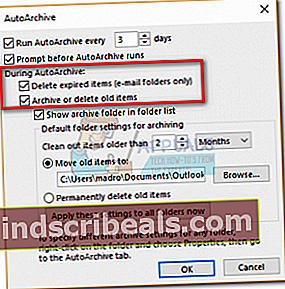
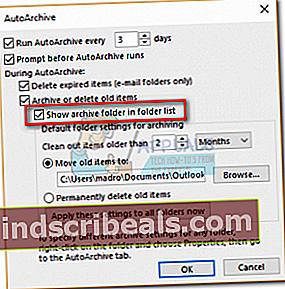
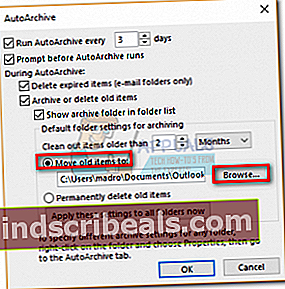
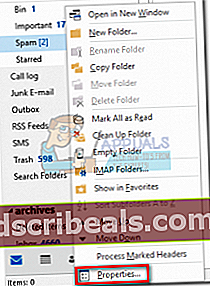
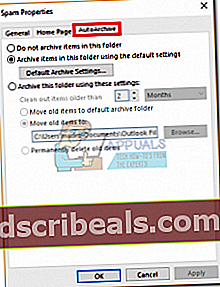
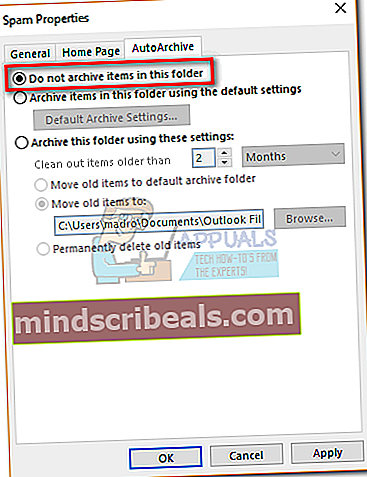
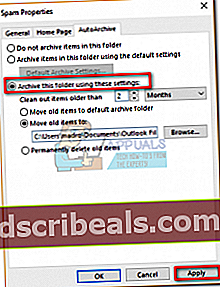 Bemærk: Husk, at disse indstillinger ikke gælder for nogen af undermapperne i denne særlige mappe. Du bliver nødt til at ændre hver enkelt.
Bemærk: Husk, at disse indstillinger ikke gælder for nogen af undermapperne i denne særlige mappe. Du bliver nødt til at ændre hver enkelt.