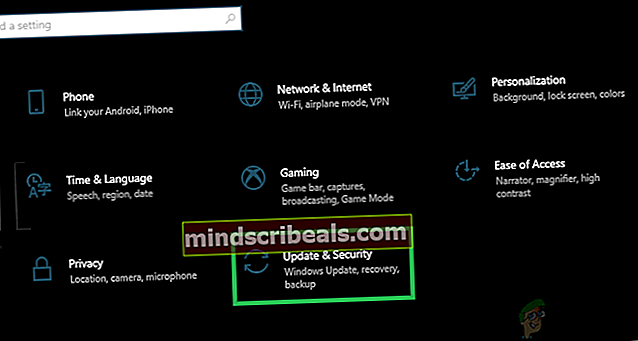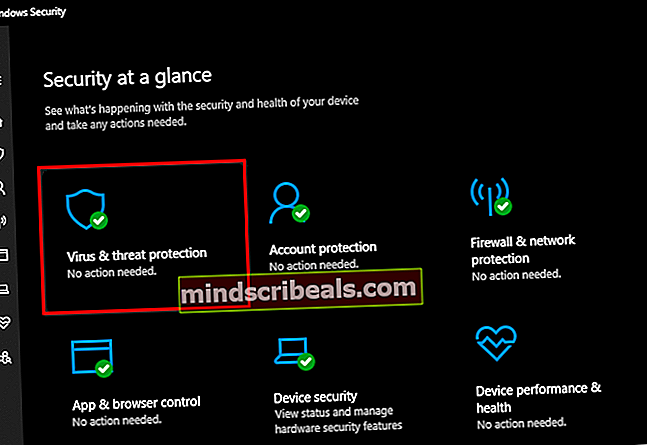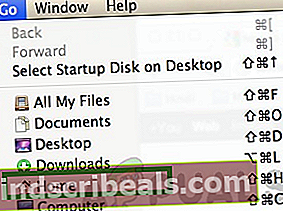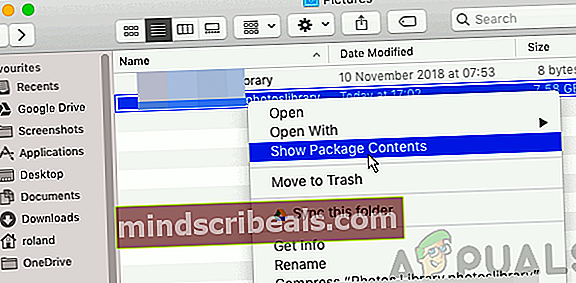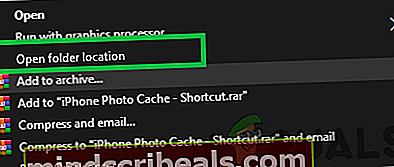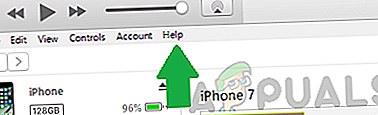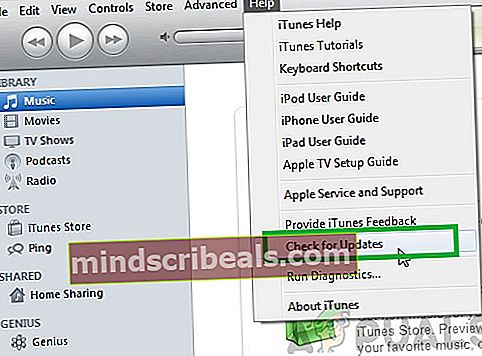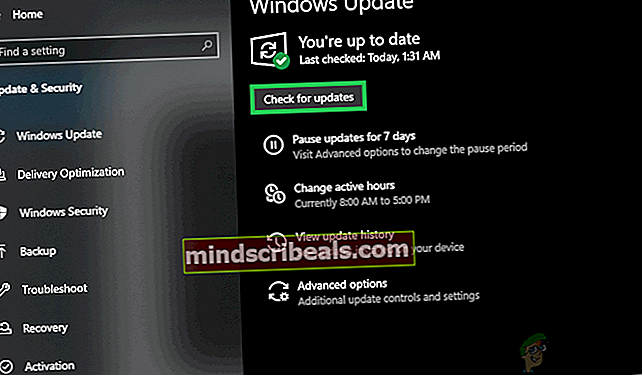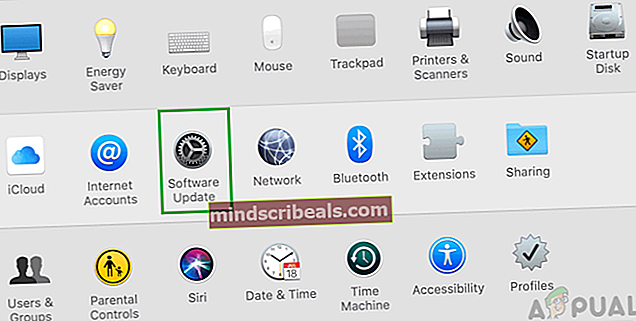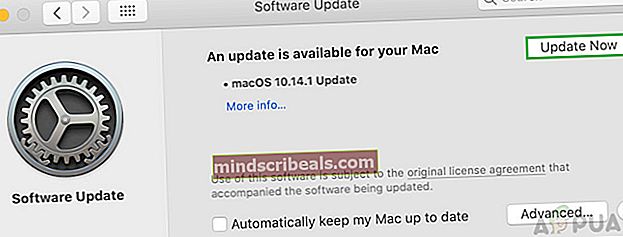iPhone eller iPad kan ikke synkroniseres på grund af en ukendt fejl -39
Fejlen “iPhone kan ikke synkroniseres. Fejl 39”Skyldes et problem med sikkerhedskopifilerne, hvor enten de er blokeret af Antivirus, eller de er blevet ødelagt over tid. Denne fejl kan også opstå, hvis der er et inkompatibilitetsproblem mellem iTunes og noget software på computeren.

Hvad forårsager, at 'Fejl -39' ikke kan synkroniseres på iTunes?
- Antivirussoftware: Antivirussoftware på computeren kan ofte registrere og blokere bestemte filer, hvis det markerer dem som mistænkelige. Selvom disse filer er rene for enhver virus / malware, blokeres de på din computer, og fejlen ses, mens du prøver at tage backup af dem. Det kan også undertiden blokere iTunes fra at åbne på Windows, og dette kan også indikere en inkompatibilitet mellem Antivirus og iTunes, fordi det ikke er konfigureret korrekt til at køre problemfrit på Windows-computere.
- Korrupt fotocache-mappe:iOS opretter en fotocache-mappe, når enheden sikkerhedskopieres, og denne mappe gemmer optimeringskonfigurationerne til billederne. Dette gemmer dog ikke noget bestemt billede, og denne cache erstattes let af operativsystemet, når sikkerhedskopien er afsluttet.
- Forældet software:I nogle tilfælde kan disse problemer opstå, hvis de involverede apps er forældede. iTunes og operativsystemet kræver konstante opdateringer for at rette fejl og give bedre optimeringer, og i nogle tilfælde kan forældet software komme i vejen for at sikkerhedskopiere din telefon. Dette kan også udløse fejl 14 på iTunes under opdatering af iPhone.
- For mange enheder: Hvis der er tilsluttet mange enheder til computeren, hvorfra du prøver at tage backup, kan dette problem muligvis ses. Det anbefales at frakoble alle enheder, der ikke er nødvendige, og kun tilslutte den enhed, der skal sikkerhedskopieres.
Løsning af fejl -39 synkroniseringsproblemer på iTunes
1. Deaktiver antivirussoftwaren
Hvis du er på en Windows-computer, og der er installeret en tredjeparts Antivirus-software, anbefales det, at du deaktiverer Antivirus. Da Windows også har en indbygget software kaldet Windows Defender. Vi vil også deaktivere det midlertidigt. For det:
- Trykke “Windows” + “jeg”-Knapper samtidigt for at åbne indstillingerne.
- Klik på “Opdatering&Sikkerhed”Valgmulighed og vælg “Windows-sikkerhed” fra venstre fane.
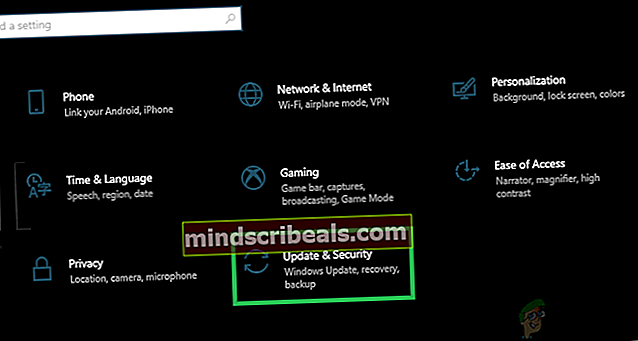
- Vælg "Virus&TrusselBeskyttelse”Valgmulighed og klik på "Administrer indstillinger" knappen under “Indstillinger for beskyttelse af virus og trusler” fanen.
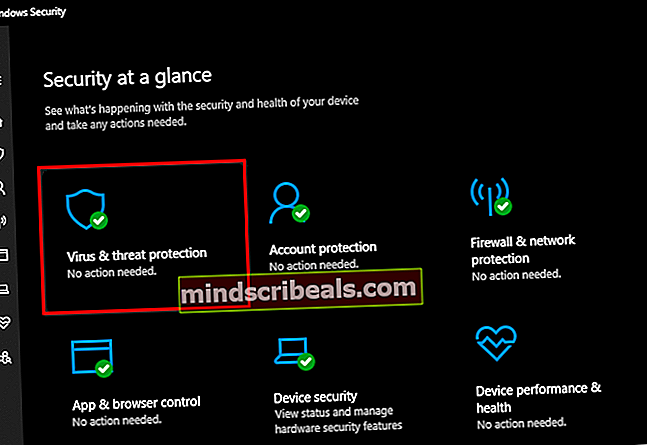
- Klik på skiftet under "Real time beskyttelse" på vej til at slukke for det.
- Vælg "Ja" på enhver vejledning til succesfuldt at blokere Antivirus fra at blande sig under sikkerhedskopieringsprocessen.
- Efter dette skal du prøve at tage en sikkerhedskopi og kontrollere, om problemet fortsætter.
2. Slet Photo Cache
Fotocachen oprettes af enheden, mens sikkerhedskopien oprettes for at optimere billedgalleriet til den nye enhed. Denne cache kan dog undertiden blive beskadiget, hvilket kan forhindre, at sikkerhedskopien fortsætter, og denne fejl vises muligvis. Derfor sletter vi fotocachen i dette trin, og det påvirker ikke vores sikkerhedskopi på nogen måde. Denne proces er forskellig for Windows og Mac, følg trinene for dit respektive operativsystem.
Til Mac:
- Klik på Finder-menuen, klik på "Gå" og vælg "Hjem".
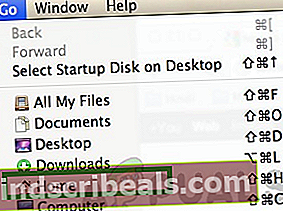
- Klik på “Fotos” og vælg "Fotobibliotek", "iPhoto-bibliotek" eller den “Aperature Library” fil.
- Højreklik på de valgte filer, og vælg “Vis pakkeindhold” mulighed.
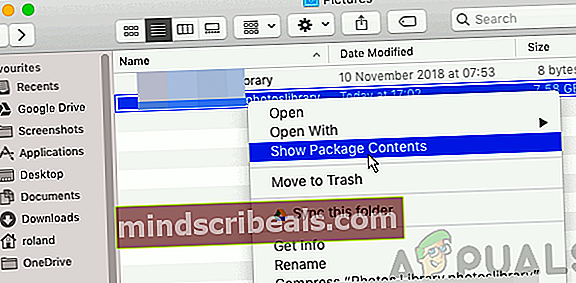
- Træk i “IPod / iPhone Photo Cache” eller den “Apple TV Photo Cache” mappen til papirkurven for at slette den.
- Tæt vinduet, og prøv at tage backup af dine data.
- Kontrollere for at se, om problemet fortsætter.
Til Windows:
- Trykke “Windows” + “S” på tastaturet for at åbne søgefeltet.
- Indtaste “IPod / iPhone Photo Cache” eller “Apple TVFotoCache" i søgefeltet, og vent på, at computeren er færdig med søgningen.
- Højreklik på mappen og vælg “Åbn mappeplacering”.
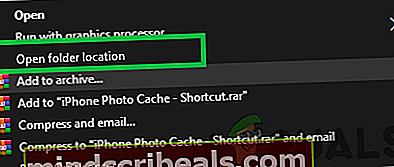
- Backout af mappen, og vælg den.
- Trykke "Flytte" + "Slet" for at slette det permanent.
- Efter dette, prøv at sikkerhedskopiere din enhed og kontrollere for at se, om problemet fortsætter.
3. Opdater iTunes
Det er vigtigt, at iTunes er opdateret, for at sikkerhedskopieringsprocessen kan fortsætte. Derfor vil vi i dette trin bede den om at kontrollere om der er opdateringer manuelt. For det:
- Start iTunes, og klik på “Hjælp”Valgmulighed øverst.
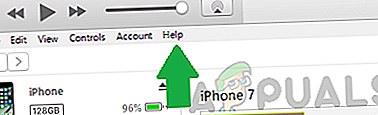
- Vælg "Søg efter opdateringer" fra listen.
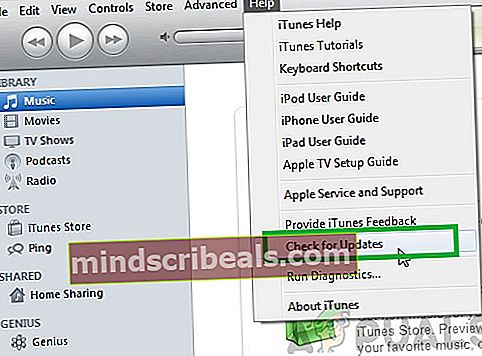
- Vente for at checken skal udføres, og eventuelle tilgængelige opdateringer vil blive præsenteret foran dig.
- Download og installer disse opdateringer på computeren.
- Genstart computeren og kontrollere for at se, om problemet fortsætter.
4. Opdater Windows
I nogle tilfælde kan en forældet version af Windows forhindre dig i at sikkerhedskopiere din enhed. Derfor vil vi i dette trin kontrollere og anvende alle tilgængelige opdateringer. For det:
- Tryk på “Windows” + "JEG" samtidigt for at åbne indstillingerne.
- Klik på “Opdatering & Sikkerhed”Knappen og vælg "Windows opdatering" fra venstre rude.
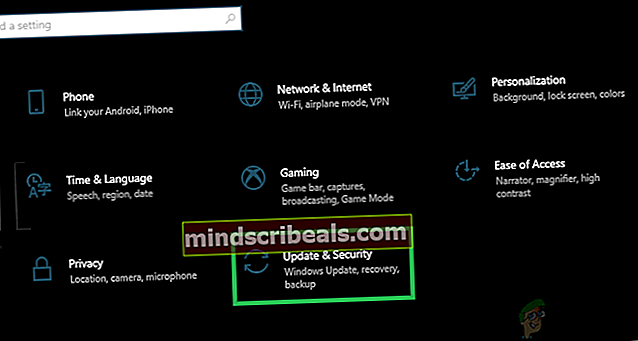
- Vælg "Søg efter opdateringer" knappen, og vent på, at kontrolprocessen er afsluttet.
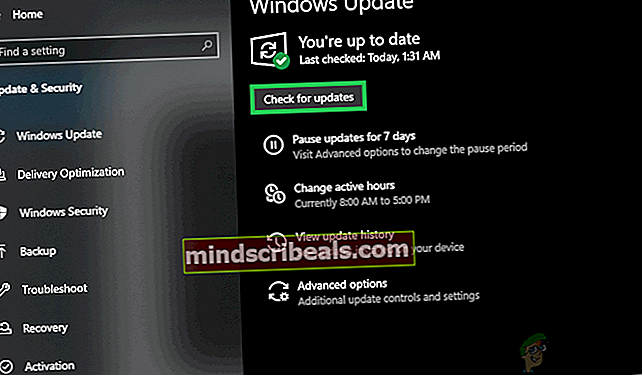
- Klik på "Download og installer" knap for at bede Windows om at installere disse opdateringer.
- Vente for at opdateringerne skal installeres, og prøv at tage backup af din enhed.
- Kontrollere for at se, om problemet fortsætter.
5. Opdater macOS
Det er vigtigt at opdatere Mac til den nyeste tilgængelige version for at få mest muligt ud af softwareoptimering, og dette kan også rette den fejl, vi står over for. For at opdatere:
- Klik på “Apple-menu” og vælg “Systemindstillinger” mulighed.
- Vælg "Software opdatering" og vent på, at systemet kontrollerer, om der er tilgængelige opdateringer.
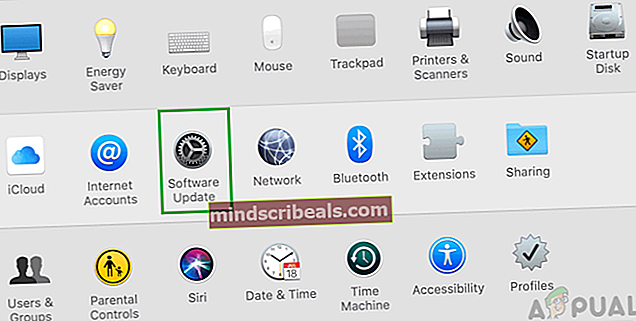
- Klik på "Opdatere nu" knappen, hvis der er tilgængelige opdateringer, og vent på, at processen er afsluttet.
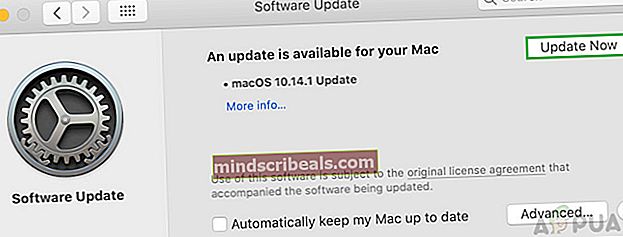
- Prøv at tage backup af din enhed og kontrollere for at se, om problemet fortsætter.