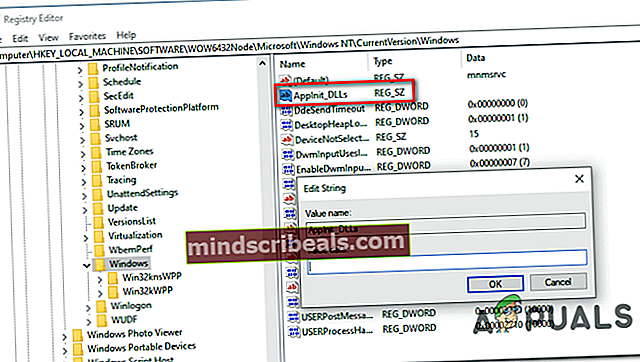Sådan løses 0xc0000006 fejl (STATUS_IN_PAGE_ERROR)?
Det 0xc0000006 fejl opstår typisk, når brugere forsøger at starte visse eksekverbare filer, der oftest er bygget i Visual Studio, eller når de kører visse Visual Basic Scripts. 0xc0000006 fejl en NTSTATUS-kode, der betyder STATUS_IN_PAGE_ERROR.

Det er ret almindeligt at se denne særlige fejl, når du forsøger at køre en eksekverbar fra et netværksvolumen. Dette skyldes sandsynligvis et intermitterende problem, der er muliggjort af en overbeskyttende firewall eller AV-suite. Denne falske positive kan dog også være forårsaget af en fejlbehæftet AppInst_DLLs registreringsdatabase værdi eller af en eller anden form for systemkorruption.
Metode 1. Afinstallation af tredjeparts AV / firewall-suite
Hvis du støder på problemet, mens du prøver at køre en eksekverbar fra et netværksvolumen, og du bruger en tredjepartspakke, er chancerne for, at problemet opstår på grund af en falsk positiv, der tvinger sikkerhedspakken til at stoppe forbindelsen med netværksvolumen.
Bemærk: Kaspersky rapporteres oftest som værende ansvarlig for at forårsage netop denne fejlmeddelelse.
Hvis dette scenarie gælder for din nuværende situation, har du to veje frem:
- Mulighed 1: Opret en hvidlisteregel i din Antivirus eller Firewall, der udelukker den eksekverbare fil, der markeres som en sikkerhedstrussel.
- Mulighed 2: Afinstaller 3. parts sikkerhedssuite, der forårsager falske positive, og vend tilbage til standardsikkerhedsappen (Windows Defender)
Mulighed 1 er sværere at implementere, da trinene til oprettelse af undtagelser vil være specifikke for den tredjepartssuite, du bruger. Hvis du ikke ved, hvordan du gør det, skal du søge online efter trin til at gøre dette med din AV / firewall-pakke.
Hvis du vil gå efter Mulighed 2, her er trinvise instruktioner om afinstallation af den 3. parts suite / firewall, der forårsager problemet:
- Åbn en Løb dialogboks ved at trykke på Windows-tast + R. Skriv derefter 'Appwiz.cpl' og tryk på Gå ind at åbne op for Programmer og funktioner menu.

- Når det lykkes dig at komme ind i Programmer og funktioner menu, rul ned gennem listen over installerede applikationer og find den tredjeparts sikkerhed, du vil afinstallere. Når det er lykkedes dig at finde applikationen, skal du højreklikke på den og vælge Afinstaller fra den nyligt viste kontekstmenu.

- Inde i afinstallationsprompten skal du følge vejledningen på skærmen for at fuldføre denne proces, og genstart derefter computeren for at fuldføre operationen.
Bemærk: Hvis du vil tage den ekstra mil og sikre, at du ikke efterlader nogen restfiler, der stadig kan forårsage den samme adfærd, er her en hurtig guide til fjernelse af restfiler fra din nyligt afinstallerede AV-suite.
- Når den næste opstart er afsluttet, skal den indbyggede AV (Windows Defender) allerede være aktiv. Se om du kan replikere problemet igen ved at prøve at starte den samme eksekverbare fil, der tidligere forårsagede 0xc0000006 Fejl (STATUS_IN_PAGE_ERROR).
Hvis problemet stadig ikke er løst, skal du gå ned til den næste potentielle løsning nedenfor.
Metode 2. Rengøring af værdien AppInst_DLLs-nøglen
Som det viser sig, kan denne særlige fejl også opstå på grund af en bestemt registreringsdatabasenøgle, der holder styr på antallet af nedbrud og uventede frysninger, der ender med at påvirke tredjepartsapps. Denne særlige nøgle har dog potentialet til at gå dårligt og kan under visse omstændigheder tvinge dit system til at udløse 0xc0000006 Fejl (STATUS_IN_PAGE_ERROR) når det ikke er tilfældet.
Hvis du mener, at dette scenarie muligvis kan anvendes, skal du følge nedenstående instruktioner for at sikre, at der ikke er falske positiver forbundet med præstationsfald, registreringsdatabasefejl, RAM-afbrydelse, fragmenterede filer, unødvendige eller overflødige programinstallationer, der kan tvinge systemet til at udløse 0xc0000006fejl:
- Trykke Windows-tast + R at åbne en Løb dialog boks. Skriv derefter 'Regedit' og tryk på Gå ind for at åbne Registreringseditor. Ved UAC (brugerkontokontrol), klik Ja at give administrative rettigheder.

- Når du er inde i registreringseditoren, skal du bruge afsnittet til venstre for at navigere til følgende placering:
Computer \ HKEY_LOCAL_MACHINE \ SOFTWARE \ WOW6432Node \ Microsoft \ Windows NT \ CurrentVersion \ Windows
Bemærk: Du kan navigere til denne placering manuelt, eller du kan komme dertil med det samme ved at indsætte placeringen direkte i navigationslinjen og trykke på Gå ind.
- Når det er lykkedes dig at navigere til den rigtige placering, skal du gå over til højre sektion i Registreringseditor og dobbeltklikke på Applnit_DLLs. Når du er inde, skal du slette den aktuelle værdi og klikke på Ok for at gemme ændringerne.
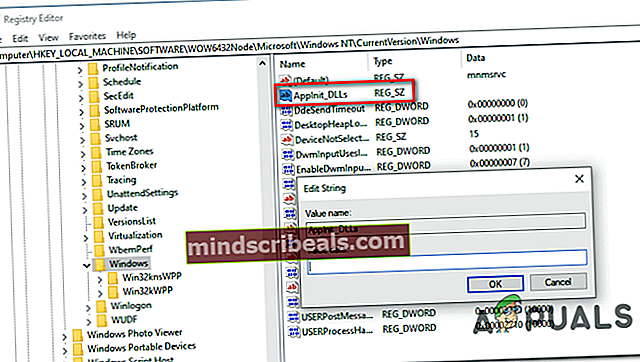
- Når værdien af Applnit_DLLs er blevet ryddet, skal du genstarte din computer og se om problemet løses ved næste opstart af computeren.
I tilfælde af det samme 0xc0000006 fejlfortsætter, skal du gå ned til den næste potentielle løsning nedenfor.
Metode 3. Kørsel af DISM- og SFC-scanninger
Hvis ingen af nedenstående metoder tillod dig at rette 0xc0000006 fejl,chancerne er, at problemet skyldes en systemfils inkonsistens, der lettes af en eller anden form for korruption. Flere berørte brugere, der kæmpede for at løse problemet, har rapporteret, at problemet er løst, efter at de kørte et par indbyggede hjælpeprogrammer, der var i stand til at løse systemfilkorruption - SFC (systemfilkontrol) og DISM (Deployment Image Servicing and Management).
Det er vigtigt at forstå, at SFC og DISM har forskellige tilgange, når det kommer til at rette korruption i systemfiler. Derfor er den bedste tilgang at bruge dem begge sammen for at forbedre dine chancer for at løse problemet.
SFC er meget mere effektiv som at rette logiske fejl, da den er afhængig af den lokalt gemte cache for at erstatte beskadigede filer med sunde kopier. På den anden side, DISM afhængig WU (Windows Update)komponent til at erstatte beskadigede filer med sunde ækvivalenter.
Her er hvad du skal gøre for at køre DISM og SFC fra en forhøjet CMD-prompt:
- Trykke Windows-tast + R at åbne en Løb dialog boks. Skriv derefter 'Cmd' inde i tekstfeltet, og tryk på Ctrl + Skift + Enter for at åbne en forhøjet CMD-prompt. Og når du ser UAC (brugerkontokontrol), klik Ja at give administrative rettigheder.

- Når det lykkes dig at komme ind i den forhøjede CMD-prompt, skal du skrive følgende kommando og trykke på Enter for at starte en SFC-scanning:
sfc / scannow
Bemærk: Før du starter denne scanning, er det vigtigt at forstå, at det ikke er en mulighed at afbryde denne handling. Hvis du gør dette, kan dit system blive udsat for yderligere logiske fejl, der kan frembringe andre fejlmeddelelser i fremtiden. Denne handling kan tage flere timer, og selvom der ikke rapporteres om nogen fejl, skal du ikke bekymre dig for meget. SFC er notorisk kendt for ikke at rapportere data, der blev udskiftet.
- Når handlingen er afsluttet, skal du genstarte computeren og se om problemet er løst ved næste systemstart. Når den næste opstartssekvens er afsluttet, skal du følge trin 1 igen for at åbne en anden forhøjet CMD-terminal.
- Når du vender tilbage til en forhøjet CMD-prompt, skal du skrive følgende kommando og trykke på Enter for at starte en DISM-scanning:
DISM / Online / Oprydningsbillede / RestoreHealth
Bemærk: Inden du starter denne handling, er det afgørende for at sikre, at din internetforbindelse er stabil. Husk, at DISM er stærkt afhængig af WU-komponenten for at downloade nye kopier for at erstatte dårlige data.
- Når scanningen er afsluttet, skal du genstarte computeren og se, om problemet er løst ved næste systemstart.
Hvis det samme problem vedvarer, skal du gå til den sidste metode nedenfor for at få instruktioner i opdatering af hver OS-komponent.
Metode 4. Udførelse af en reparationsinstallation
Hvis ingen af de potentielle rettelser ovenfor har hjulpet dig, er det meget sandsynligt, at det problem, du støder på, ikke kan løses konventionelt. I dette tilfælde er den eneste måde, der giver dig mulighed for at løse problemet ved at opdatere hver Windows-komponent.
Den nemmeste måde at gøre dette på uden at miste dine personlige data er at udføre en reparationsinstallation (opgraderingsprocedure på stedet. Men den sikreste måde at gøre dette på er ved hjælp af et kompatibelt installationsmedie.
BEMÆRK: Hvis du ikke har et kompatibelt installationsmedie, her er det hvordan man opretter en til Windows 10.
Når du har en klar, skal du følge instruktionerne (her) for instruktioner om, hvordan du udfører en installationsinstallationsprocedure.