Fix: Far Cry 5 Crashing
Far cry 5 er et eventyr-action-skydespil, der er udviklet af Ubisoft og er den 5. del af Far cry-serien. Det er et af de mest populære spil i 2018 og spilles rundt omkring i verden. Selvom det har moderate computerkrav, kan mange almindelige pc'er og bærbare computere nemt spille spillet.

På trods af at der regelmæssigt frigives patches for at rette gameplayet og forbedre funktionerne, er der adskillige spillere, der rapporterer, at Far cry 5 går ned enten på indlæsningsskærmen eller under gameplay. Årsagerne til disse nedbrud er forskellige fra forældede NVIDIA-drivere til forkerte eller for krævende spilindstillinger. Vi gennemgår hver enkelt af dem og ser, om nogen kan løse problemet.
Bemærk: Før du fortsætter, skal du sørge for at have de nyeste programrettelser installeret. Far Cry 5-udviklere frigiver flere patches overarbejde for at løse hyppige problemer, der opstår med brugerne.
Løsning 1: Deaktivering af overclocking og SLI-teknologi
Overclocking er meget almindelig i den moderne pc, hvor processoren udfører korte udbrud af beregninger i et lille interval. I løbet af dette interval når CPU'en sin tærskeltemperatur, og overklokken stopper, indtil CPU'en afkøles igen. Der var adskillige rapporter fra brugere, der angav det deaktivering af overclocking fik deres udgave af spillet ned igen og igen. Der var også tegn på, at brug af en processor i stedet for 4 eller 6 også forbedrede gameplayet. Selvom disse indstillinger er beregnet til at forbedre kvaliteten af spillet, synes de her at gøre det modsatte.

SLI (skalerbar linkgrænseflade) er et mærke til multi-GPU-teknologi udviklet af NVIDIA, hvor du kan linke to eller flere videokort sammen for at producere en enkelt output. Det ligner GPU-job opdelt i to processorer i stedet for en. Ifølge brugere, der brugte SLI-teknologien, rapporterede de det deaktivering af SLI og brug af en GPU løst problemet for dem. Dette betyder, at Far cry 5 ikke er designet til at distribuere spiljobbet til mere end en GPU.
Løsning 2: Indstilling af lave grafikindstillinger
Hvert spil leveres med en kontrol til at indstille kvaliteten af spiludgangen, dvs. grafik. Hvis spillet er indstillet til meget højere grafik, end computeren kan håndtere, vil spillet uundgåeligt gå ned. Vi kan indstille grafikken til lav og se om dette udjævner gameplayet og reducerer antallet af nedbrud, der sker.
- Åbn Far Cry 5, og åbn menuen. Klik nu Muligheder fra menuen.

- Klik nu på fra den foregående menu Video.
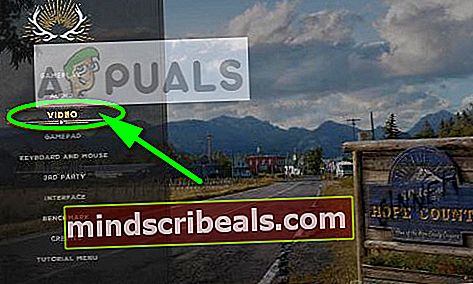
- Klik på Overvåge fanen fra toppen af skærmen, og indstil vinduetilstand til Vindstilstand. Skift også opløsningen, hvis det er nødvendigt.
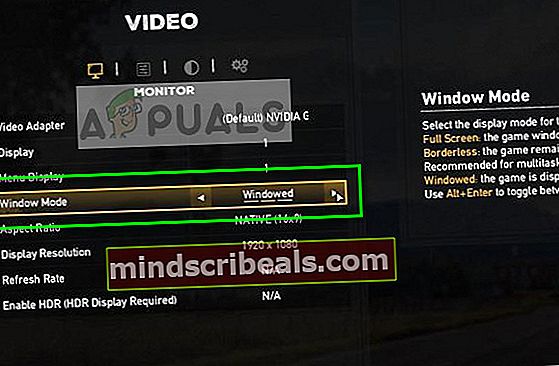
- Vælg Fanen Kvalitet og indstil Grafikkvalitet til lav.
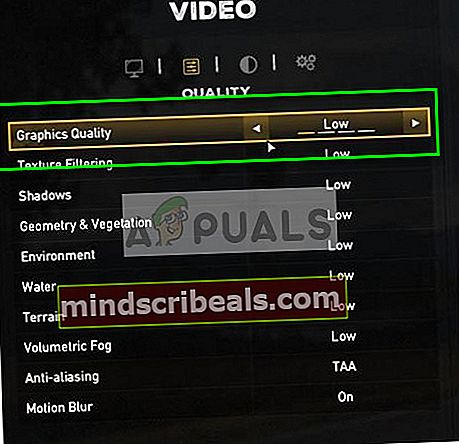
- Vælg Avancerede indstillinger og sørg for, at V-Sync er indstillet til Af.
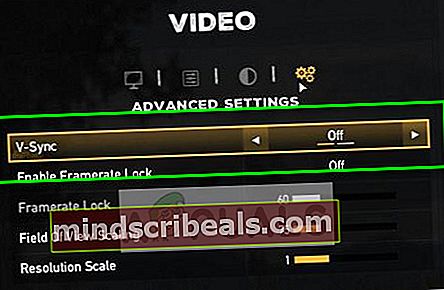
- Genstart nu dit spil ordentligt, og tænd også for din pc. Prøv at starte spillet og se om problemet er løst.
Løsning 3: Sletning af spilprofilfiler
Hvert spil har spilfiler gemt i systemet. Alle de aktuelle konfigurationer af spillet gemmes i det med tilføjelse af brugerens indstillinger. Når spillet starter, får du adgang til disse filer for at indlæse alle de oprindelige konfigurationer og indstillinger. Det er muligt, at disse filer er korrupte eller har nogle uoverensstemmelser. Vi kan prøve at slette dem og se, om dette løser problemet med at gå ned i spillet.
- Naviger til stien “Dokumenter> Mine spil> Far Cry 5”.
- Slet (eller klip indsæt et andet sted) filerne “check.txt”Og“gameprofile.txt”.
- Genstart computeren fuldstændigt, og kontroller, om dette løste problemet.
Løsning 4: Tilpasning af gameplayindstillinger og ændring af .cfg
Ubisoft anerkendte officielt problemet med Far Cry 5's nedbrud og udgav et sæt kontroller for at sikre, når du spiller spillet. Disse er mere som 'checks' for at sikre, at spillet kører under optimale forhold og har alle indstillinger indstillet. Sørg for, at disse betingelser er sande i dit tilfælde.
- Indstil alle grafikindstillingerne til Lav.
- Det Desktop farvedybde skal indstilles til Ægte farver (32-bit).
- Sørg for, at alle programmer til virtuelt drev (såsom Alkohol 120%, Daemon Tools, CloneCD, Nero osv.) er fuldstændig deaktiveret. Du skal også altid sikre, at alle virtuelle drev er afmonteret og er deaktiveret. Det er bedst at afinstallere alle disse typer programmer.
Ubisoft talte også om .cfg-filen. Cfg-filer kaldes også en konfigurationsfil og bruges til at gemme indstillinger og spilparametre i en fil, så spillet kan få adgang til dem, selv efter at den er lukket ned. Vi foretager nogle ændringer i .cfg-filen og ser, om dette hjælper vores sag.
- Naviger til .cfg-filen i din Far Cry 5-mappe på din computer (den er normalt i denne sti: C: \ Program Files \ Ubisoft \ Crytek \ Far Cry).
- Højreklik på filkliket Åben med >Notesblok.
- Foretag nu følgende ændringer i konfigurationsfilen:
r_WaterReflections = “0” e_overlay_geometry = “0” r_WaterRefractions = “0”
- Gem alle ændringer på din computer, og udfør en strømcyklus. Prøv nu at starte spillet og se om nedbrud stadig opstår.
Løsning 5: Opdatering / tilbagevenden af grafikdrivere
Grafikkortproducenter ruller vores hyppige opdateringer for at inkludere flere funktioner og reducere fejl hele tiden. Du bør udforske internettet, google din hardware og se om der er nogen tilgængelige drivere for dig at installere. Enten dette eller du kan lade Windows automatisk opdatere dem for dig. Ikke desto mindre kan lidt forskning muligvis gøre det lettere for dig at finde fejlfinding.
Desuden bør du overveje at opdatere driverne ikke for dig rullende drivere tilbage til en tidligere version. Det er ikke en overraskelse at vide, at nyere drivere undertiden ikke er stabile eller i konflikt med operativsystemet.
Bemærk: Der var flere indikationer på, at NVIDIAs nyeste drivere ikke var kompatible med spillet. Prøv at rulle tilbage og se om dette gør tricket.
- Installer hjælpeprogrammet Display Driver Uninstaller. Du kan fortsætte uden dette trin, men dette sikrer, at der ikke er rester af driverne.
- Efter installation Display Driver Uninstaller (DDU), start din computer ind sikker tilstand. Du kan lære at starte din computer i sikker tilstand ved at læse vores artikel om den.
- Efter opstart af din computer i sikker tilstand, skal du starte programmet, der lige var installeret.
- Efter start af applikationen skal du vælge den første mulighed “Rengør og genstart”. Applikationen afinstallerer derefter automatisk de installerede drivere og genstarter din computer i overensstemmelse hermed.
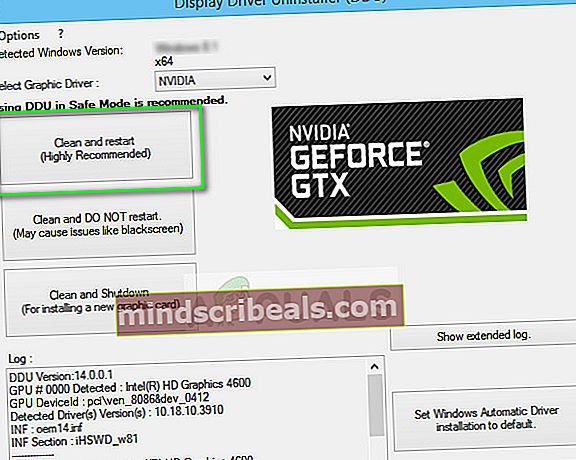
- Start din computer i normal tilstand, tryk på Windows + R, skriv “devmgmt.msc”I dialogboksen, og tryk på Enter. Mest sandsynligt installeres standarddriverne. Hvis ikke, skal du højreklikke på et tomt rum og vælge “Scan efter hardwareændringer”. Prøv nu at starte spillet, og se om standarddriverne løser det nedbrudte problem.
- Nu er der to muligheder. Enten kan du søge online efter den nyeste tilgængelige driver til din hardware fra producentens websted såsom NVIDIA osv. (og installer manuelt) eller du kan lade det Windows installerer selve den nyeste version (søg automatisk efter opdateringer).
- Vi ser på installation automatisk. Højreklik på din hardware og vælg “Opdater driver”. Vælg første mulighed “Søg automatisk efter opdateret driversoftware”. Vælg anden mulighed hvis du opdaterer manuelt og vælger "Søg efter driver" og naviger til det sted, hvor du downloadede.
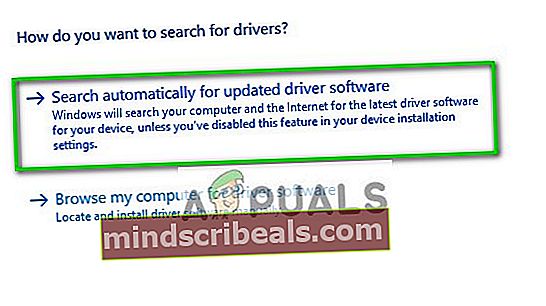
- Genstart din computer efter installation af driverne, skal du starte spillet og kontrollere, om dette løser problemet.
Ud over ovenstående løsninger kan du også prøve:
- Start af spilbrugen GeForce Experience applikation.
- Installation af operativsystemet og spillet i en SSD i stedet for normale harddiske.
- Tur V-Sync fra og ændret Skalering af synsfelt til 80 og Opløsningsskala til 0,7.
- Sørg for ingen andre tredjepartsprogrammer kører i baggrunden, som kan være i konflikt med systemet.
- Slå alt fra antivirussoftware
- Forøg grænsen på Virtuelt RAM bliver brugt.
- Prøv at køre spillet som en administrator.










