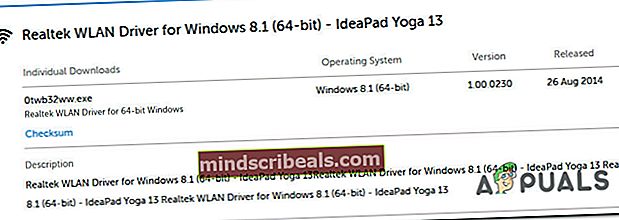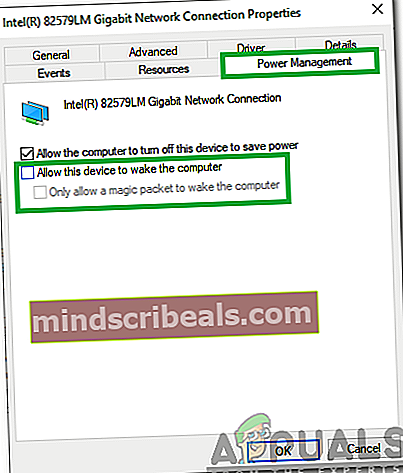Sådan ordnes BSOD forårsaget af rtwlanu.sys på Windows?
Flere Windows-brugere har kæmpet for at løse et problem, der forårsager konstant BSOD, der peger mod rtwlanu.syssom filen der forårsager problemet. De fleste brugere, der støder på dette problem, rapporterer, at nedbruddet typisk sker, når de forsøger at sætte deres maskine i slumretilstand eller dvale. Bortset fra det mislykkede objekt rtwlanu.sys, peger den blå skærm også mod flere forskellige stopkoder inklusive “Driver IRQL ikke mindre eller lige”, “Undtagelse af systemtråd undtages ikke” og “Driver aflæst uden annullering af ventende handling”.
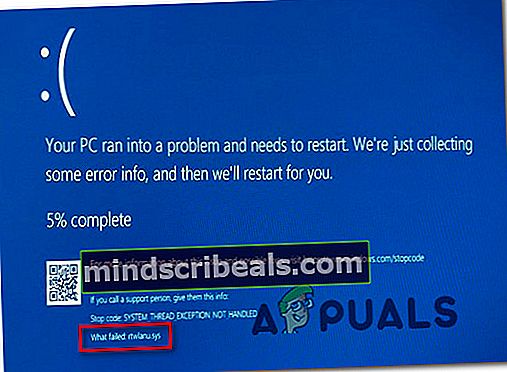
Problemet rapporteres for det meste at forekomme på Windows 10, men der rapporteres tilfælde af, at problemet opstår i Windows 7 og Windows 8.
Hvad forårsager BSOD udløst af rtwlanu.sys?
Vi undersøgte dette særlige problem ved at se på forskellige brugerrapporter og analysere forskellige reparationsstrategier, som andre brugere i et lignende scenario med succes har implementeret for at forhindre BSOD'er i at forekomme.
Som det viser sig, kan flere forskellige synder udløse denne adfærd. Her er en liste med potentielle synder, der kan være ansvarlige for dette BSOD-kritiske nedbrud:
- Beskadiget netværk WLAN-driver - Et af de mest almindelige scenarier, der vil gyde denne type BSOD, er en beskadiget netværksdriver. Realtek-drivere rapporteres ofte at forårsage denne adfærd i Windows 10. Hvis dette scenarie gælder, skal du være i stand til at løse problemet ved at afinstallere den beskadigede netværksdriver ved hjælp af Enhedshåndtering og erstatte den med en dedikeret driver eller med en generisk Windows-driver.
- WLAN-driveren har ikke tilladelse til at vække maskinen - Hvis du får BSOD'er, mens du prøver at sætte / vække din computer fra dvaletilstand eller dvaletilstand, er chancerne for, at denne adfærd opstår, fordi WLAN ikke er konfigureret til at vække computeren. Denne adfærd kan løses ved at få adgang til strømstyringsindstillingerne og tillade enheden at vække computeren.
- Systemfilkorruption - Korrupte operativsystemfiler kan også være ansvarlige for et kritisk nedbrud af denne art. I dette tilfælde kan du løse problemet enten ved at bruge et systemgendannelsespunkt eller ved at opdatere alle Windows-komponenter med en ren installation eller reparationsinstallation.
Hvis du i øjeblikket kæmper for at løse denne fejlmeddelelse, vil denne artikel give dig flere mulige reparationsstrategier. Nedenfor finder du en række fejlfindingsstrategier, som andre brugere i et lignende scenario har anvendt med succes for at løse problemet. Hver af de potentielle rettelser, der er nævnt nedenfor, bekræftes at være effektive af mindst en berørt bruger.
For at forblive så effektiv som muligt, råder vi dig til at følge nedenstående metoder i samme rækkefølge som vi arrangerede dem i (ved vanskeligheder og effektivt). Til sidst skal du snuble over en løsning, der skal rette BSOD (eller i det mindste hjælpe dig med at identificere årsagen) uanset den skyldige, der forårsager problemet.
Metode 1: Afinstaller den beskadigede netværksdriver
Som det viser sig, er dette problem oftest knyttet til en beskadiget netværksdriver. Der er en bestemt driver (Realtek RTL8723AU trådløst LAN 802.11n USB 2.0 netværksadapter)der ofte er beskrevet som synderen af mange brugere, at vi kæmper for at løse denne type BSOD.
Hvis dette scenarie er anvendeligt (du bruger Realtek-drivere til din trådløse forbindelse), er der stor chance for, at du vil kunne løse problemet ved at afinstallere driveren, der er ansvarlig for nedbruddet, og installere den dedikerede i henhold til dit bundkortproducent eller lad Windows installere en generisk.
Her er en hurtig guide til afinstallation af driveren, der er ansvarlig for nedbruddet for at løse rtwlanu.sys BSOD:
- Trykke Windows-tast + R for at åbne en dialogboks Kør. Skriv derefter “Devmgmt.msc” og tryk på Gå ind for at åbne Enhedshåndtering.

- Når du er inde Enhedshåndtering, rul ned til Netværkskort og udvid rullemenuen. Højreklik derefter på Realtek trådløs driver og vælg Afinstaller enhed fra den nyligt viste kontekstmenu.

- Klik på Okay ved bekræftelsesprompten, genstart derefter din computer.
- Ved næste systemstart skulle Windows allerede have installeret den generiske driver til Wireless, så du skal ikke længere støde på problemet. Men hvis du vil, kan du også downloade den dedikerede WLAN-driver ifølge dit bundkortproducent.
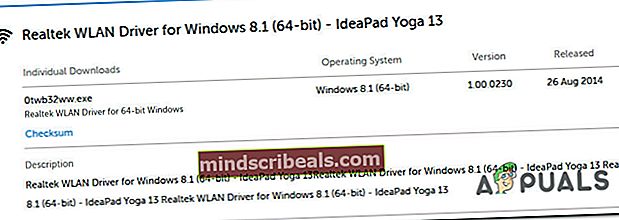
- Gentag den handling, der tidligere forårsagede BSOD, og se om problemet er løst.
Hvis du stadig står over for BSOD-nedbrud, der peger mod rtwlanu.sysfil, flyt ned til næste metode nedenfor.
Metode 2: Ændring af LAN-indstillinger
Andre brugere, der også kæmpede for at løse dette problem, har formået at forhindre, at BSOD-nedbrud opstår ved at ændre standard LAN-adfærd, så netværksadapteren kan vække computeren til enhver tid.
Denne løsning er især nyttig i situationer, hvor du støder på problemet, når du sætter din computer i slumretilstand eller dvale og er blevet bekræftet af snesevis af brugere.
Her er en hurtig guide til ændring af standard LAN-adfærd for netværksadapteren, så enheden kan vække computeren:
- Trykke Windows-tast + R at åbne en Løb dialog boks. Skriv derefter “Devmgmt.msc” og tryk på Gå ind at åbne op for Enhedshåndtering hjælpeprogram.

- Når du er inde i Enhedshåndtering, skal du rulle ned gennem listen over installerede enheder og udvide rullemenuen, der er knyttet til Netværkskort. Højreklik derefter på din netværksadapter, og vælg Ejendomme fra den nyligt viste kontekstmenu.

- Inde i Ejendomme skærmbillede, vælg Strømstyring fanen, og marker derefter det felt, der er knyttet til "Tillad, at denne enhed vækker computeren".
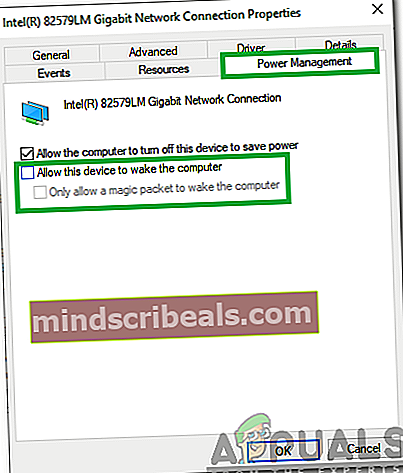
- Når ændringen er håndhævet, skal du genstarte din computer og se, om problemet er løst.
Hvis du stadig ser BSOD-nedbrud, der peger mod rtwlanu.sysfil, når du sætter din computer i dvale eller i dvaletilstand, skal du gå ned til næste metode nedenfor.
Metode 3: Udfør en systemgendannelse (hvis relevant)
I lyset af omstændighederne er det meget sandsynligt, at problemet skyldes en underliggende systemfilkorruption, der ikke kan løses konventionelt. I disse tilfælde er en skadesbegrænsende løsning at bruge Systemgendannelse.
Dette værktøj er designet til at håndtere kritiske fejl ved at gendanne hele Windows-installationen til en sund tilstand, hvor problemet ikke opstod. Men for at kunne bruge denne rettelse skal dit operativsystem tidligere have oprettet et øjebliksbillede, der kan bruges til at gendanne Windows-installationen til et tidligere tidspunkt. Men hvis du ikke har ændret standardadfærden, skal dine WIndows konfigureres til at gemme systemgendannelses snapshots regelmæssigt (efter hver installeret Windows-opdatering).
Men inden du går videre og prøver denne løsning, skal du huske på, at denne procedure i det væsentlige vil tilbagekalde alle ændringer, der er foretaget siden øjebliksbillede blev oprettet. Dette betyder, at alle appinstallationer, spil og brugerpræferencer, der håndhæves, efter at snapshotet blev oprettet, går tabt.
Hvis du beslutter at gå videre med systemgendannelsesproceduren, skal du følge nedenstående instruktioner:
- Åbn en Løb dialogboks ved at trykke på Windows-tast + R. Skriv derefter “Rstrui” inde i det nyoprettede tekstfelt og tryk på Gå ind at åbne op for Systemgendannelse vindue.

- Når det lykkes dig at åbne vinduet Systemgendannelse, skal du klikke på Næste for at gå videre til næste skærmbillede.

- På det næste skærmbillede skal du starte med at markere det felt, der er knyttet til Vis flere gendannelsespunkter. Når du har gjort dette, skal du vælge et gendannelsespunkt, der er ældre end det, der vises rtwlanu.sys BSOD og klik Næste.

- Nu hvor alt er konfigureret, skal du klikke på Afslut at starte gendannelsesprocessen. Dette genstarter din computer og monterer den ældre maskintilstand ved næste systemstart.

- Når den næste opstartssekvens er afsluttet, skal du se, om du stadig støder på BDSOD, der peger mod rtwlanu.sysfil.
Hvis du stadig støder på den samme type kritisk nedbrud, skal du gå ned til den næste metode nedenfor.
Metode 4: Udfør en reparationsinstallation eller ren installation
Hvis ingen af metoderne ovenfor har løst problemet for dig, er chancerne for, at du har at gøre med et alvorligt korruptionsproblem, der ikke kan løses konventionelt. Hvis dette scenario gælder for din nuværende situation, er den eneste chance for at løse problemet at sikre dig, at du nulstiller alle Windows-komponenter for at fjerne enhver forekomst af beskadigede systemfiler.
Hvis du vil gå efter den radikale løsning, a ren installation gør jobbet godt, men det fjerner alle personlige data, herunder dokumenter, medier, spil og andre applikationer.
En mere fokuseret og mindre destruktiv tilgang er at opdatere alle dine Windows-komponenter uden at påvirke dine data - dette kan opnås ved at gå til en reparationsinstallation (på stedet reparation). Ud over at give dig mulighed for at beholde alle dine data, kan du endda beholde nogle brugerindstillinger.
Hvis du beslutter at gå til en reparationsinstallation, skal du følge denne artikel (her) for trinvis vejledning i udførelse af denne procedure.