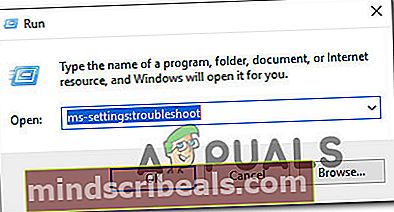Sådan rettes Windows Update Store fejl 0x80D05001
Nogle Windows 10-brugere støder på0x80D05001fejlkode efter en Windows Update- eller Windows Store-appopdatering ikke kan installeres. De fleste brugere ser denne fejl med hver nye opdatering, som de forsøger at installere.

Der er flere potentielle synder, der kan udløse Fejl 0x80D05001 med Windows Update eller Windows Store:
- Almindelig fejl i WU / butik - Ved fejlfinding af dette problem skal du starte med at forsøge at løse problemet automatisk med hjælpeprogrammer som Windows Update Fejlfinding eller Windows Store Fejlfinding.
- Opdater komponent inkonsekvens - Hvis du ser denne fejl under forsøg på at installere en opdatering, skal du nulstille Windows Update / Windows Store-komponenten fuldstændigt (afhængigt af specifikationen for dit problem.
- Forkert konfigureret proxy eller VPN - Denne fejlkode kan også forekomme på grund af en forkert konfigureret proxyserver eller VPN-klient, der afvises af Windows Update eller Windows Store. Hvis dette scenarie er relevant, kan du deaktivere Proxy server eller afinstaller din VPN-klient.
- Overbeskyttende firewall - Hvis du bruger en tredjeparts firewall, kan en bestemt funktion, der blokerer pop op-vinduer, muligvis også forstyrre Windows Update-funktionen. I dette tilfælde skal du deaktivere realtidsbeskyttelsen eller afinstallere den helt, hvis sikkerhedsreglerne håndhæves på systemniveau.
- Underliggende systemfilkorruption - Under visse omstændigheder har du muligvis at gøre med en eller anden form for systemkorruption, der ender med at påvirke Windows Update eller Windows Store. I dette tilfælde kan du bruge SFC- og DISM-scanninger til at identificere og løse de korruptionsproblemer, der bidrager til dette problem.
Metode 1: Kørsel af Windows Update / Windows Apps-fejlfinding
Hvis denne særlige fejl lettes af en almindelig uoverensstemmelse, skal dit første forsøg på at løse problemet være Windows Update-fejlfinding. Dette indbyggede værktøj samler en samling reparationsstrategier, der automatisk kan anvendes, hvis et genkendeligt scenario identificeres.
Når du har startet dette værktøj, begynder det at scanne for almindelig Windows Update-inkonsekvens og anbefale en levedygtig reparationsstrategi, som du kan anvende med blot flere klik.
Bemærk: Hvis du støder på 0x80D05001fejl, når du forsøger at opdatere en app via den indbyggede Windows Store, skal du køre Windows Apps-fejlfinding i stedet.
Hvis du ikke har prøvet denne potentielle løsning endnu, skal du følge instruktionerne nedenfor for at køre Windows Update-fejlfinding / Windows Apps-fejlfinding og anvende den anbefalede reparationsstrategi:
- Åbn en Løb dialogboks ved at trykke på Windows-tast + R. Skriv derefter 'ms-indstillinger: fejlfinding 'og tryk på Gå ind at åbne op for Fejlfinding fanen i Indstillinger app.
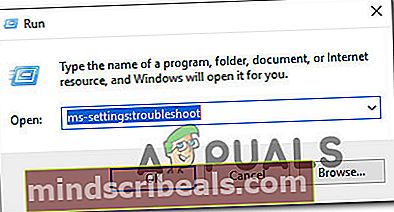
- Når du er inde i Fejlfinding fanen, rul ned til Kom i gang sektion klik på Windows Update. Klik på på den nyligt viste kontekstmenu Kør fejlfindingsværktøjet.

Bemærk: Hvis du har problemer, når du opdaterer en app via Microsoft Store, skal du køre Windows Apps-fejlfinding i stedet.
- Når du har startet dette værktøj, skal du vente tålmodigt, indtil den indledende scanning er afsluttet. Hvis problemet og en levedygtig reparationsstrategi identificeres, kan du anvende den anbefalede løsning ved at klikke på Anvend denne rettelse. Hvis du får denne mulighed, skal du gøre det og vente på, at processen er afsluttet.

- Når reparationsprocessen er afsluttet, skal du genstarte manuelt og se, om problemet løses ved næste opstart af computeren ved at forsøge at installere en opdatering, der tidligere mislykkedes.
Hvis det samme problem stadig opstår, skal du gå ned til den næste potentielle løsning nedenfor.
Metode 2: Nulstilling af Windows Update / Windows Store
Hvis den indbyggede fejlfinding, som du har implementeret ovenfor, ikke fungerede for dig, er det sandsynligt, at du ser 0x80D05001fejl på grund af uoverensstemmelse med en opdateringskomponent (især hvis du ser denne fejl med hver opdatering, du forsøger at installere).
I de fleste tilfælde vil du se 0x80D05001fejl på grund af det faktum, at opdateringskomponenten på en eller anden måde sidder fast i en limbo-tilstand (hverken åbnet eller lukket). Hvis dette scenarie er anvendeligt, skal du være i stand til at løse problemet hurtigt ved at nulstille Windows Update eller Windows Store (afhængigt af specifikationen for dit problem).
For at imødekomme begge potentielle scenarier har vi oprettet to separate undervejledninger. Hvis du støder på problemet, når du installerer en Windows-opdatering, skal du følge den første vejledning (A). Hvis du ser fejlen, når du installerer en opdatering via Windows Store (Microsoft Store), skal du følge den anden vejledning (B):
A. Nulstilling af Windows Update
- Trykke Windows-tast + R at åbne en Løb dialog boks. Skriv derefter 'Cmd' og tryk på Ctrl + Skift + Enter for at åbne et forhøjet kommandopromptvindue.

Bemærk: Når du bliver bedt om af UAC (brugerkontokontrol), klik Ja for at give administratoradgang.
- Når du er inde i et forhøjet CMD-vindue, skal du skrive følgende kommandoer i rækkefølge og trykke på Gå ind efter hver:
net stop wuauserv net stop cryptSvc net stop bits net stop msiserver
Bemærk: Dette sæt kommandoer forhindrer, at alle relevante Windows Update-tjenester kører: BITS-tjeneste, kryptografisk tjeneste, MSI Installer-tjeneste, Windows-opdateringstjeneste (hoved).
- Når du har formået at stoppe alle relevante tjenester, skal du køre følgende kommandoer for at rydde og omdøbe to vigtige WU-mapper (Distribution af software og Catroot2):
ren C: \ Windows \ SoftwareDistribution SoftwareDistribution.old ren C: \ Windows \ System32 \ catroot2 Catroot2.old
Bemærk: SoftwareDistribution og Catroot er de to hovedmapper, der er ansvarlige for at holde og vedligeholde Windows Update-filer. Da du ikke rigtig kan slette dem konventionelt, er den bedste måde at sikre, at de ikke har beskadigede filer, der kan bidrage til denne fejl, at omdøbe dem for at tvinge dit operativsystem til at oprette nye og sunde ækvivalenter.
- Når de to mapper er blevet omdøbt, skal du køre følgende kommandoer for at genaktivere de tjenester, du tidligere har deaktiveret (i trin 2):
net start wuauserv net start cryptSvc net start bits net start msiserver
- Når hver relevant tjeneste er genstartet, skal du gentage WU-handlingen, der tidligere udløste 0x80D05001fejl, og se om problemet nu er løst.
B. Nulstilling af Windows Store
- Åbn en Løb dialogboks ved at trykke på Windows-tast + R. Skriv derefter 'Cmd' inde i tekstfeltet, og tryk på Ctrl + Skift + Enter for at åbne et forhøjet kommandopromptvindue. Når du ser Brugerkontokontrol (UAC) hurtig, klik Ja for at give administratoradgang.

- Inde i den forhøjede kommandoprompt skal du skrive følgende kommando og trykke på Gå ind at indlede en komplet Windows Store nulstilles (og ryd også eventuelle tilknyttede afhængigheder):
wsreset.exe

- Når operationen er afsluttet, skal du prøve at installere appopdateringen igen og se om problemet nu er løst.
Hvis du allerede har nulstillet Windows Update eller Windows Store, og du stadig ser den samme fejlmeddelelse, skal du gå ned til den næste mulige løsning nedenfor.
Metode 3: Deaktiver Proxy- eller VPN-klient (hvis relevant)
Denne særlige fejlkode er ofte et underliggende tegn på, at du har at gøre med en forkert konfigureret proxyserver eller VPN-klient, der afvises af Windows Update. Af sikkerhedsmæssige årsager kan Windows Update beslutte at mistro VPN / Proxy-forbindelsen og blokere kommunikation med den.
Flere berørte brugere, der tidligere har behandlet dette problem, har bekræftet, at de formåede at løse problemet, efter at de havde deaktiveret deres VPN-klient eller proxyserver.
Hvis dette scenarie er anvendeligt, skal du følge en af de to underguider bælge for at slippe af med den VPN-klient, du bruger i øjeblikket, eller deaktivere den proxyserver, der aktuelt er aktiv:
A. Deaktiver proxyserver på Windows
- Trykke Windows-tast + R at åbne en Løb dialog boks. Inde i det nyligt optrådte Løb boks, skriv 'ms-indstillinger: netværks-proxy 'og tryk på Gå ind at åbne op for Proxy fanen i Indstillinger menu.

- Når du er inde i Proxy fanen i Indstillinger menu, rul hele vejen ned til brugervejledning proxy-opsætning. Når du kommer dertil, skal du blot deaktivere den skifte, der er knyttet til Brug en proxyserver.

- Når du har gennemført denne ændring, skal du genstarte din computer og gentage den handling, der tidligere forårsagede 0x80D05001fejl.
B. Afinstaller VPN-klient på Windows
- Åbn en Løb dialogboks ved at trykke på Windows-tast + R. Skriv derefter 'Appwiz.cpl' og ramte Gå ind at åbne op for Programmer og funktioner menu.

- Når du er inde i Programmer og funktioner skærm, rul ned gennem listen over installerede applikationer, og find den VPN-klient, du vil afinstallere.
- Når det er lykkedes dig at identificere din VPN-klient, skal du højreklikke på den og vælge Afinstaller fra den nyligt viste kontekstmenu.

- Når du er inde i afinstallationsvinduet, skal du følge vejledningen på skærmen for at afslutte processen og derefter genstarte computeren.
- Når processen er afsluttet, skal du genstarte din computer og se om 0x80D05001fejlen er løst.
Hvis denne potentielle rettelse ikke gælder for dit specifikke scenario, skal du gå ned til den næste mulige rettelse nedenfor.
Metode 4: Deaktiver overbeskyttende firewall (hvis relevant)
Som nogle berørte brugere har bekræftet, er 0x80D05001 fejl kan også lettes af en overbeskyttende firewall-funktion. For eksempel har visse tredjeparts firewalls en sikkerhedssuite, der blokerer pop op-vinduer. Nå som det viser sig, kan denne funktion også ende med at blokere opdateringsfunktionen på Windows 10.
Hvis du bruger en tredjeparts firewall, som du har mistanke om kan være ansvarlig, skal du starte med at forsøge at deaktivere realtidsbeskyttelsen, inden du gentager opdateringsfunktionen. I de fleste tilfælde giver AV-suiter dig mulighed for at gøre dette direkte fra proceslinjeikonet.

Når du har deaktiveret din firewall, skal du prøve at udføre opdateringen igen og se, om problemet er løst.
Hvis det ikke fungerede, skal du huske på, at nogle firewalls håndhæver begrænsninger på netværksniveau og ofte nok, vil disse sikkerhedsregler forblive på plads, selvom realtidsbeskyttelsen er deaktiveret. På grund af dette skal du også prøve at afinstallere din firewall og fjerne eventuelle restfiler, før du udelukker denne potentielle synder.
Hvis dette scenarie ikke er relevant, eller hvis du allerede har gjort dette, og du stadig ser 0x80D05001 fejl, flyt ned til den endelige løsning nedenfor.
Metode 5: Kørsel af SFC- og DISM-scanninger
Hvis ingen af de rettelser, der er beskrevet ovenfor, har fungeret for dig, er der en stor chance for, at problemet faktisk bliver lettere af en eller anden form for systemfilkorruption, der ender med at påvirke Windows Update eller Windows Store-komponenten.
Hvis dette er din skyldige, skal du kunne løse problemet ved igangsættelse af en SFC-scanning og vent tålmodigt, indtil processen er afsluttet. Men husk at når du først starter denne proces, kan det medføre yderligere logiske fejl at lukke CMD-vinduet med magt.

Når denne SFC-scanning er afsluttet, skal du genstarte din maskine og se, om problemet er løst. Hvis du stadig støder på 0x80D05001 fejl, gå videre med start af en DISM-scanning.
 Opdatering af tags windows
Opdatering af tags windows