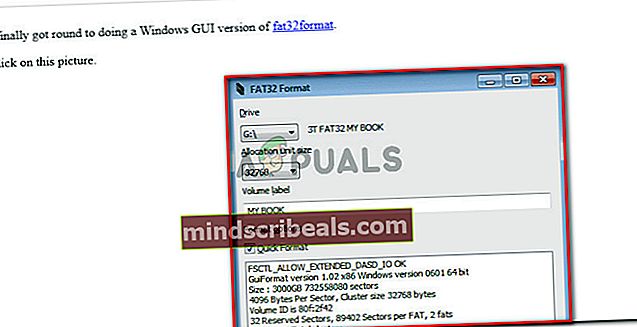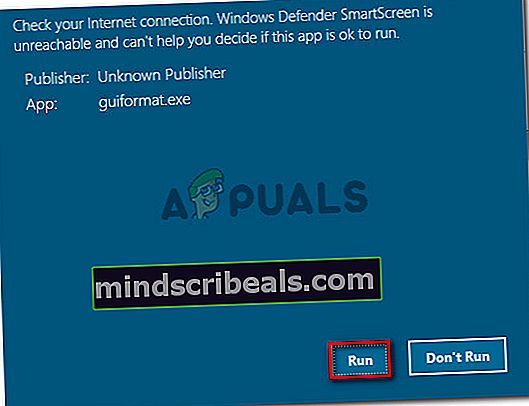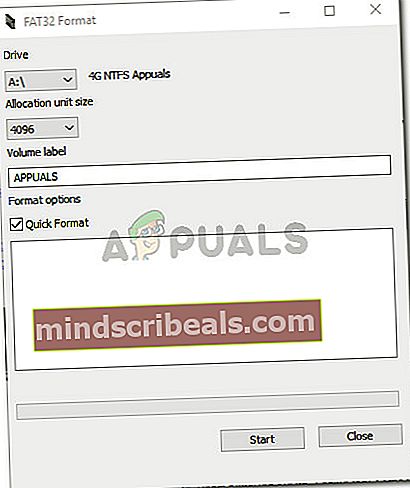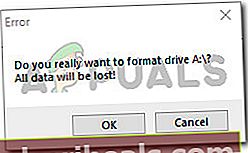Fix: Virtual Disk Service-fejl volumenstørrelsen er for stor
Nogle brugere får Fejl ved Virtual Disk Service: Volumenstørrelsen er for stor fejl ved forsøg på at formatere en intern eller ekstern harddisk (eller en partition) med Diskpart-hjælpeprogrammet. Nogle berørte brugere rapporterede, at de har ventet i over 5 timer på, at operationen var afsluttet, før de fik denne fejlmeddelelse.

Hvad forårsager Virtual Disk Service-fejlen: Volumenstørrelsen er for stor fejl?
Denne særlige fejl vides at forekomme, når brugeren forsøger at formatere en stor partition eller USB-harddisk til FAT32. Hvis du prøver at gøre det fra Windows-grænsefladen, får du kun mulighed for at formatere med NTFS- eller exFAT-filsystemerne.
Dette sker, fordi Windows ikke kan formatere eller oprette et FAT32-volumen, der er større end 32 GB fra Windows (i det mindste ikke med Diskpart-hjælpeprogrammet). Du kan dog montere og bruge en større uden problemer.
Der er flere grunde til, at du vil formatere et drev til FAT32-filsystemet. De fleste mennesker gør det, fordi de enten vil overføre filer fra en Mac-computer eller til en konsol (PS3, Xbox 360 osv.)
Heldigvis er der måder at omgå denne Windows-mangel. Hvis du kæmper for at løse dette særlige problem, giver denne artikel dig flere fejlfindingsmetoder. Følg nedenstående trin for at omgåFejl ved Virtual Disk Service: Volumenstørrelsen er for stor fejl.
Metode 1: Formater med DiskPart ved hjælp af NTFS-filsystemet
Hvis du ikke nødvendigvis har brug for at formatere dit drev med FAT32-filsystemet, kan du bruge DiskPart til at formatere ved hjælp af NTFS-filsystemet. Dette udløser ikke det sammeFejl ved Virtual Disk Service: Volumenstørrelsen er for stor fejl, da windows giver dig mulighed for at formatere partitioner eller drev, der er større end 32 GB ved hjælp af NTFS-filsystemet.
Bemærk: Hvis du har brug for at formatere ved hjælp af FAT32-filsystemet, skal du gå ned til den næste metode nedenfor.
Hvis du beslutter at bruge Diskpart til at rense og formatere et drev ved hjælp af NTFS-filsystemet, skal du følge nedenstående trin:
- Tryk på Windows-tasten + R for at åbne en dialogboks Kør. Skriv derefter “cmd”Og tryk på Ctrl + Skift + Enter for at åbne en forhøjet kommandoprompt. Når du bliver bedt om af UAC (brugerkontokontrol), klik Ja ved prompten.
- Tilslut det drev, du vil formatere (hvis det ikke allerede er tilsluttet), og vent et øjeblik eller deromkring.
- Skriv følgende kommando for at åbne DiskPart-værktøjet, og tryk på Enter:
diskpart
- Hent derefter en liste over alle tilgængelige drev ved at skrive følgende kommando og trykke på Gå ind:
liste disk
Bemærk:Tag dig tid til at identificere det drev, du vil rengøre. Typisk er Disk 0 den harddisk, der indeholder operativsystemet. I vores tilfælde vil vi formatere Disk 1 til NTFS-filsystemet.
- Når du har identificeret det drev, du vil formatere, skal du bruge følgende kommando til at vælge det pågældende drev:
vælg disk X
Bemærk: Husk det x er blot en pladsholder. Udskift det med det faktiske nummer, der er knyttet til det drev, du vil formatere.
- Når disken er valgt, skal du skrive følgende kommando for at rense drevet og trykke på Enter for at starte processen:
ren
Bemærk: Husk, at så snart du trykker på Gå ind nøgle, bliver disken udslettet af indholdet.
- Når processen er afsluttet, skal du skrive kommandoen nedenfor for at sikre, at det drev, du målretter mod, stadig er valgt:
liste disk
Bemærk: Hvis du bemærker en stjerne (*) ved siden af det pågældende drev, betyder det, at drevet stadig er valgt, og at du er klar til at gå videre. Hvis ikke, skal du følge trin 5 igen for at vælge det igen.
- Skriv følgende kommando for at oprette en ny partition, og tryk på Gå ind:
Opret partition primær
- Når partitionen er oprettet, skal du skrive følgende kommando og trykke på Gå ind for at vælge den partition, du lige har oprettet:
vælg partition 1
- Med den valgte partition skal du skrive følgende kommando og trykke på Gå ind for at indstille den nyoprettede partition som aktiv:
aktiv
- Skriv følgende kommando, og tryk på Gå ind at oprette en partition ved hjælp af NTFS-filsystemet og tildele det en etiket (navn):
format FS = NTFS label =Appuals hurtig
Bemærk: Husk det Appuals er blot en pladsholder for navnet på din partition. Udskift det med dit eget navn.
- Når processen er afsluttet, skal du skrive følgende kommando og trykke på Enter for at tildele et bogstav til det drev, du lige har oprettet:
tildel bogstav =EN
Bemærk: Udskift EN pladsholder med et brev efter eget valg.
- Endelig skal du skrive følgende kommando for at lukke DiskPart-værktøjet og afslutte processen:
Afslut

Du har nu med succes reformeret drevet med NTFS-filsystemet uden at modtageFejl ved Virtual Disk Service: Volumenstørrelsen er for stor fejl.
Hvis du har brug for at formatere drevet med FAT32-partitionen, skal du følge metode 2.
Metode 2: Brug af et tredjepartshjælpeprogram
Hvis du absolut har brug for at formatere din partition til FAT32-filsystemet, har du ikke andet valg end at bruge et tredjepartshjælpeprogram.
Der er mange freeware-værktøjer, der giver dig mulighed for at omgå Windows 32 GB-begrænsning. Vi besluttede at bruge Fat32 Format, fordi det er simpelt, helt gratis, og det indeholder ikke adware. Men du kan også bruge Rufus, SwissKnife og en masse anden software til at opnå det samme slutresultat.
Hvis du beslutter at holde det simpelt, her er en hurtig guide til formatering af et drev, der er større end 32 GB til FAT32-filsystemet ved hjælp af Fat32 Format:
- Besøg dette link (her) og klik på skærmbilledet for at downloade hjælpeprogrammet.
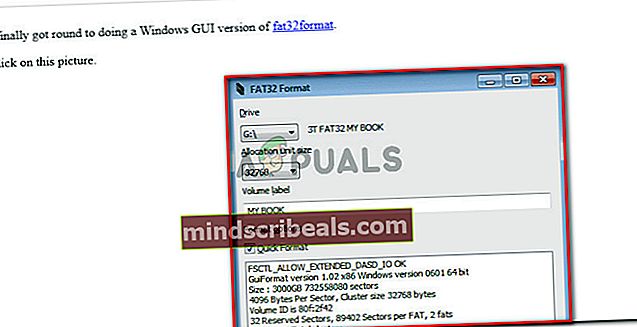
- Dobbeltklik på guiformat.exe eksekverbar, som du lige har downloadet, og klik på Løb hvis SmartScreen-prompten vises.
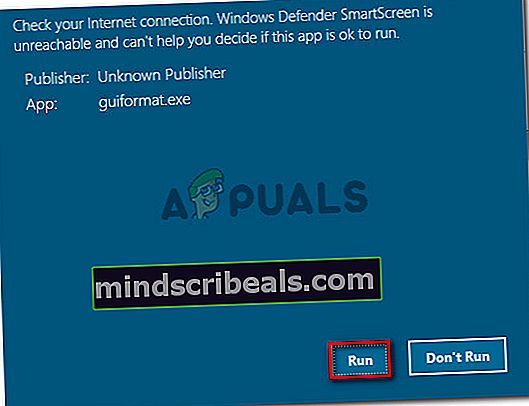
- Når værktøjet er åbnet, skal du sørge for, at det relevante drev er valgt via rullemenuen under Køre. Vælg derefter en tildelingsenhedsstørrelse efter dine behov, og klik på Start for at starte formateringsproceduren.
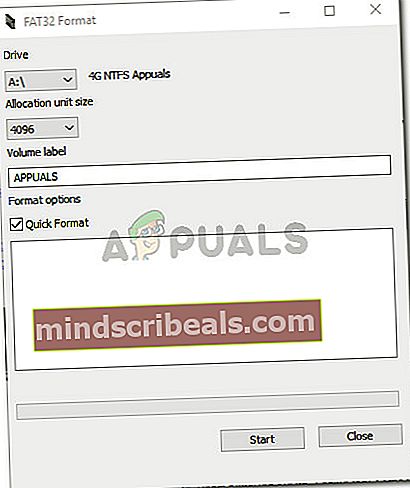
Bemærk: Hvis du vil have denne procedure til at være overstået hurtigt, skal du markere afkrydsningsfeltet tilknyttet Hurtig formatering.
- Klik på Okay ved den sidste prompt for at bekræfte formateringsproceduren for det valgte drev.
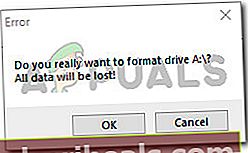
- Når proceduren er afsluttet, konverteres dit drev automatisk til FAT32 Format-filsystemet (uanset dets størrelse).