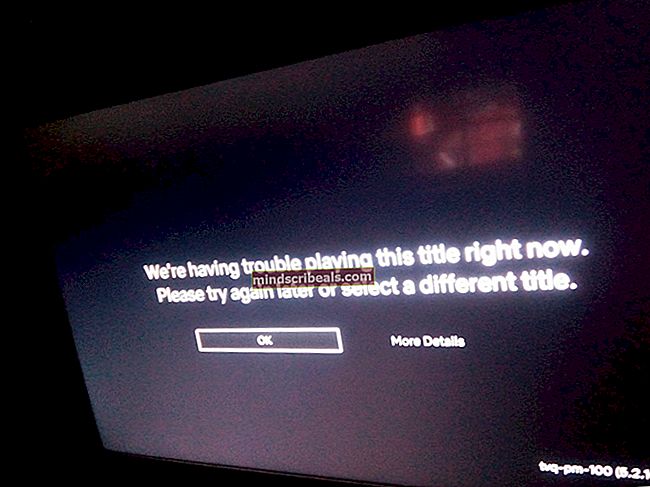Sådan gør du: Kør sfc-scanning i Windows 10
Det sker meget tid, at nogle af Windows-systemfilerne bliver beskadiget. Dette skaber et hul inde i operativsystemet og fører til et rod i slutningen. Windows 10 har et meget unikt værktøj, der hjælper brugerne med at kontrollere deres beskadigede eller manglende Windows-systemfiler og gendanner dem også til deres tidligere stater.
Dette er et værktøj kaldet Kontrol af systemfiler. Hvis der er en beskadiget Windows-ressourcebeskyttelsesfil inde i dit Windows OS, ville du have nogle problemer med at udføre SFC-scanningen på din pc, da nogle af Windows-funktionerne muligvis ikke fungerer som forventet, før du kører SFC Scan, kan du også bruge et tredjeparts reparationsværktøj fra Restoro fra hersom kan scanne, gendanne og reparere korrupte arkiver. Kørsel af Restoro er valgfri, men anbefales stærkt.
Sådan køres systemfilkontrol SFC Scan ved hjælp af SFC-værktøj:
Her kommer den sjove del. For at køre SFC skal du blot følge instruktionerne korrekt som nævnt nedenfor.
Gå den forhøjede Kommandoprompt ved at højreklikke på ikonet for startmenuen. Vælg Kommandoprompt (administrator) fra listen. Du kan også navigere til kommandoprompt ved hjælp af genvejstasterne Vind + X og vælg det derefter.

Når du har kørt kommandoprompten, skal du skrive følgende kommando nævnt nedenfor for at køre SFC-scanning. Sørg for, at du ikke afbryder denne proces, og vent på, at den er afsluttet. Resultatet vises, når scanningen er afsluttet.
sfc / scannow
Hit Gå ind på tastaturet efter at have skrevet. Det vil begynde at scanne for beskadigede eller manglende filer på din pc.

Hvordan scanner denne kommando din pc?
Denne kommando er gavnlig for dem, der har nogle problemer relateret til filkorruption på deres pc. Det scanner alle de beskyttede systemfiler og erstatter de beskadigede filer med en cachelagret kopi placeret i en komprimeret mappe C: \ Windows \ System32 \ dllcache. Du kan navigere til denne mappe ved hjælp af det ovennævnte hierarki.
Resultater af SFC Scan:
Når processen er afsluttet på 100%, hvis alt går godt, får du følgende meddelelse Windows Ressourcebeskyttelse fandt ingen integritetskrænkelser som vist på billedet nedenfor.

Hvis SFC Scan viser følgende meddelelse Windows Ressourcebeskyttelse fandt korrupte filer og reparerede dem med succes. Detaljer er inkluderet i CBS.Log % WinDir%\ Logs \ CBS \ CBS.log, så kan du kontrollere detaljerne ved hjælp af følgende metode beskrevet nedenfor.
Naviger til kommandoprompt, og skriv følgende kode kode efterfulgt af Gå ind Tast på tastaturet.
findstr / c: ”[SR]”% windir% \ Logs \ CBS \ CBS.log> ”% brugerprofil% \ Desktop \ sfcdetails.txt
Hvis du vil springe over til at reparere de korrupte systemkomponenter, skal du skrive følgende kommando og trykke på enter i kommandoprompten
Dism / Online / Cleanup-Image / RestoreHealth
Teksten i slutningen af ovenstående kommando, dvs. txt indeholder detaljer om hele tidsplanen for SFC-scanning udført på pc'en med dato og klokkeslæt. Åbn sfcdetails.txt fil fra skrivebordet, og du kan se detaljerne i scanningen.
Hvis SFC Scan ikke løser problemet for dig, kan du prøve SFCFix, som er et tredjepartsværktøj, der læser fra CBS.LOG-filen for at reparere korruption.