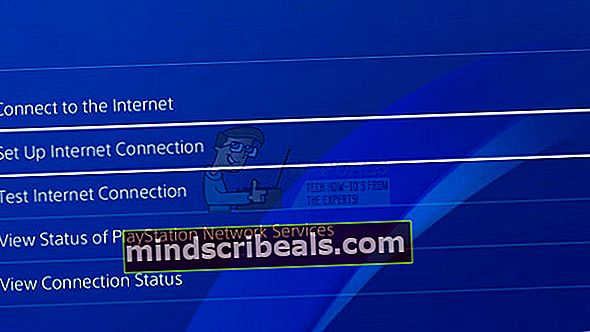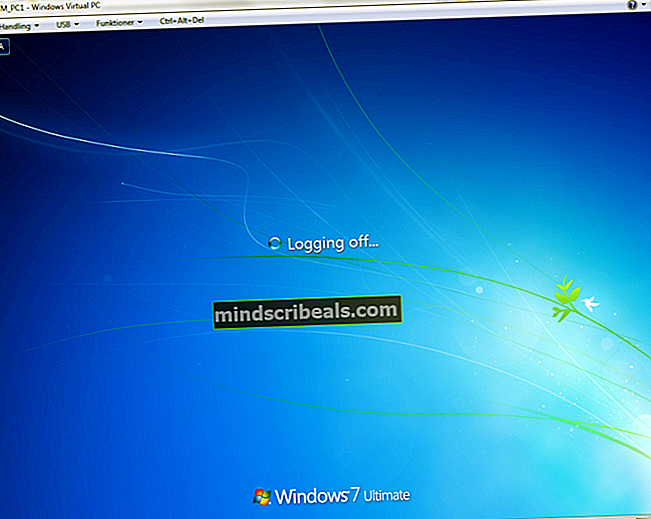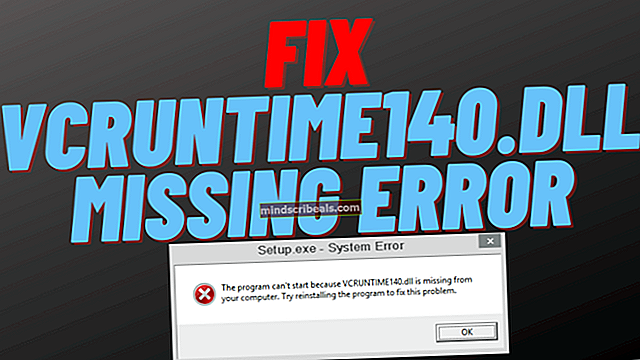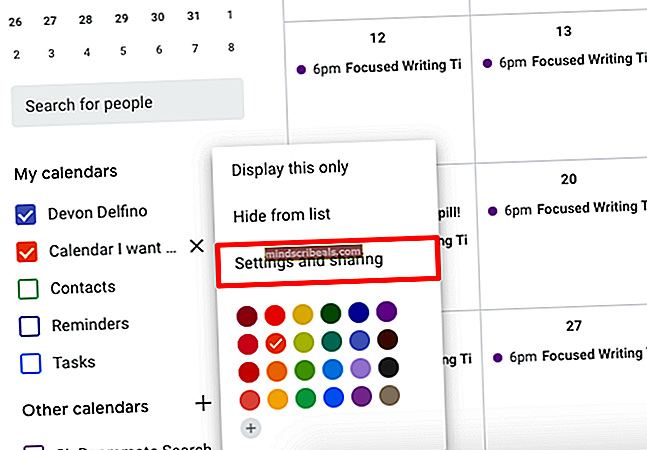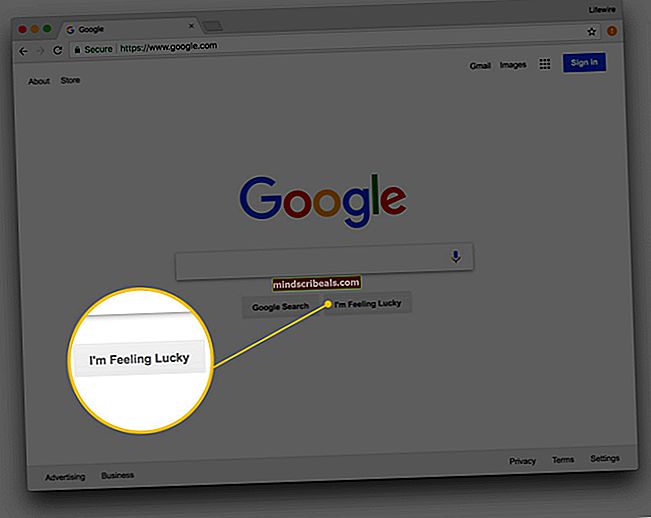Fix: Destiny Error Code Cabbage
Fejlkoden Cabbage, som var en ganske regelmæssig forekomst blandt Destiny og Destiny 2-spillere, forårsagede så meget oprør, at der endda var online andragender, der opfordrede Bungie til at rette denne fejl så hurtigt som muligt.
Fejlkoden er ofte forbundet med defekte indstillinger vedrørende din router, eller din router blokerer nogle af de porte, der er nødvendige for spillet. Bungie har endnu ikke sendt en artikel om dette emne, men der har været flere bekræftede løsninger, der skal hjælpe dig med at håndtere denne fejlkode. Følg blot instruktionerne nedenfor og fortsæt med at spille Destiny uden problemer.
Løsning 1: Føj din konsol til DMZ
DMZ står for De-Militarized Zone, og det er en indstilling tilgængelig på masser af routere, der vil blokere alle udgående og indgående data fra en enkelt IP-adresse. Dette er ret nyttigt for konsolspillere, da du simpelthen kan slippe alle forbindelser til din konsol, hvilket gør det lettere for dig at oprette forbindelse og slippe af med visse fejlkoder.
Først og fremmest skal vi manuelt tildele en statisk IP-adresse til din konsol til den router, du bruger i øjeblikket, og processen er noget anderledes end PS4 end den er på Xbox One.
PlayStation 4-brugere:
- Du kan prøve at tildele din PS4 permanent til den IP-adresse, den bruger i øjeblikket. For at finde IP-adressen skal du tænde for din PS4-konsol.
- I hovedmenuen i PlayStation 4 skal du vælge Indstillinger >> Netværk >> Se forbindelsesstatus.

- Find IP-adressen på skærmen, der åbnes, og sørg for at skrive den ned et eller andet sted, da du har brug for den for at aktivere portvideresendelse. Sørg for også at nedskrive MAC-adressen på din PS4.
Xbox One-brugere:
Du kan prøve at tildele din Xbox One permanent til den IP-adresse, den bruger i øjeblikket. Du kan finde den aktuelle IP-adresse under avancerede indstillinger i Xbox One Dashboard-menuen. For at finde IP-adressen skal du tænde din Xbox One.
- Naviger til startskærmen, og tryk på menuknappen på controlleren til din Xbox.
- Naviger til Indstillinger >> Netværk >> Avancerede indstillinger.

- I afsnittet IP-indstillinger skal du se den anførte IP-adresse. Skriv dette nummer ned, fordi du bliver nødt til at tildele IP-adressen senere.
- Du skal også se kablet MAC-adresse eller trådløs MAC-adresse under IP-indstillinger. Skriv den 12-cifrede adresse til den forbindelse, du bruger.
Det var det første trin, hvor vi indsamlede oplysninger om de respektive konsoller. Nu bliver vi nødt til at tildele statiske IP-adresser til konsollerne ved at følge nedenstående trin:
- Åbn en webbrowser, skriv dit standardgatewaynummer (IP-adresse) i adresselinjen, og tryk på Enter.
- Indtast dit brugernavn og din adgangskode for at få adgang til din routers grænseflade. Standardbrugernavnet og adgangskoden skal være anført i din routers dokumentation, på et klistermærke på siden af din router eller på Port Forward-webstedet. Hvis brugernavnet og adgangskoden er blevet ændret fra standardindstillingerne, og du ikke kan huske dem, skal du nulstille din router.

- Skærmen, der giver dig mulighed for at tilføje nye IP-adresser, adskiller sig fra router til router, og der er ingen generelle regler for dette.
- Find først og fremmest Aktivér manuel tildeling, og klik på alternativknappen ud for Ja. Navnet på indstillingen kan være anderledes, eller indstillingen er muligvis slet ikke til stede.
- Find det vindue, der giver dig mulighed for at indtaste MAC-adressen og IP-adressen efter eget valg, så skriv de adresser, som du har samlet i de foregående trin til din respektive konsol.

- Når du har gjort det, skal du klikke på indstillingen Tilføj, og du har nu tilføjet din konsoles IP-adresse til din router.
Nu bliver vi nødt til at tilføje din konsoles IP-adresse til DMZ, som er en indstilling i menuen, når du logger ind på din router ved hjælp af en internetbrowser fra en enhed, der er tilsluttet den.
- Åbn en webbrowser, skriv dit standardgatewaynummer (IP-adresse) i adresselinjen, og tryk på Enter.
- Indtast dit brugernavn og din adgangskode for at få adgang til din routers grænseflade. Standardbrugernavnet og adgangskoden skal være anført i din routers dokumentation, på et klistermærke på siden af din router eller på Port Forward-webstedet. Hvis brugernavnet og adgangskoden er blevet ændret fra standardindstillingerne, og du ikke kan huske dem, skal du nulstille din router.

- Find DMZ-indstillingen under fanen Indstillinger på din router. Indstillingen er altid et andet sted, men det vises sandsynligvis under fanen Sikkerhed eller noget lignende.
- Vælg DMZ-indstillingen, og indtast den statiske IP-adresse, du har tildelt din PS4. Hvis alt går rigtigt, skal din PS4 nu have adgang til Internettet. Når du har bekræftet disse ændringer, skal du sørge for at slukke for din router og din PS4 og vente et par minutter.
- Tænd for dem, og naviger tilbage til Netværksindstillinger på din PS4. Vælg internetforbindelsestest, og alt skal gå gnidningsløst. Kontroller nu, om fejlkoden stadig vises.
Løsning 2: Brug din pc som et hotspot
Dette er en midlertidig løsning på problemet, som du kan bruge, indtil Bungie sorterer deres situation med kålfejlkoden. Du kan undgå dette problem ved at oprette et hotspot på din computer for at oprette forbindelse til det og undgå begrænsningerne.
Microsoft Virtual Wi-Fi Mini Port Adapter er en funktion tilføjet i Windows 7 og fremefter. Ved hjælp af denne funktion kan du omdanne den fysiske netværksadapter, som en computer har, til to virtuelle netværkskort. Den ene vil forbinde dig til internettet, og den anden bliver til et trådløst adgangspunkt (Wi-Fi-hotspot), som andre Wi-Fi-enheder kan oprette forbindelse til.
Læs denne vejledning Windows 10 Mobile HotSpot for detaljerede trin.
Løsning 3: Aktiver UPnP og deaktiver FTP-server
Denne løsning blev sendt som den bedste løsning for Technicolor-routere, men de fleste brugere hævdede, at denne løsning også fungerede for dem. Disse indstillinger er ikke svære at ændre, og denne rettelse bør ikke springes over, hvis du forsøger at løse kålfejlkoden.
- Åbn en webbrowser, skriv dit standardgatewaynummer (IP-adresse) i adresselinjen, og tryk på Enter.
- Indtast dit brugernavn og din adgangskode for at få adgang til din routers grænseflade. Standardbrugernavnet og adgangskoden skal være anført i din routers dokumentation, på et klistermærke på siden af din router eller på Port Forward-webstedet. Hvis brugernavnet og adgangskoden er blevet ændret fra standardindstillingerne, og du ikke kan huske dem, skal du nulstille din router.

- Naviger til Hjem >> Værktøjskasse >> Indstillinger for spil- og applikationsdeling på din router. Bemærk, at navnet på disse indstillinger vil variere fra router til router, hvilket betyder at du bliver nødt til at søge efter dem et stykke tid.
- Aktivér UPnP-indstillingen, og kontroller også udvidet aktivering ved siden af den. Deaktiver også FTP-serverindstillingen, som også skal være der. Hvis det ikke er tilfældet, skal du kigge efter det under forskellige indstillingsfaner.

- Gem de ændringer, du har foretaget, inden du afslutter, og sluk både din konsol og din router. Lad dem være slukket et stykke tid, inden du tænder dem igen.
- Kontroller, om fejlkoden Kål stadig vises på din konsol, mens du spiller Destiny.
Løsning 4: Løsn en bestemt port
Visse brugere, der bruger visse routertyper, har regelmæssigt klaget over kålfejlkoden (Thomson / Technicolor). Det ser ud til, at problemet faktisk er forårsaget af ALG (Application Layer Gateway), hvilket betyder, at CONE (UDP) -forbindelsen, der hjalp, er bundet til porten 3074, som Destiny har brug for for at køre korrekt.
Du bliver nødt til at afbinde denne port ved at følge instruktionerne nedenfor. Du bliver sandsynligvis nødt til at have fuld adgang til den router, du bruger, og du bliver endda nødt til at ringe til dem, hvis oplysningerne om loginoplysninger ikke er tilgængelige online.
- Klik på Start-menuen og åbn Kontrolpanel ved at søge efter det.
- I Kontrolpanel skal du vælge at se som: Kategori øverst til højre og klikke på Afinstaller et program under afsnittet Programmer.

- Du vil kunne se indstillingen Slå Windows til eller fra øverst til venstre på skærmen, så klik på den og find Telnet Client-posten på listen. Aktivér det.
- Tænd din computer, og log ind på Windows 10
- Tryk på Windows-tasten for at åbne Start-menuen, vælg søgeknappen eller start med at skrive med det samme, og skriv "cmd"
- Vælg "Kommandoprompt", som skal være det første resultat, højreklik på det, og vælg Kør som administrator.

- Når kommandoprompt starter, skal du skrive følgende kommando:
telnet * dit modem ip *
- Hvis du ikke kender IP-adressen til dit modem, skal du skrive "ipconfig / all" (der er et mellemrum efter ipconfig) og trykke på Enter for at køre denne kommando.
- Vær opmærksom på IP-adressen (det vil enten være IP-adresse eller IP-adresse v4), og skriv den i kommandopromptvinduet.

- Indtast ved hjælp af superbrugerkontoen for det bredbåndsfirma, hvis internetforbindelse du bruger. Du vil sandsynligvis være i stand til at finde det online, eller du kan bare ringe til dem og bede dem om at give det til dig.
- Skriv "forbindelsesbindeliste", og tryk på Enter-tasten.
- Hvis kun port 3074 er angivet, kan du bruge følgende kommando til at ophæve denne port:
tilslutning af forbindelses-applikation = CONE (UDP) -port = 3074
- Hvis der vises en række forskellige porte, skal du ophæve hele rækkevidden. For eksempel, hvis området er fra 3074 til 3658, skal du bruge følgende kommando.
tilslutning af forbindelse til applikation = CONE (UDP) -port = 3074-3658
- Skriv kommandoen “forbindelsesbindeliste” igen for at se, at der ikke er flere porte, der vises som bundne. Afslut gemme ændringer, og kontroller, om fejlkoden Kål stadig vises, mens du spiller Destiny.
Løsning 5: Konfigurer din internetforbindelse sådan
Prøv at tilpasse dine internetforbindelsesindstillinger som denne for at undgå kålfejlkoden. Magien ved denne løsning er, at du vil ændre DNS-adressen til en gratis Googles DNS, og fejlen skal ordne sig, hvis det var den rigtige årsag til det. Processen er dog noget anderledes for PlayStation- og Xbox-brugere.
PlayStation 4-brugere:
- Tænd din PS4 og naviger til Indstillinger >> Netværk >> Konfigurer internetforbindelse
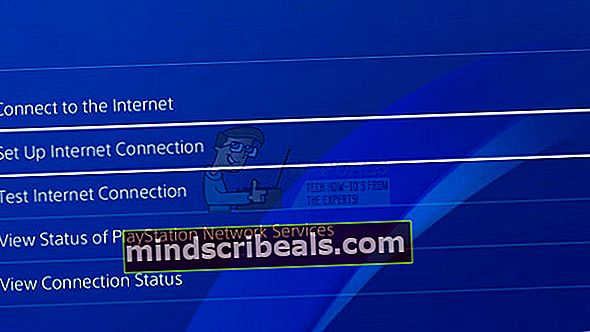
- Derefter skal du vælge den type forbindelse, du i øjeblikket bruger til at oprette forbindelse til internettet (LAN-kabel eller Wi-Fi). Hvis din PS3 er tilsluttet routeren, skal du vælge LAN-kabel, og hvis du bruger en trådløs forbindelse, skal du vælge Wi-Fi i stedet.
- Den næste skærm skal bede dig om "Hvordan vil du oprette internetforbindelsen". Vælg Brugerdefineret.

- Hvis du valgte trådløs, skal du konfigurere din forbindelse som normalt, men du bliver også nødt til at vælge den trådløse forbindelse, du vil bruge i fremtiden. Hvis netværket er adgangskodebeskyttet, skal du give nøglen, og det viser et hængelåsikon til højre på skærmen.
- Sørg for at indstille dine indstillinger som følger:
IP-adresseindstilling: Automatisk DHCP-værtsnavn: Indstil ikke DNS-indstillinger: Manuel Primær DNS: 8.8.8.8 Sekundær DNS: 8.8.4.4 MTU-indstillinger: Automatisk Proxy-server: Brug ikke
- Test din forbindelse og kontroller, om fejlkoden stadig vises.
Xbox One-brugere:
- Gå til Xbox One Dashboard, og tryk på knappen Options på den controller, du bruger.
- Naviger til Netværk >> Avancerede indstillinger >> DNS-indstillinger >> Manuel.

- Indtast 8.8.8.8 for den primære DNS og 8.8.4.4 for den sekundære DNS. Klik på Enter begge gange for at bekræfte, og tryk på B-knappen for at gemme ændringerne
- Genstart din Xbox One, genstart Destiny, og kontroller, om fejlkoden Kål stadig vises på din konsol.