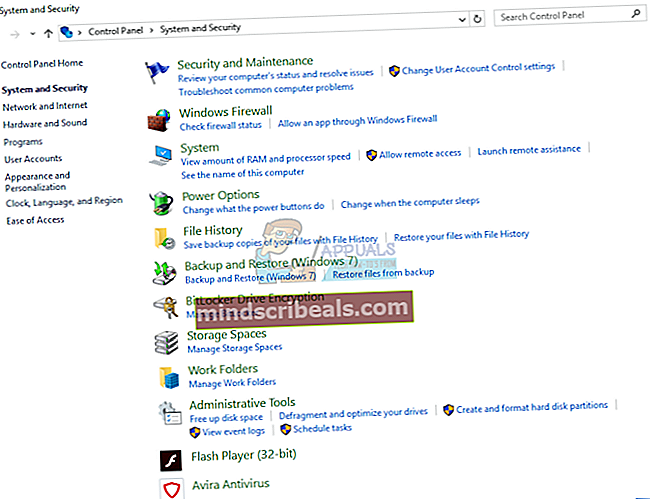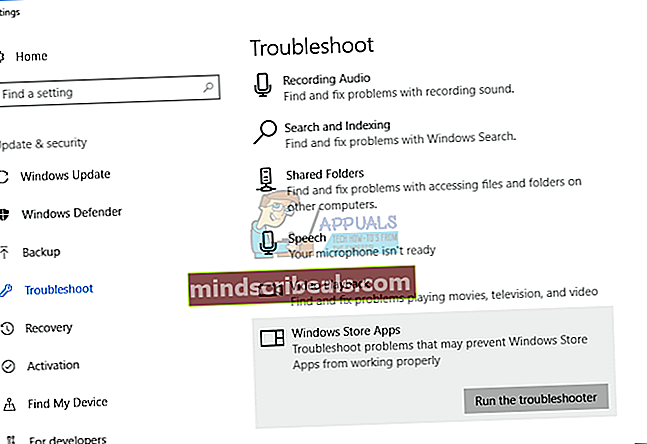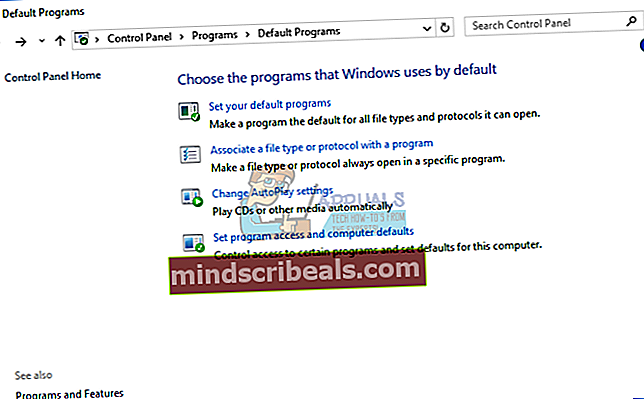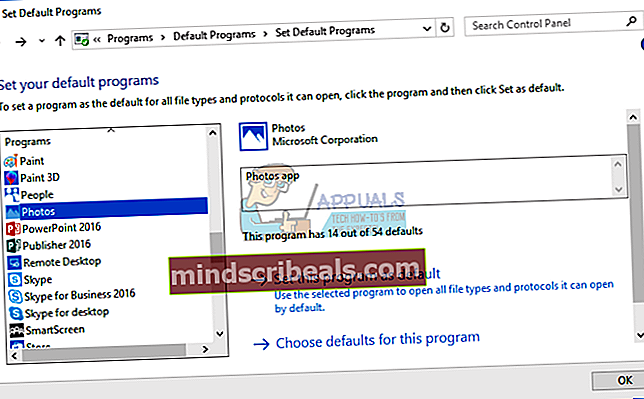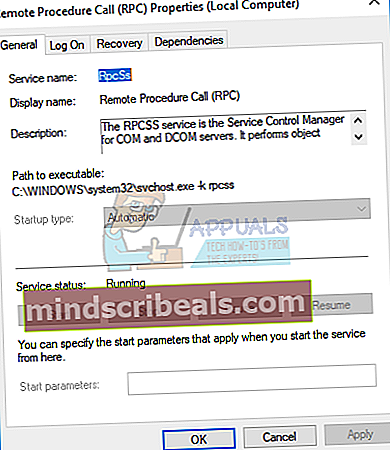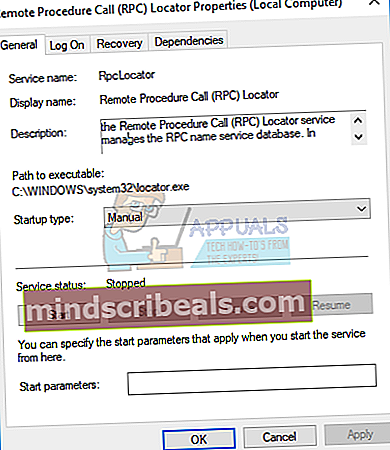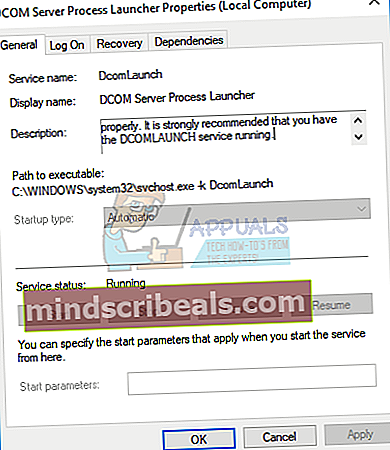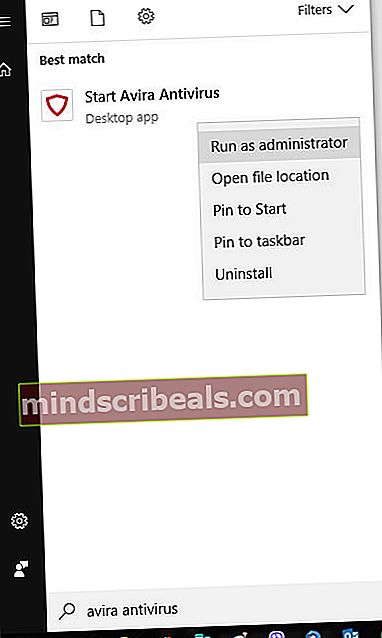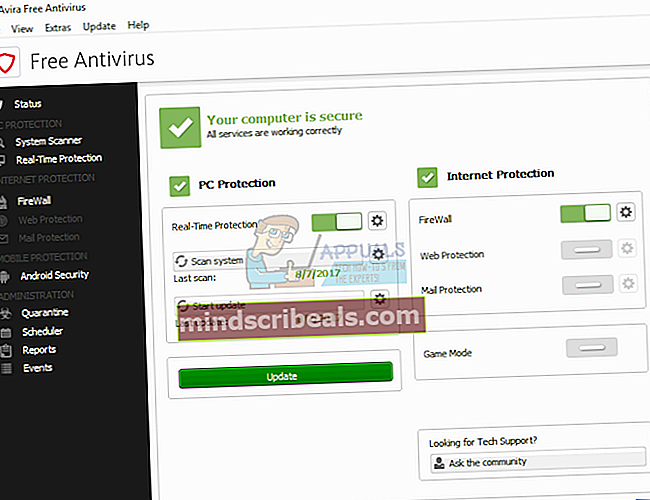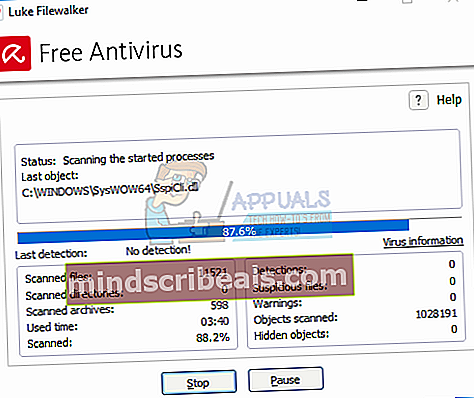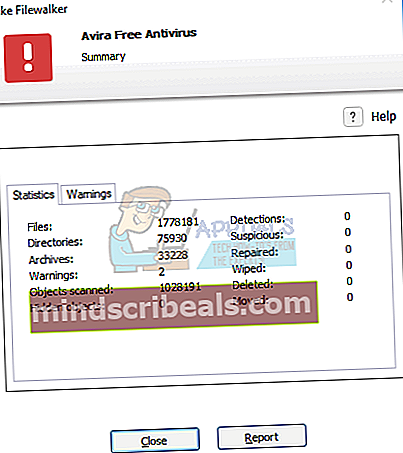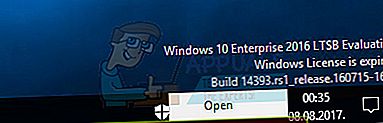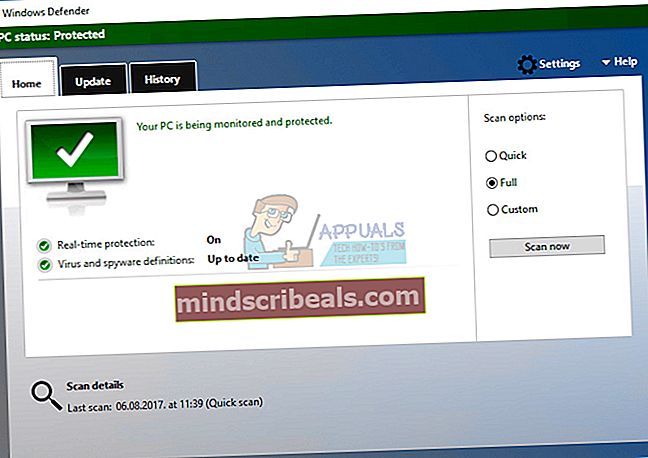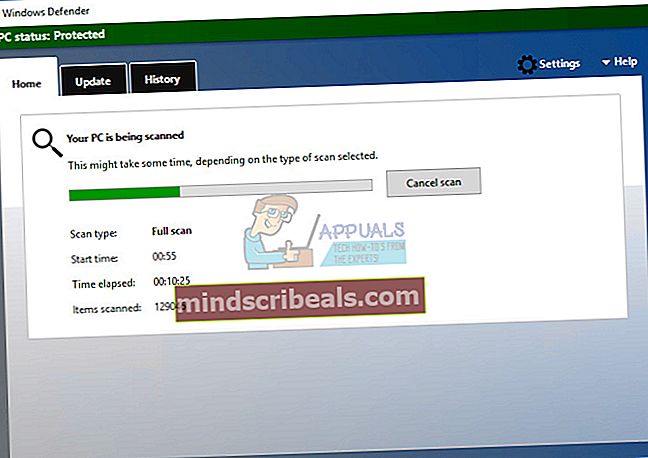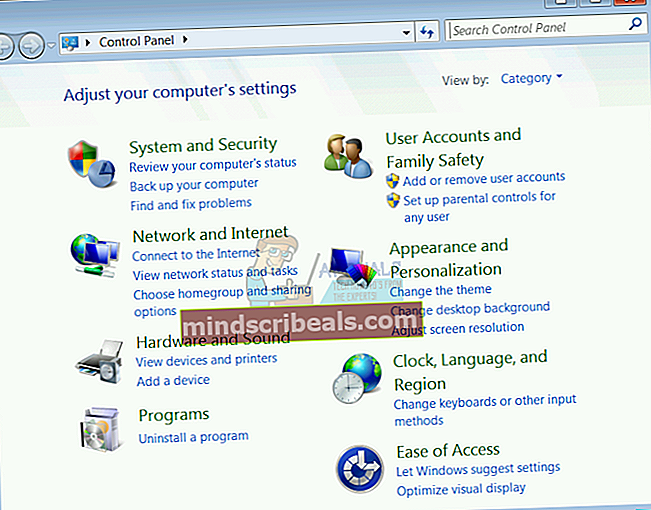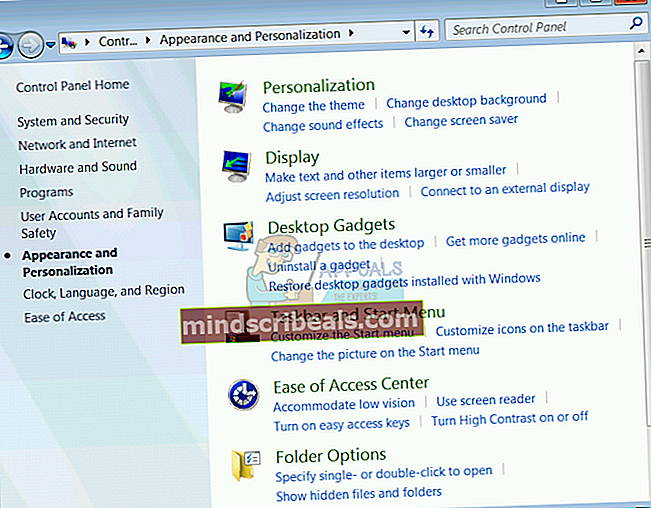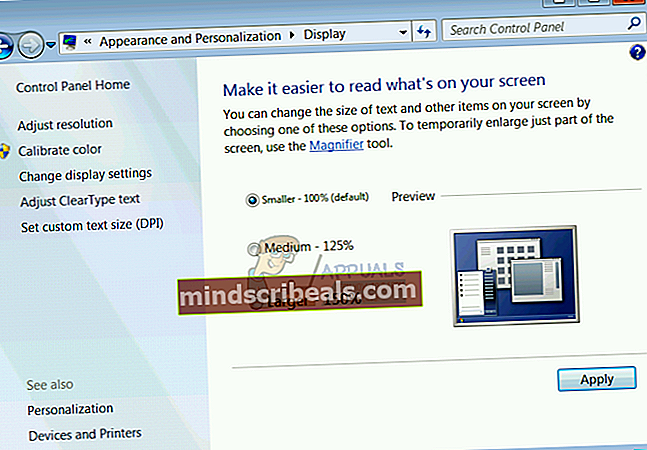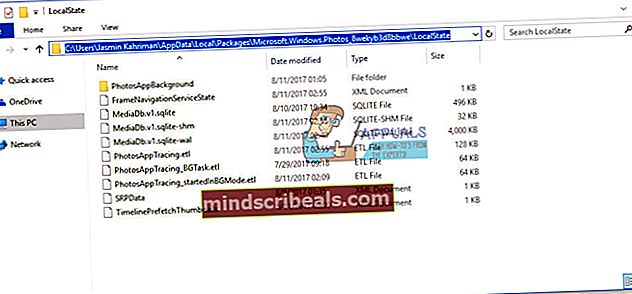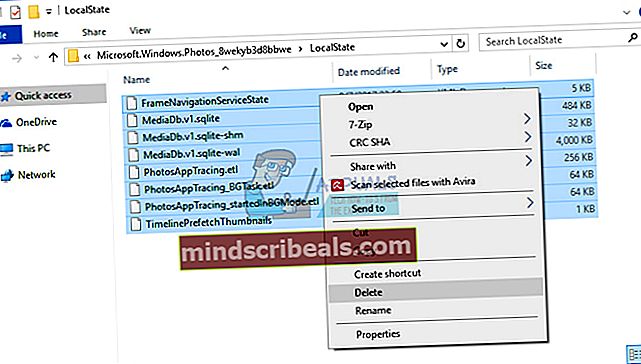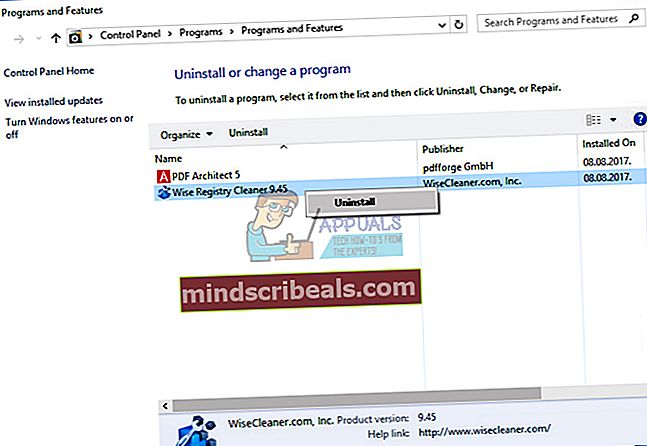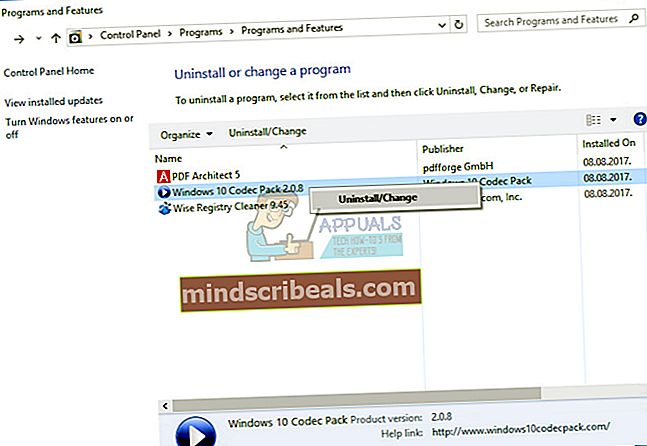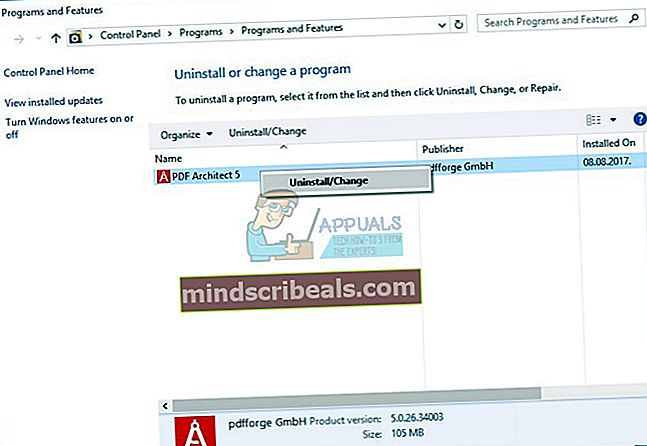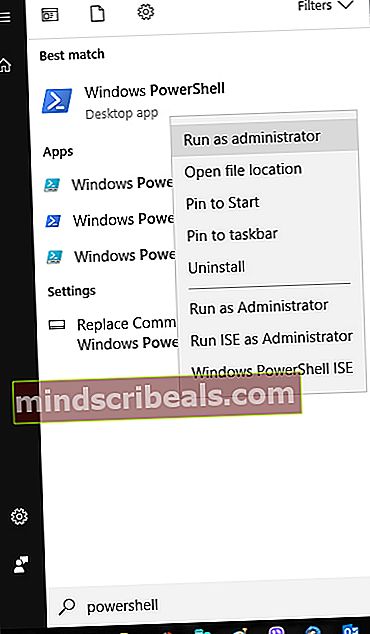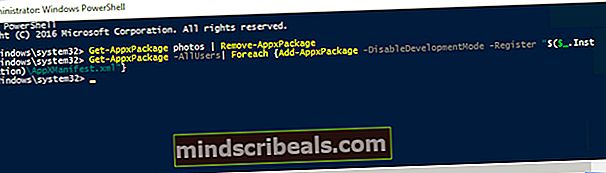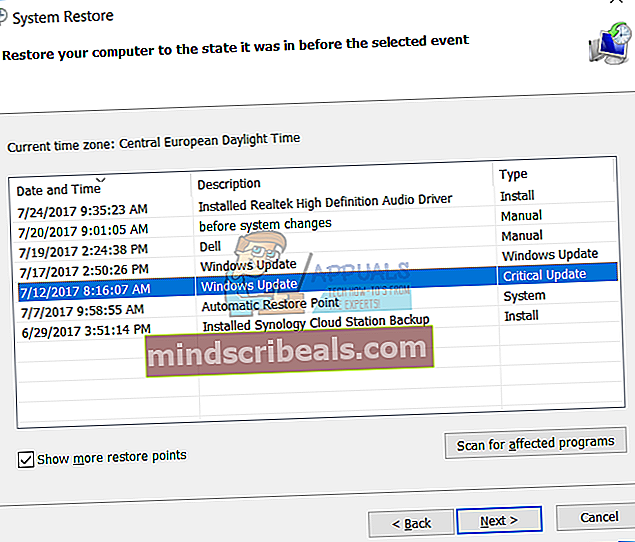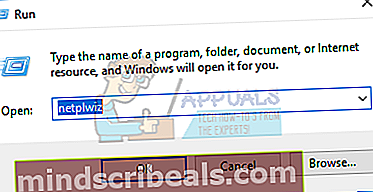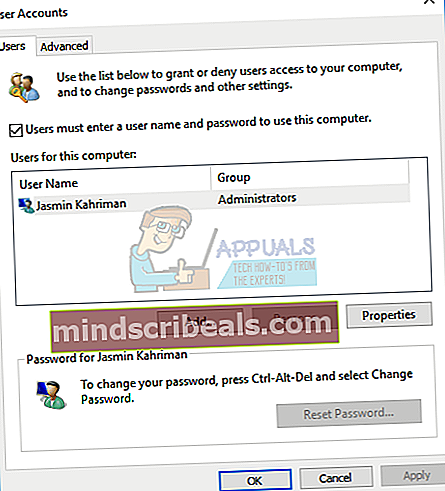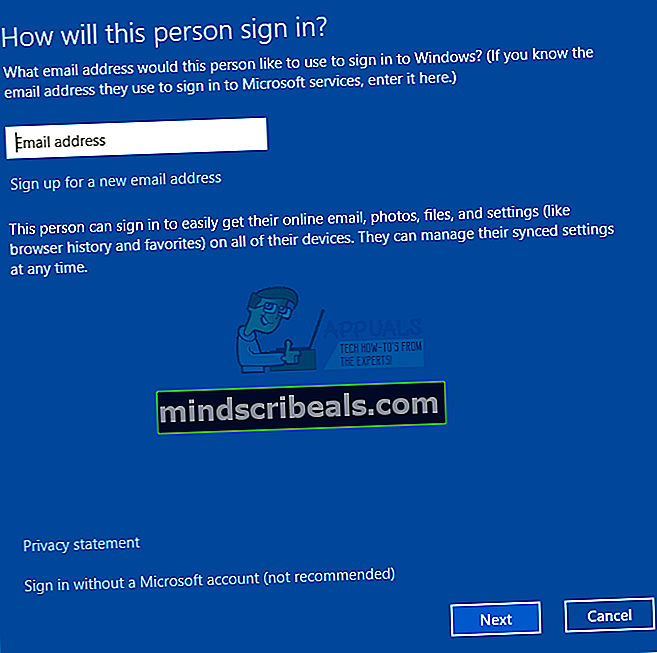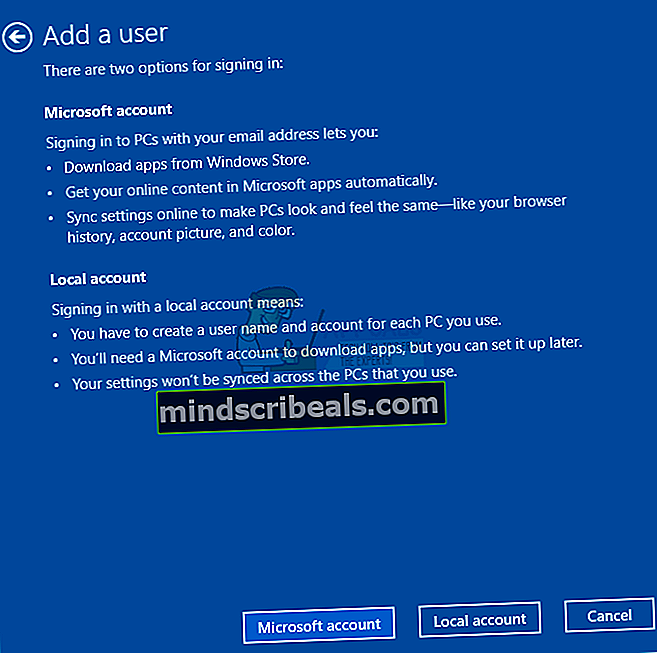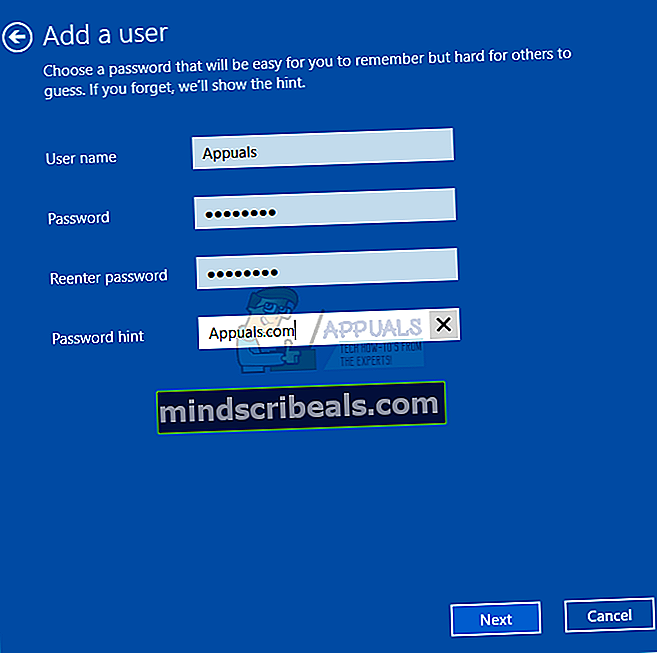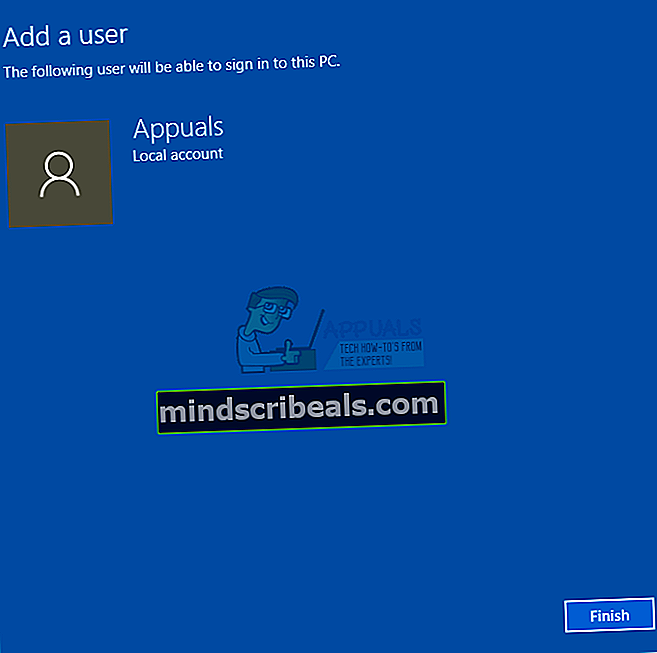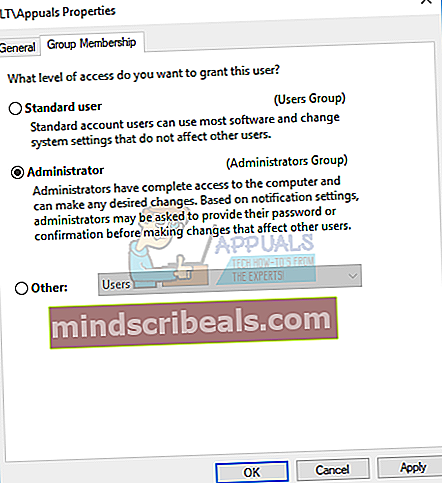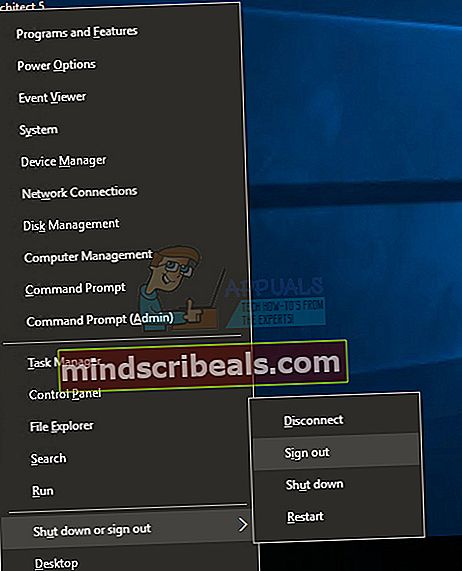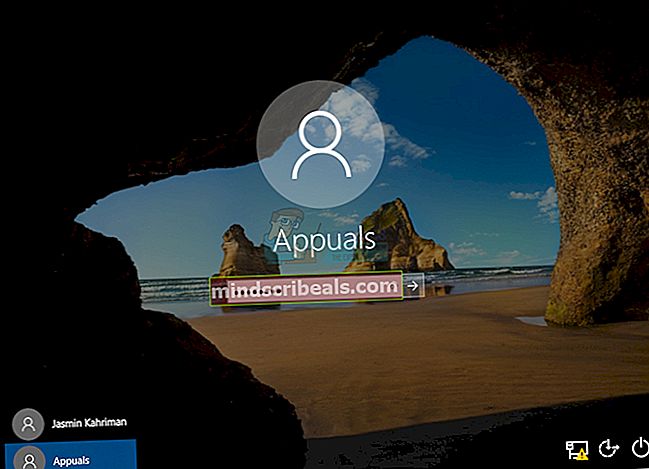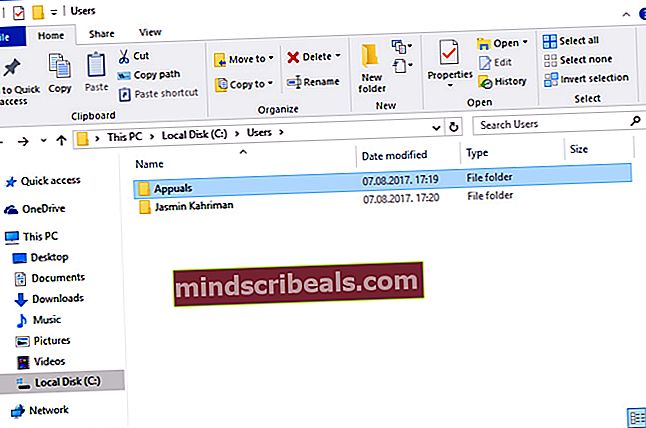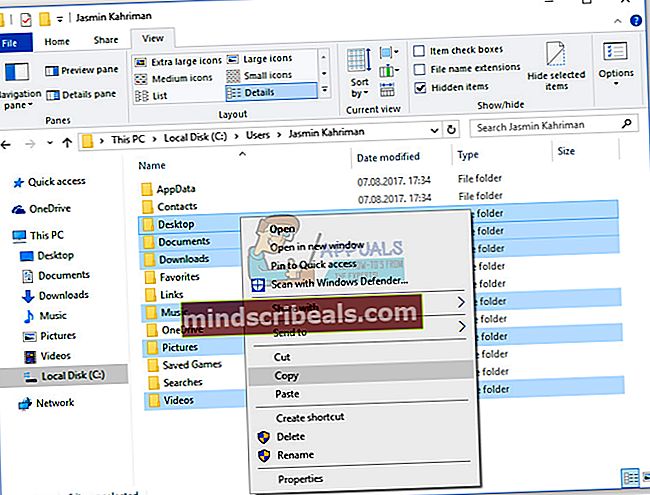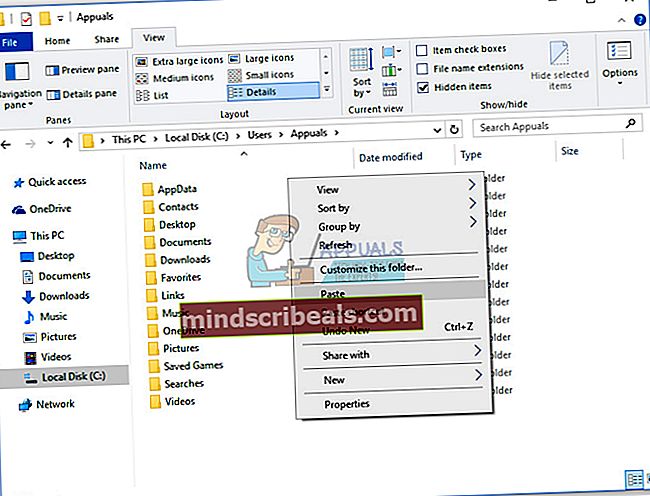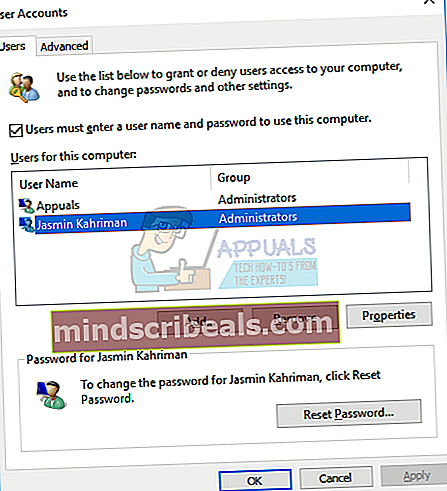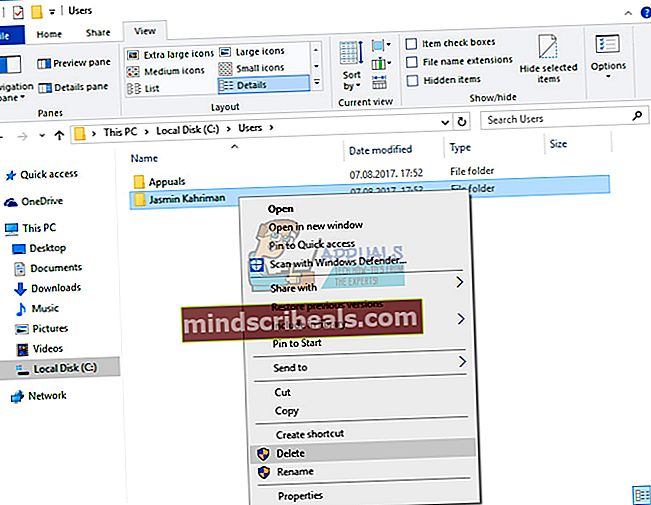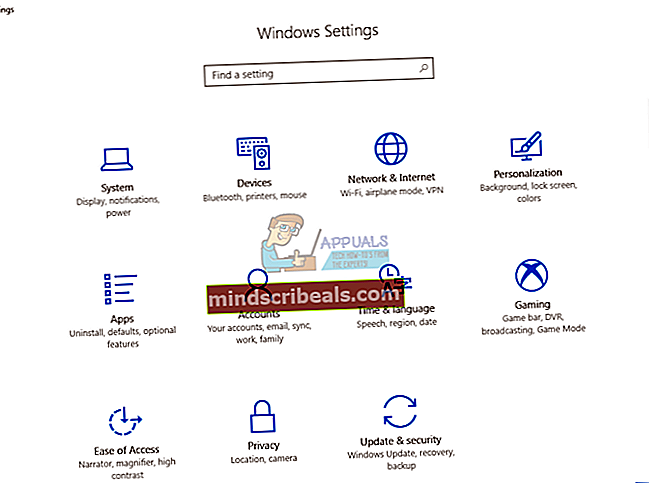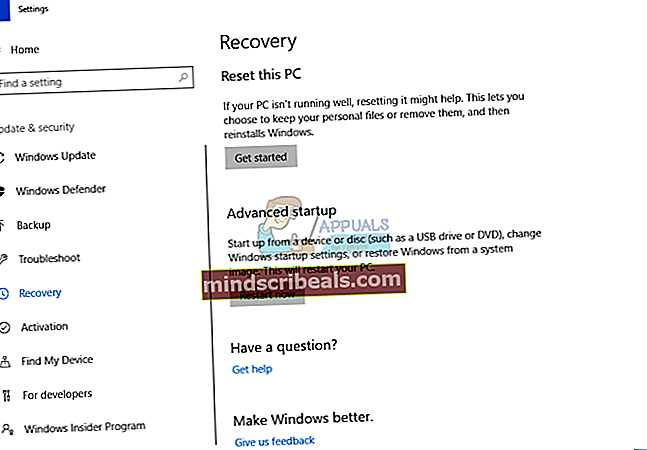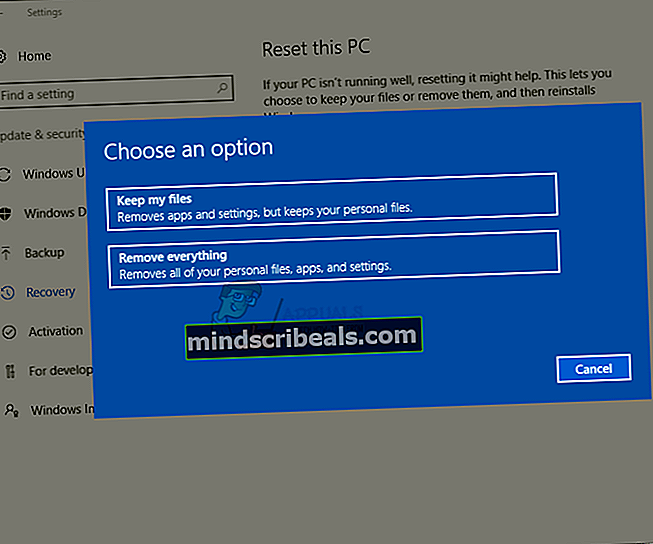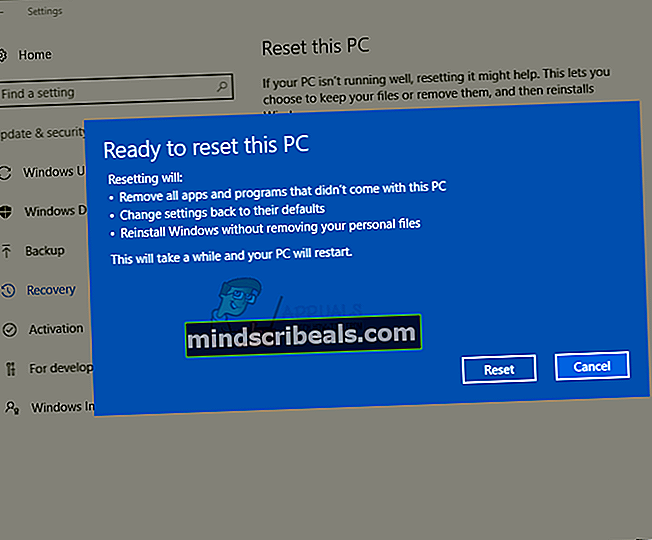Fix: Opkaldet til fjernproceduren mislykkedes
Kan du åbne dine fotos, dokumenter eller Windows-funktioner og applikationer? Får du en fejlmelding Fjernprocedureopkald mislykkedes? Hvis ja, er du på det rette sted for at finde en ordentlig løsning på dette problem. Hvis du ikke har nogen problemer på din computer, skal du være glad, og du kan læse og dele denne artikel, så andre kan informere om mulige løsninger på dette problem.
Hvad er formålet med Fjernprocedureopkald? Microsoft Remote Procedure Call (RPC) definerer en stærk teknologi til oprettelse af distribuerede klient - serverprogrammer. Hvis du vil lære mere information om RPC, kan du gøre det fra RPC (her).
Dette problem opstår i Windows 7, Windows 8, Windows 8.1 og Windows 10. Få brugere har problemer med at åbne fotos, dokumenter, Windows Media Player, Kontrolpanel, Windows Store og andre Windows-funktioner og applikationer.
Så hvorfor opstår denne fejl? Der er få løsninger, herunder problemer med operativsystem eller applikation, problem med tjenester, malwareinfektioner, korruption af filer, korruption af brugerkonti eller andet.
I denne artikel bruger vi Windows 7 og Windows 10. Vi viser dig, hvordan du foretager fejlfinding af et problem med Photo-appen, Windows Store eller andre applikationer.
Vi oprettede 15 metoder til at løse problemet med Remote Procedure Call.
Metode 1: Kør fejlfinding
Lad os forestille os, at du ikke kan åbne Windows Store på grund af RPC mislykket problem. En af de første løsninger, du skal prøve, er Fejlfindingsværktøj, integreret i Windows. Hvis du ikke ved, hvor du skal starte, og hvad du skal konfigurere, vil fejlfindingsværktøjet forsøge at løse problemet ved hjælp af foruddefinerede handlinger foretaget af Microsoft. Vi viser dig, hvordan du kører Fejlfinding i Windows 10 1703-version. Hvis du bruger en anden version af operativsystemet, kan du følge denne procedure for at køre Fejlfinding og løse dit problem.
- Holde Windows-logo og tryk på R
- Type kontrolpanel og tryk på Gå ind at åbne Kontrolpanel
- Sortere ikoner af Kategori
- Klik på System og sikkerhed
- Under Sikkerhed og klik på vedligeholdelse Fejlfinding af almindelige computerproblemer
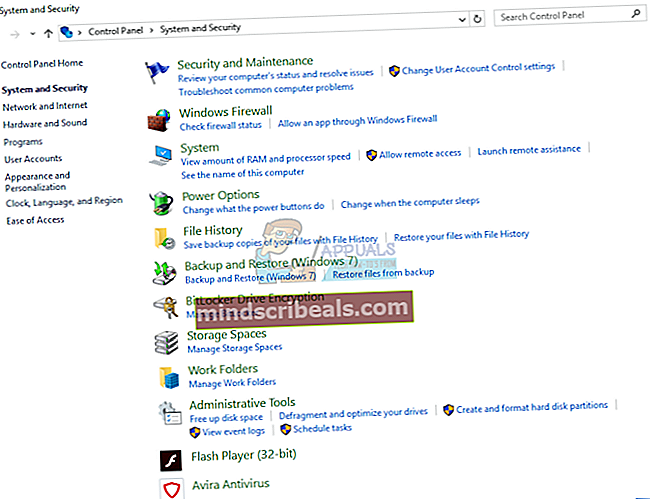
- VælgeFejlfinding fanen, og naviger derefter til Windows Store. Hvis du har problemer med en anden Windows-funktion eller -applikation, skal du vælge denne funktion eller applikation
- Når du har valgt Windows Store, klik Kør fejlfindingsværktøjet
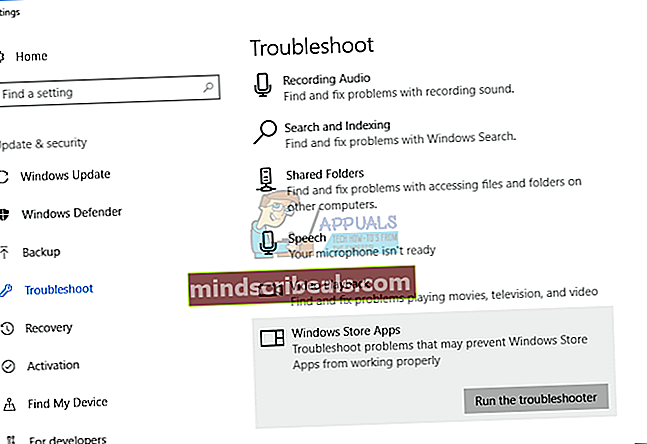
- Vente indtil fejlfindingsværktøjet er afsluttet fejlfindingstrin
- Genstart din Windows
- Løb Windows Store
- god fornøjelse downloade dit foretrukne program eller spil via Windows Store
Metode 2: Skift standardprogrammer
Hvis du ikke kan åbne dine fotos ved hjælp af Photo-appen eller en anden applikation på grund af problemet med RPC mislykkedes, skal du kontrollere, hvilket program du bruger til at åbne dine fotos. En dør kan ikke åbnes med den forkerte nøgle, billeder kan ikke også åbnes med den forkerte applikation. Vi viser dig, hvordan du konfigurerer standardprogrammet til fotos ved hjælp af Windows 10. Hvis du bruger en anden version af operativsystemet fra Windows Vista til Windows 8.1, kan du følge denne procedure for at ændre standardprogrammet til applikation. For eksempel, hvis du har et problem med at åbne .pdf-filer, kan du følge denne metode og konfigurere standardapplikationen til .pdf-filer. Så lad os starte.
- Holde Windows-logo og tryk på R
- Type kontrolpanel og tryk på Gå ind at åbne Kontrolpanel
- Sortere ikoner af Kategori
- Vælge Programmer
- Vælge Standardprogrammer
- Klik på Indstil dine standardprogrammer
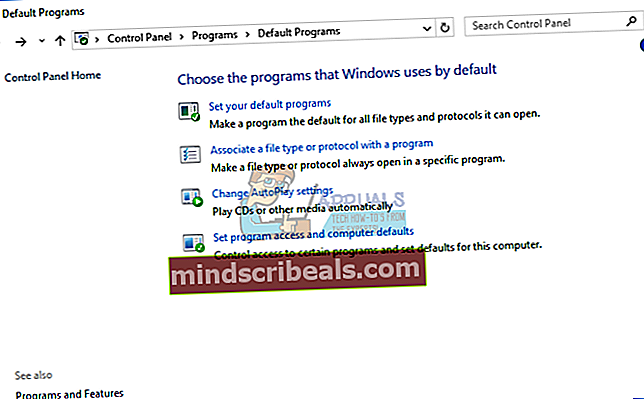
- Vælge Fotos
- Klik på Indstil dette program som standard
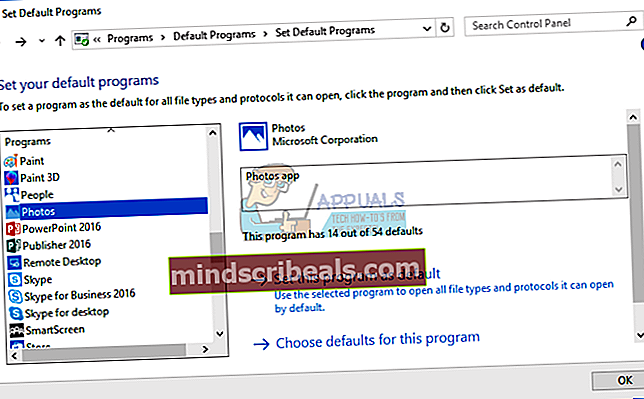
- Klik på Okay
- Åben dine billeder
Metode 3: Få Windows Photo Viewer tilbage i Windows 10
Mange brugere mangler Windows Photo Viewer i Windows 10. Hvis du bruger Windows XP, Windows Vista eller Windows 7, åbner du dine fotos ved hjælp af Windows Photo Viewer. Så hvor er Windows Photo Viewer i Windows 10? Windows Photo Viewer er der, og den er ikke aktiveret, så du bliver nødt til at aktivere den via Registreringseditor. Før vi foretager ændringer i Registreringseditor, tager vi sikkerhedskopi af registreringsdatabase i tilfælde af forkert konfiguration. Vi viser dig, hvordan du gør det på Windows 10.
Til denne metode skal du bruge en administratorkonto, fordi standardbrugeren ikke har tilladelse til at foretage systemændringer. Du kan se trinene til gendannelse af fotovisning på Windows 10 her
Metode 4: Start tjenester
Services er et stykke software integreret i Windows. Hvis du vil foretage nogle konfigurationer i tjenester, skal du bruge en brugerkonto med administratorrettigheder. Standardbrugerkonti har ikke tilladelse til at foretage systemændringer. Du bliver nødt til at konfigurere tre tjenester, herunder RPC, RPC Location og DCOM. Hvad er formålet med dem? Hvis du dobbeltklikker på dem, læser du Microsofts definitioner som følger:
Remote Procedure Call (RPC) tjenesten er Service Control Manager til COM- og DCOM-servere. Den udfører anmodninger om objektaktivering, opløsning af objekteksportører og distribueret affaldsindsamling til COM- og DCOM-servere. Hvis denne service stoppes eller deaktiveres, fungerer programmer, der bruger COM eller DCOM, ikke korrekt. Det anbefales kraftigt, at du har RPCSS-tjenesten kørende.
Remote Procedure Call (RPC) Location: I Windows 2003 og tidligere versioner af Windows administrerer RPC-tjenesten RPC (Remote Procedure Call) RPC-navneservicedatabasen. I Windows Vista og senere versioner af Windows giver denne service ingen funktionalitet og er til stede for applikationskompatibilitet.
DCOM Server Process Launcher tjenesten lancerer COM- og DCOM-servere som svar på anmodninger om objektaktivering. Hvis denne service stoppes eller deaktiveres, fungerer programmer, der bruger COM eller DCOM, ikke korrekt. Det anbefales kraftigt, at du har DCOMLAUNCH-tjenesten kørende.
Vi viser dig, hvordan du konfigurerer tjenester i Windows 10. Proceduren er den samme for operativsystemet fra Windows XP til Windows 10.
- Holde Windows-logo og tryk på R
- Type services.msc og tryk på Gå ind at åbne Tjenester
- Naviger til Fjernprocedure-opkald service og sørg for, at tjenesten kører. Hvis det ikke kører, skal du kontrollere næste trin. Hvis tjenesten kører, start fra trin
- Højreklik på Remote Procedure Call (RPC) service og vælg
- Under Starttype vælge Automatisk og klik på Den skal konfigureres som i næste foto.
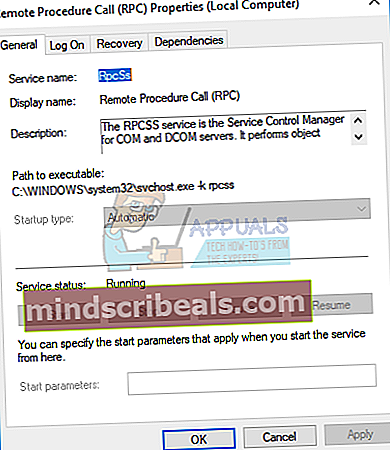
- Cslikke ansøge og derefter OK
- Naviger til Remote Procedure Call (RPC) Locator service
- Højreklik på Remote Procedure Call (RPC) Locator service og vælg Ejendomme
- Under Starttype vælge brugervejledning
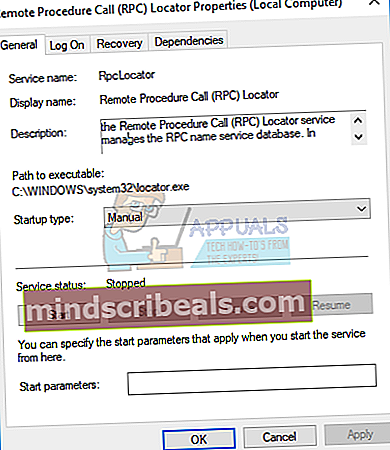
- Klik på ansøge og så Okay
- Naviger til DCOM Server Process Launcher service og sørg for, at tjenesten kører. Hvis det ikke kører, skal du kontrollere næste trin
- Højreklik på DCOM Server Process Launcher og vælg Ejendomme
- Under Starttype vælge Automatisk og klik på Den skal konfigureres som i næste foto.
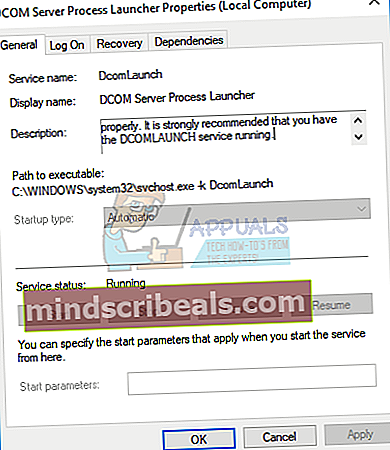
- Klik på ansøge og så Okay
- Genstart din Windows
- LøbAnsøgning eller åbenfiler som ikke fungerede på grund af problemet med RPC mislykkedes
- god fornøjelse din Windows uden fejl
Metode 5: Scan din computer for malware
Hvis du ikke bruger Antivirus, er din Windows inficeret af malware. Vi viser dig, hvordan du kører en scanning ved hjælp af Avira antivirus, gratis antivirus til hjemmebrugere. Hvis du vil downloade Avira-antivirus og lære om Avira-antivirus, kan du gøre det på dette LINK. Vi vil også vise dig, hvordan du kører en scanning ved hjælp af Windows Defender, der er integreret i Windows 8, Windows 8.1 og Windows 10. Vi håber, at du ikke bruger Windows XP og Windows Vista, fordi Microsoft stoppede support til dem, hvilket betyder, at du kan ikke opdatere antivirus med sikkerhedsrettelser. Når du installerer antivirus, kører antivirusprogrammet, og du vil se ham på din proceslinje. Du kan køre dit antivirusprogram på to måder, den ene er gennem Windows Search og en anden for at åbne antivirus gennem proceslinjen. Vi viser dig, hvordan du kører antivirus Avira ved hjælp af Søg, og hvordan du kører en scanning af din Windows.
- Venstreklik på Start-menu og skriv Avira Antivirus
- Højreklik på Avira Antivirus og vælg Kør som administrator
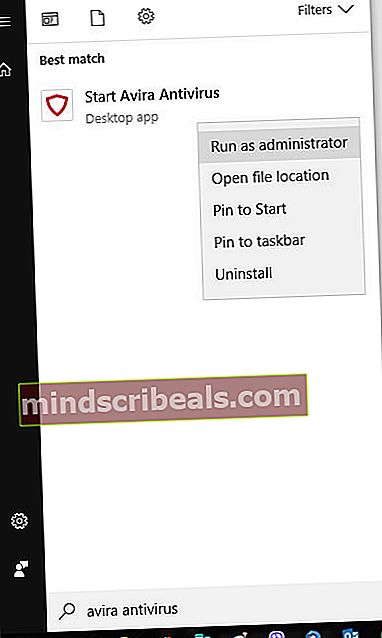
- Klik på Ja for at bekræfte kørsel af Avira Antivirus som administrator
- Klik på Scanningssystem
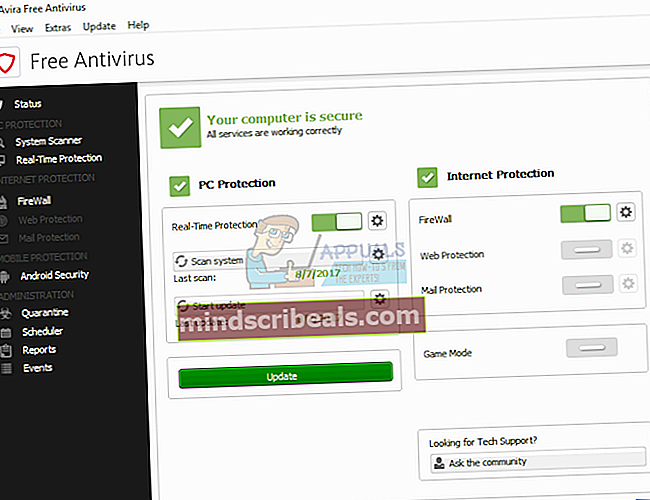
- Klik på Ja for at bekræfte kørsel af scanning som administrator
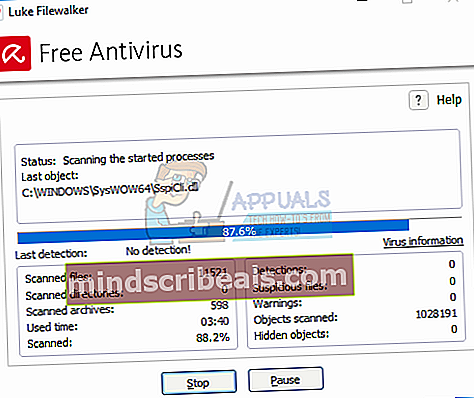
- Vente indtil Avira Antivirus er færdig med scanningen
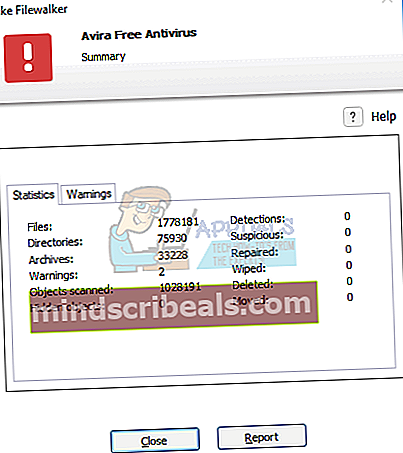
- Genstart din Windows
- god fornøjelse dit Windows uden fejl
Hvis du bruger Windows 8, Windows 8.1 og Windows 10, kan du bruge antivirus med navnet Windows Defender, som er integreret i Windows. Når du beslutter at installere tredjeparts antivirus, slukker Windows automatisk Windows Defender. Når du afinstallerer tredjeparts antivirus, starter Windows automatisk Windows Defender. Godt, er det?
Du kan starte Windows Defender fra Windows-søgning eller fra proceslinjen. Denne gang starter vi Windows Defender fra proceslinjen.
- Naviger til proceslinjen

- Højreklik på Windows Defender-ikon og vælg Åben
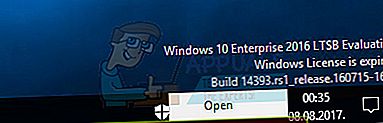
- Klik på Fuld scanning at scanne hele harddisken
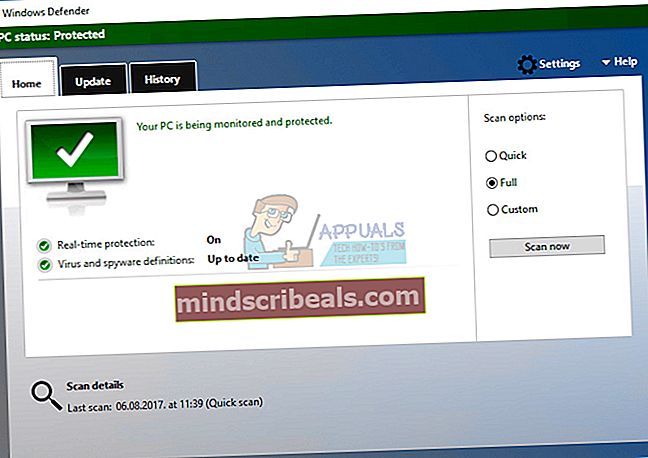
- Vente indtil Windows Defender er færdig med at scanne
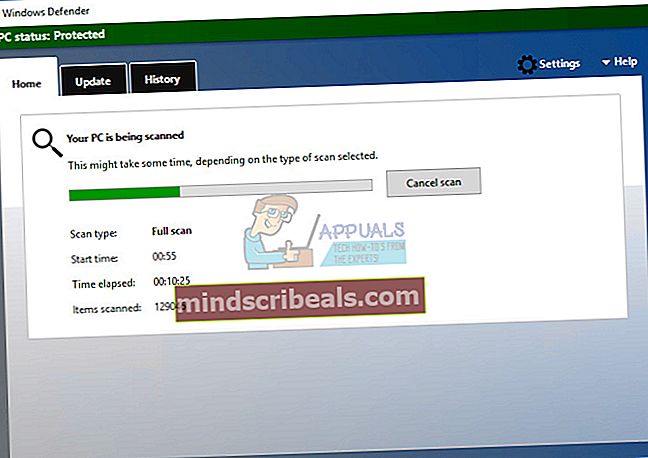
- Genstart din Windows
- god fornøjelse dit Windows uden fejl
Metode 6: SFC / SCANNOW
System File Checker (SFC) er et kommandolinjeprogram integreret i Windows, der kontrollerer for systemfilkorruption. Hvis SFC fandt nogle problemer med systemfilkorruption, vil SFC forsøge at løse dem. Du skal være administrator, der kører en konsolesession for at kunne bruge SFC-hjælpeprogrammet. SFC inkluderer yderligere kommandoer som SCANNOW. SCANNOW scanner integriteten af alle beskyttede systemfiler og reparerer filer med problemer, når det er muligt.
Læs mere om, hvordan du løber sfc / scannow
Metode 7: Skift DPI-skalering
Lad os lave nogle konfigurationer på Windows 7. Få brugere løste problemet med RPC mislykkedes ved at ændre Vis overskrift på deres Windows 7-maskiner. Vi viser dig, hvordan du ændrer DPI-skalering på Windows 7.
- Holde Windowslogo og tryk på R
- Type kontrolpanel og tryk på Gå ind at åbne Kontrolpanel
- Sortere ikoner af Kategori
- Vælge udseende og tilpasning
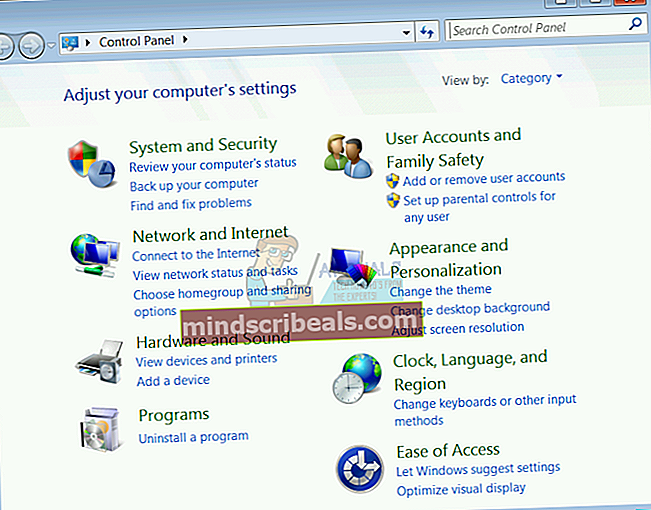
- Klik på Gør tekst og andre ting større eller mindre under Skærm
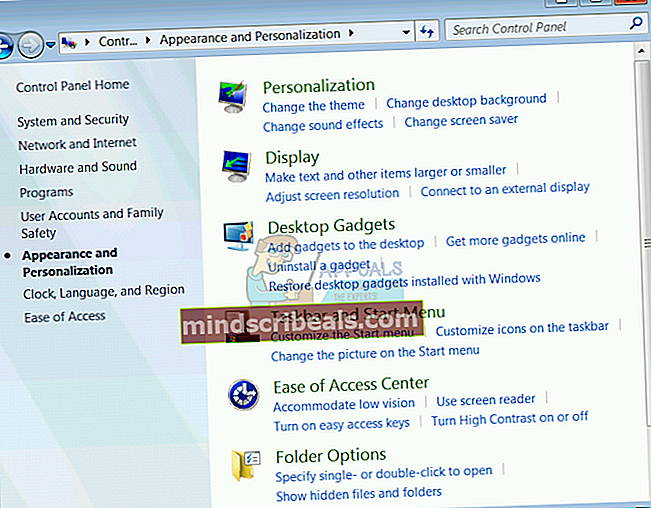
- Skift størrelsen på teksten. Du har tre muligheder, mindre, medium og større. Prøv at teste dem alle. Vi skiftede fra Medium til Mindre. Når du har ændret størrelsen på teksten, skal du klikke på ansøge.
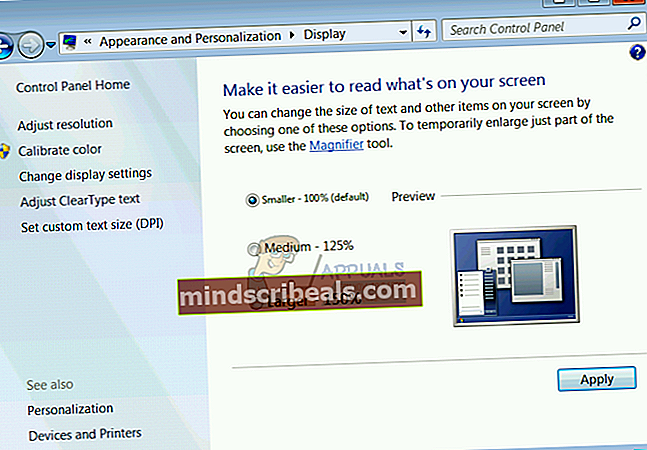
- Logaf nu
- Log videre til din brugerkonto
- Åben dine filer eller prøve din ansøgning
- god fornøjelse arbejder på Windows
Metode 8: Slet indhold fra LocalState-mappen
I denne metode fjerner vi indhold fra mappen LocalStore, som er placeret under din brugerkonto. Vi viser dig, hvordan du gør det ved hjælp af Windows 10. Hvis du bruger en anden version af operativsystemet, kan du følge denne procedure for at fjerne indhold fra LocalState-mappen. Så lad os starte.
- Holde Windows-logo og tryk på E at åbne Windows Stifinder eller File Explorer
- Skriv følgende placeringssti (fra skærmbillede nedenfor)
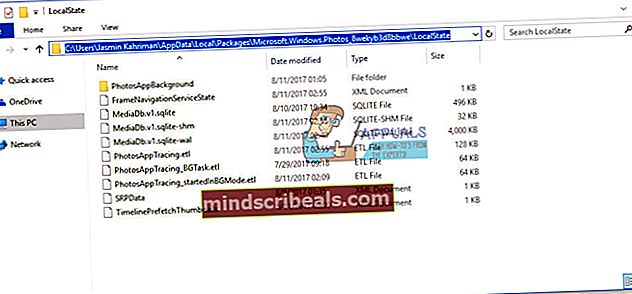
- Vælg alle filer og slet dem
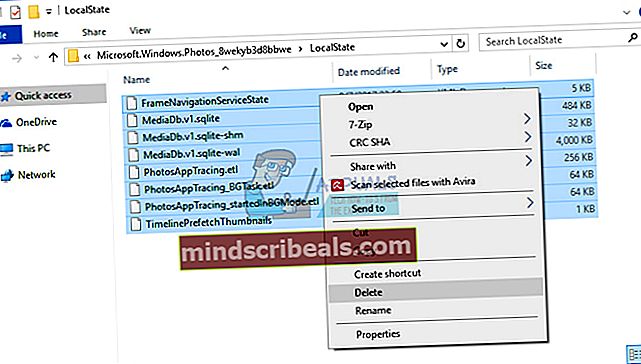
- Klik på Ja for at bekræfte sletning af filer fra LocalState-mappen
- Genstart din Windows
- Åben dine filer eller prøve din ansøgning
- god fornøjelse arbejder på Windows uden fejl
Metode 9: Afinstaller enhver Registry Cleaner
Hvis du bruger en Registry Cleaner, er der måske kompatibilitetsproblem mellem Registry Cleaner og Windows-funktioner eller applikationer. Vi viser dig, hvordan du afinstallerer Wise Registry Cleaner på Windows 10. Hvis du bruger en anden version af operativsystemet, kan du følge denne procedure for at afinstallere Registry Cleaner.
- Holde Windows-logo og tryk på R
- Type appwiz.cpl og tryk på Gå ind at åbne Programmer og funktioner
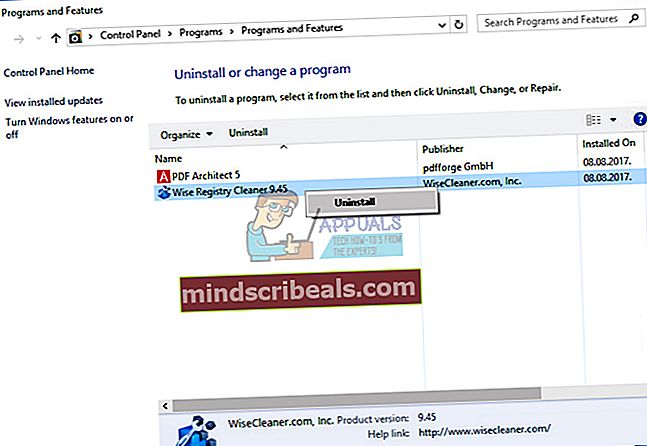
- Vælg Wise Registry Cleaner 9.45
- Højreklik på Wise Registry Cleaner 9.45 og vælg Afinstaller
- Følge efter proceduren til at afinstallere Wise Registry Cleaner 9.45
- Genstart din Windows
- god fornøjelse dit Windows uden fejl
Metode 10: Afinstaller videokodecs
Bruger du yderligere videokodecs på din Windows? Hvis ja, skal du afinstallere software, der leverer videokodecs. Få brugere løste RPC mislykkedes fejl ved at afinstallere videokodecs. Vi viser dig, hvordan du afinstallerer videokodecs på Windows 10. Hvis du bruger en anden version af operativsystemet, kan du følge denne procedure for at afinstallere videokodec.
- Holde Windows-logo og tryk på R
- Type appwiz.cpl og tryk på Gå ind at åbne Program og funktioner
- Vælg Windows 10 Codec Pack 2.0.8
- Højreklik på Windows 10 Codec Pack 2.0.8 og vælg Afinstaller
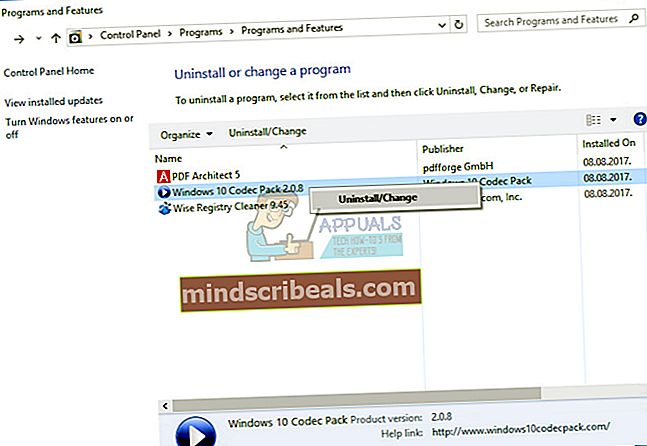
- Følge efter proceduren til afinstallation af Windows 10 Codec Pack 2.0.8
- Genstart din Windows
- god fornøjelse din Windows uden fejl
Metode 11: Afinstaller PDF Architect
I denne metode afinstallerer vi også applikationen. Som i tidligere to metoder er der måske kompatibilitetsproblemer mellem software eller Windows-applikation. Baseret på det vil vi afinstallere software ved navn PDF Architect. Vi viser dig, hvordan du afinstallerer PDF Architect på Windows 10. Hvis du bruger en anden version af operativsystemet, kan du følge denne procedure for at afinstallere PDF Architect.
- Holde Windows-logo og tryk på R
- Type appwiz.cpl og tryk på Gå ind at åbne Program og funktioner
- Vælg PDF-arkitekt 5
- Højreklik på PDF-arkitekt 5 og vælg Afinstaller
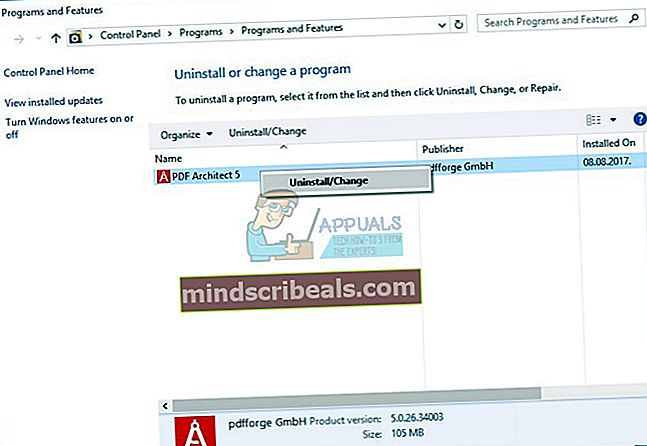
- Følge efter proceduren til afinstallation af PDF Architect 5
- Genstart din Windows
- god fornøjelse dit Windows uden fejl
Metode 12: Geninstaller standardapplikationer ved hjælp af PowerShell
I denne metode geninstallerer vi Windows-apps via PowerShell. Vi viser dig, hvordan du gør det i Windows 10. Du kan følge den samme procedure på Windows 8 og Windows 8.1
- Venstreklik på Start-menu og skriv PowerShell
- Højreklik på PowerShell og vælg Kør som administrator
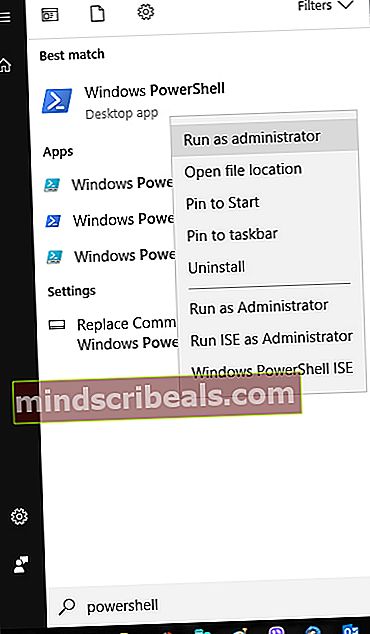
- Klik på Ja for at bekræfte kørsel af PowerShell som administrator
- Type Get-AppxPackage-fotos | Fjern-AppxPackage for at afinstallere Photos-appen
- Type Get-AppxPackage -AllUsers | Foreach {Add-AppxPackage -DisableDevelopmentMode -Registrer “$ ($ _. InstallLocation) \ AppXManifest.xml”} og tryk på Gå ind for at installere Fotos-appen igen
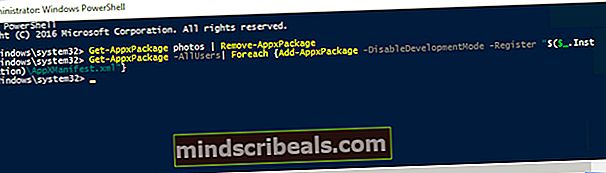
- Genstart din Windows
- god fornøjelse arbejde med Windows og apps uden fejl
Metode 13: Systemgendannelse
Mange brugere ignorerer backup- og gendannelsesstrategier. Implementering af backup- og gendannelsesstrategi er en afgørende handling for forretnings- og hjemmemiljøet. I tilfælde af fiasko har du en sikkerhedskopi af dine data, du kan vende dit system tilbage til den tidligere tilstand og andre fordele, der kommer sammen med backup og gendannelsesstrategi. Hvis du ikke er en af de brugere, der ignorerede dette, anbefaler vi, at du gendanner din Windows til den tidligere tilstand ved hjælp af Systemgendannelse. Hvis du ved, hvornår computeren fungerede uden problemer, skal du vende din Windows tilbage til den dato. Hvis Systemgendannelse ikke er aktiveret på din computer, skal du læse metode 14. Vi anbefaler, at du aktiverer Systemgendannelse ved at læse dette LINK. Vi viser dig, hvordan du gendanner Windows 10 til den tidligere tilstand. Proceduren til gendannelse af Windows er den samme på et operativsystem fra Windows XP til Windows 10.
- Holde Windowslogo og tryk på R
- Type rstrui.exe og tryk på Gå ind
- Klik på Vælg et andet gendannelsespunkt og klik Næste
- Vælge korrekt kontrolpunkt og klik Næste
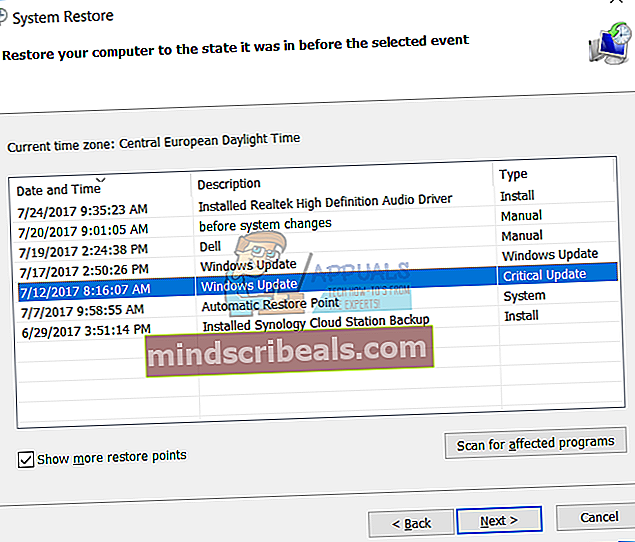
- Klik på Afslut
- Genstart din Windows og vent, indtil Windows er færdig med at gendanne Windows til den tidligere tilstand
- god fornøjelse dit Windows uden fejl
Metode 14: Opret en anden konto, og flyt dine data
I denne metode viser vi dig, hvordan du opretter en anden brugerkonto med administratorrettigheder, hvordan du flytter data og nyder at arbejde på Windows uden problemer. Vi viser dig, hvordan du opretter en brugerkonto i Windows 10. Proceduren er den samme eller lignende på et andet operativsystem fra Windows Vista til Windows 8.1.
- Holde Windows-logo og tryk på R
- Type netplwiz og tryk på Gå ind at åbne Brugerkonti
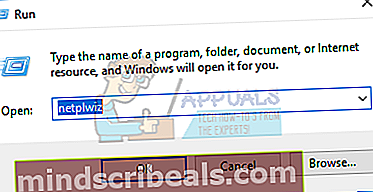
- Klik på Tilføje for at tilføje en anden brugerkonto
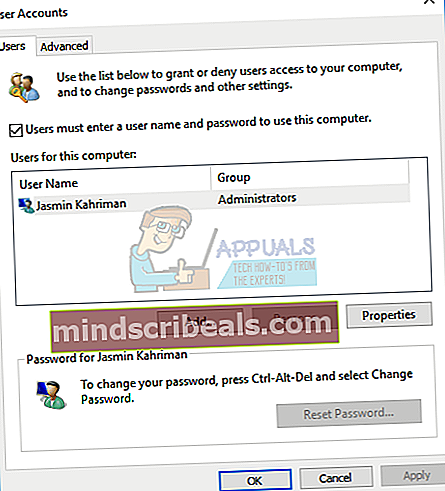
- Klik på Log ind uden en Microsoft-konto (anbefales ikke), fordi vi til denne metode ikke ønsker at bruge Microsoft-konto.
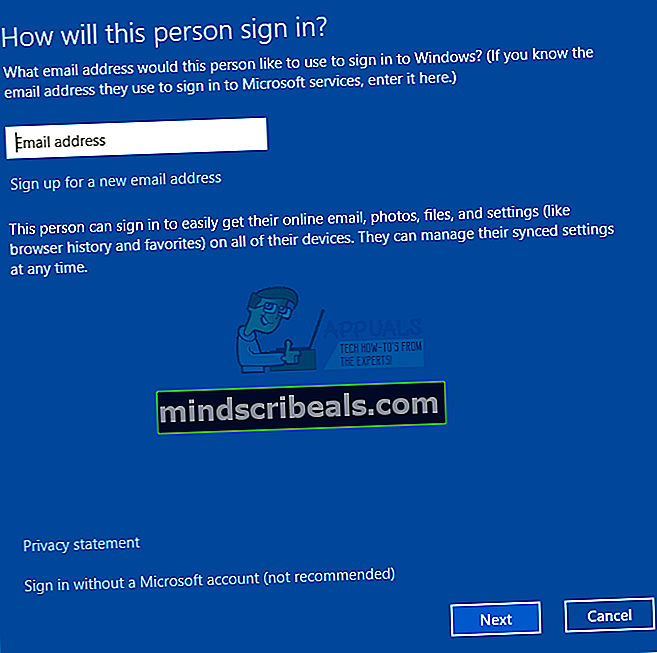
- Vælge Lokal konto
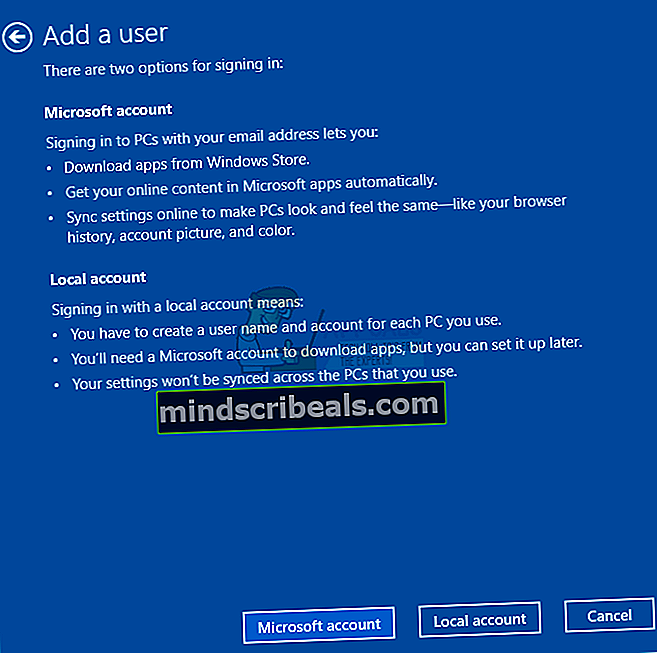
- Type brugernavn, adgangskode og adgangskodetip og klik Næste
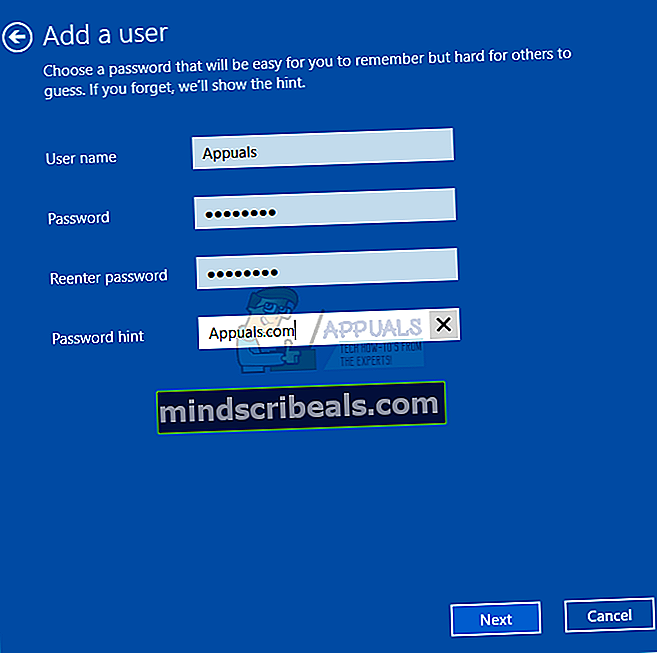
- Din konto blev oprettet, og du skal klikke Afslut
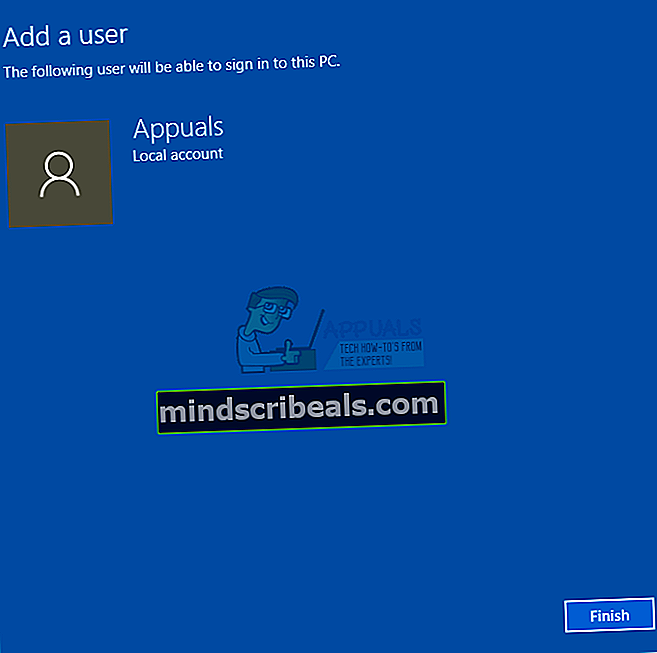
- Vælg ny konto og klik Ejendomme
- Vælge Gruppemedlemskab fanen
- Skift konto fra Standardbruger til Administrator
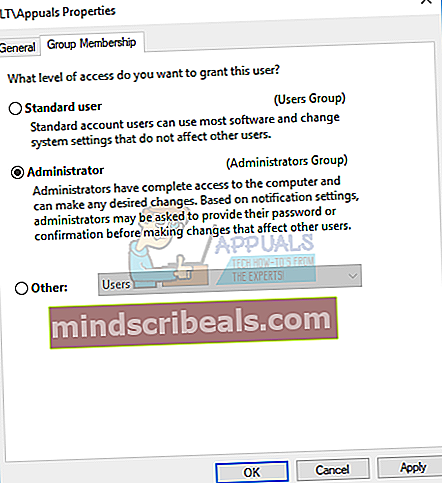
- Klik på ansøge og så Okay
- Klik på Okay
- Holde Windows-logo og tryk på x
- Vælge Luk eller log ud og vælg derefter Log ud
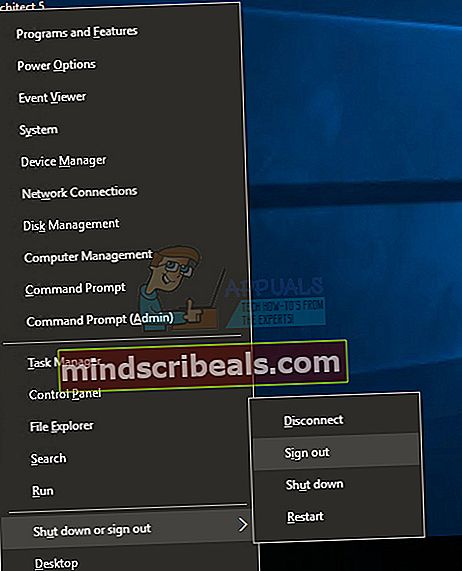
- Log på ved hjælp af det nye I vores eksempel er det Appuals. Du skal indtaste din adgangskode og trykke på Gå ind
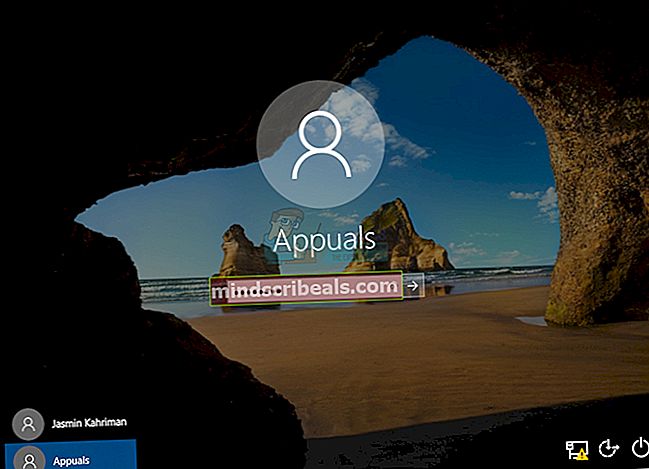
- Holde Windowslogo og tryk på E at åbne FilExplorer
- På venstre side af File Explorer skal du klikke på Denne pc
- Naviger til følgende placering C: \ Brugere. Du vil se to eller flere mapper (afhænger af hvor mange konti du bruger). I vores eksempel er der to brugerkonti, Jasmin Kahriman er beskadiget brugerkonto, og Appuals er den nye konto, som vi oprettede.
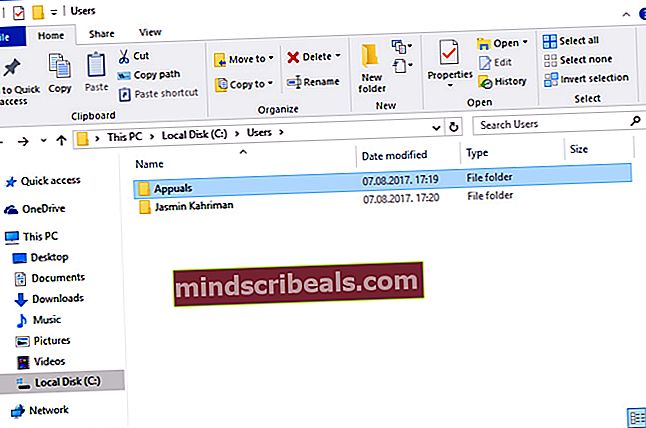
- Åben beskadiget brugerkonto, i vores eksempel er det Jasmin Kahriman
- Vælg og kopi mapper som følger: Desktop, dokument, downloads, musik, billeder og videoer. Bemærk, at du kan kopiere en hel brugerprofil inklusive alle mapper.
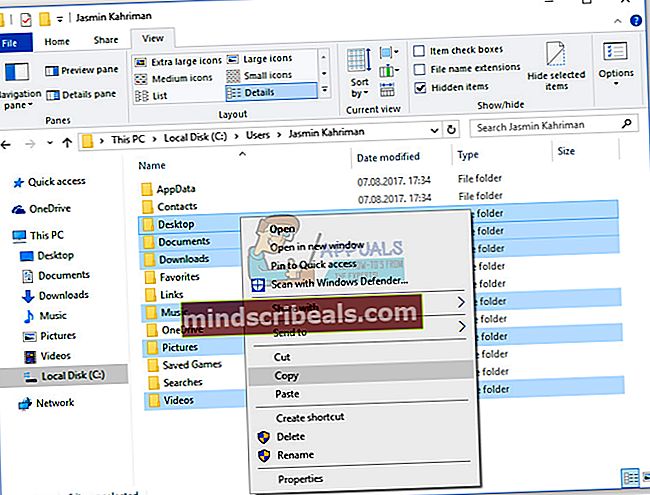
- Åben ny brugerkonto, i vores eksempel er det Appuals
- sæt ind kopierede mapper til mappen Appuals. Hvis nogle filer duplikeres, skal du klikke på Erstat filerne i destinationen
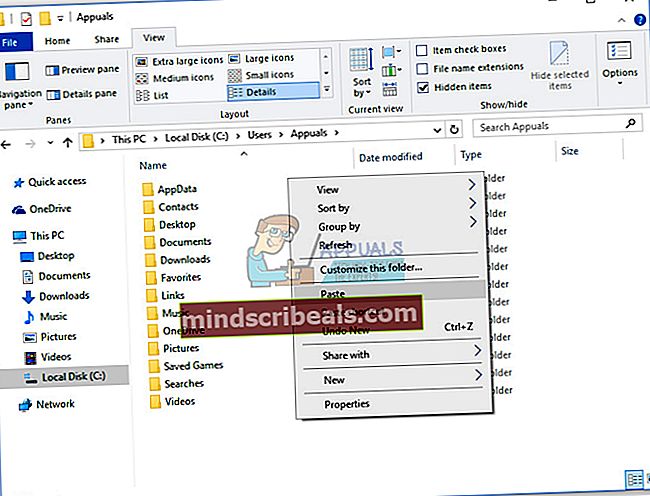
- Holde Windows-logo og tryk på R
- Type netplwiz og tryk på Gå ind at åbne Brugerkonti
- Vælg beskadiget brugerkonto. I vores eksempel er det Jasmin Kahriman
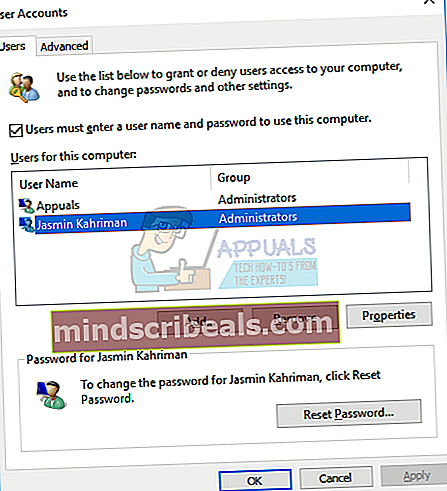
- Klik på Fjerne
- Klik på Ja for at bekræfte sletning af beskadiget brugerprofil
- Klik på Okay
- Løb og prøve Internet Explorer. Hvis alt fungerer godt, skal du slette beskadiget brugerkonto
- Holde Windowslogo og tryk på E at åbne FilExplorer
- På venstre side af File Explorer skal du klikke på Denne pc
- Navigere til følgende placering C: \ Brugere
- Retklik på beskadiget brugerkonto og vælg Slet
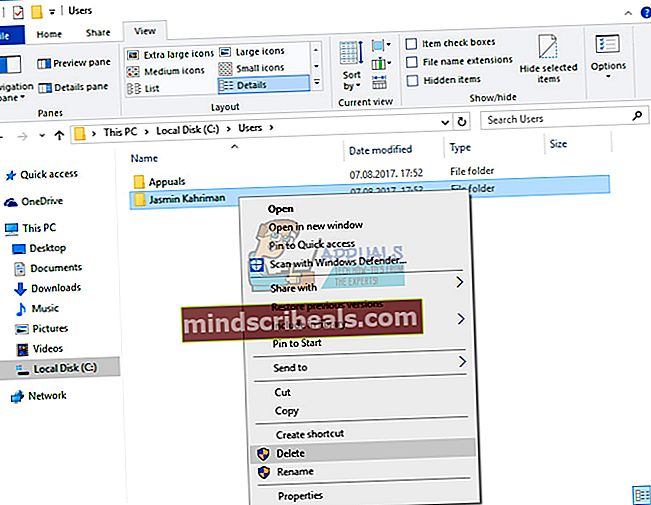
- Genstart din Windows
- Løb Internet Explorer og god fornøjelse din tid på Internettet
Metode 15: Geninstaller operativsystemet
Når du har prøvet alle metoder og ikke har løst dit problem, anbefaler vi dig at geninstallere dit operativsystem. Windows 8, Windows 8.1 og Windows 10 understøtter nye navngivne funktioner Genstart din pc og Opdater din pc. I Windows 10 er denne teknologi navngivet Nulstil din pc. Med denne funktion kan du fjerne alt og geninstallere Windows, og du kan opdatere din pc uden at påvirke dine filer. Vi viser dig, hvordan du gør det Nulstil din pc i Windows 10. Hvis du bruger den tidligere version af operativsystemet, kan du bruge denne funktion, og du skal bruge DVD eller USB-flashdrev til at geninstallere din Windows. Før geninstallation skal du sikkerhedskopiere dine data til USB-flashdisk, ekstern harddisk, NAS (Network Attached Storage) eller lagring i skyen.
- Holde Windows-logo og tryk på jeg at åbne Indstillinger
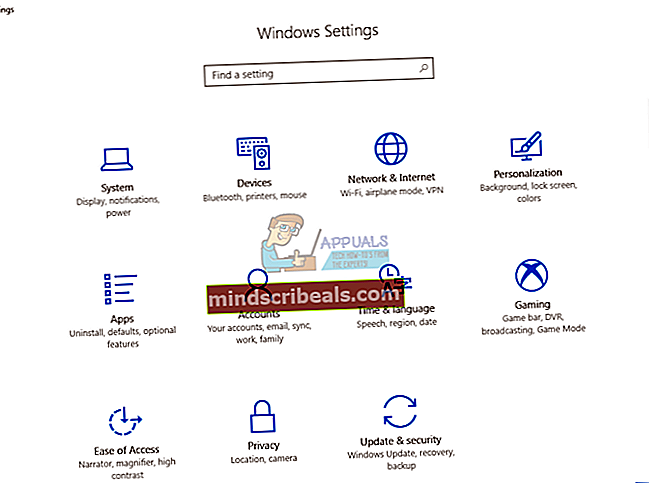
- Vælge Opdatering og sikkerhed
- Vælge Genopretning
- Under Nulstil denne pc klik Kom igang
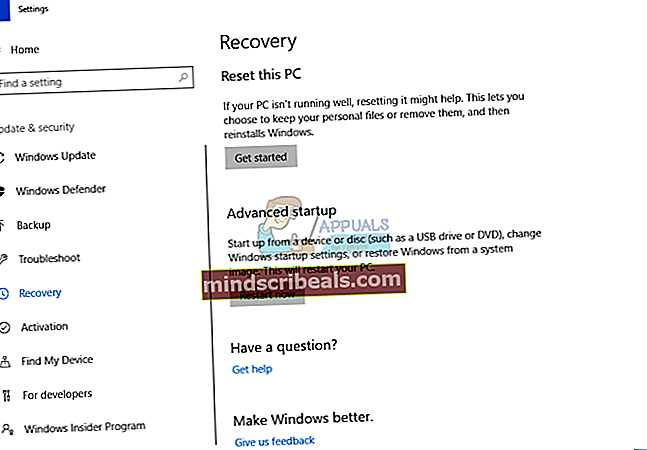
- Klik på Behold mine filer. Du fjerner alle apps og indstillinger, men du gemmer dine personlige filer. En anden mulighed er at fjerne alt inklusive apps, indstillinger og personlige filer.
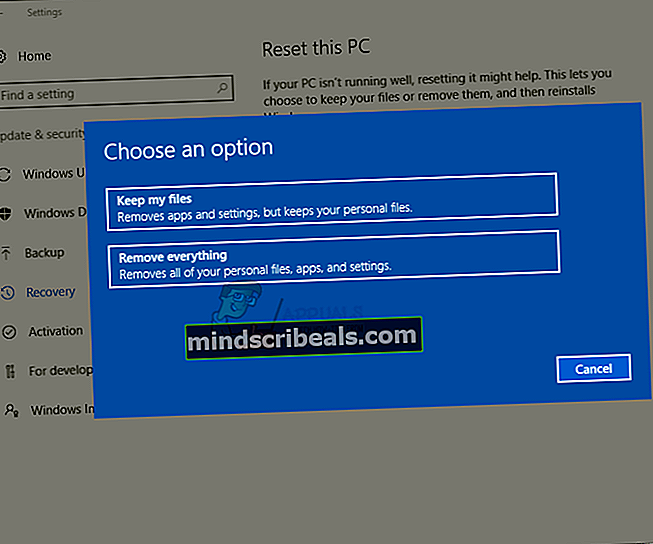
- Klik på Nulstil
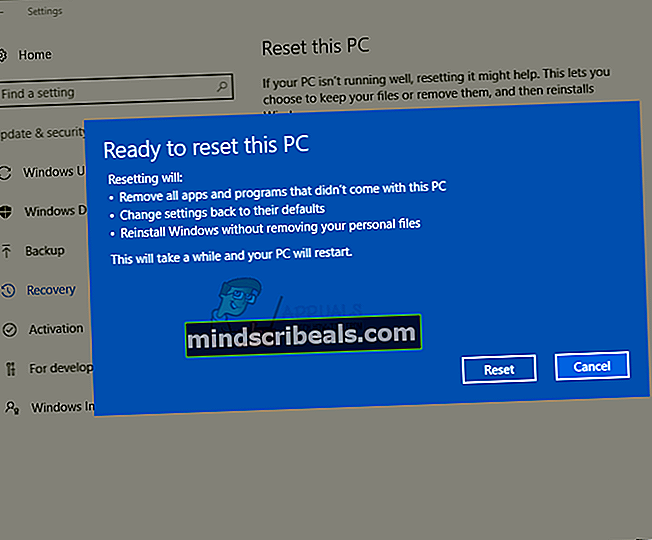
- Vente indtil Windows 10 er færdig med at nulstille din computer til standardindstillingerne
- Installere applikationer og konfigurere dig Windows
- god fornøjelse dit Windows uden fejl.