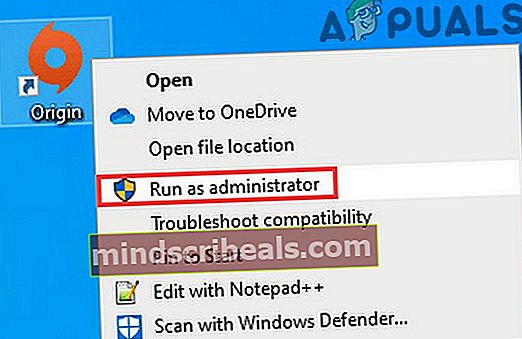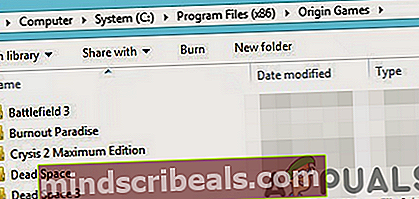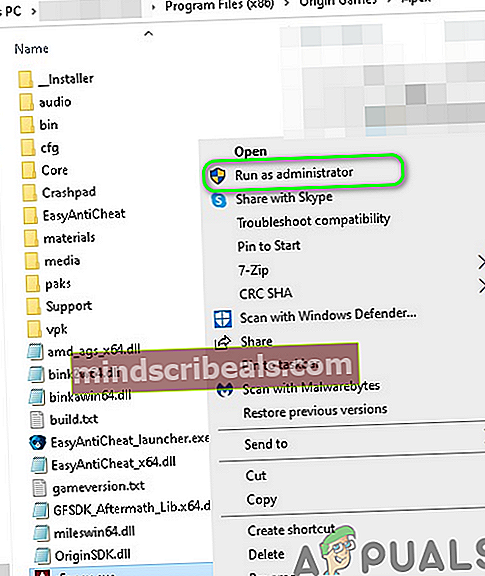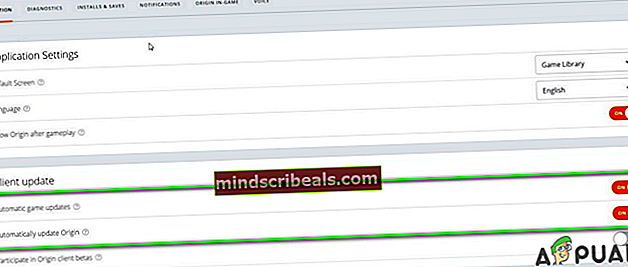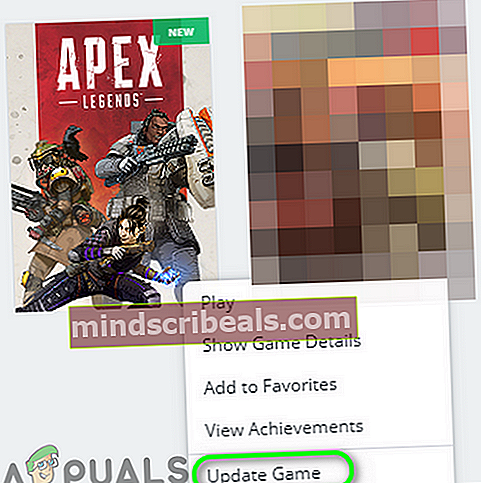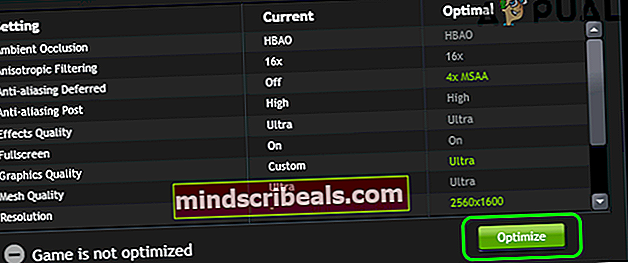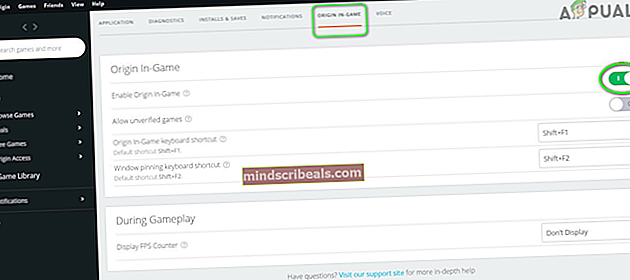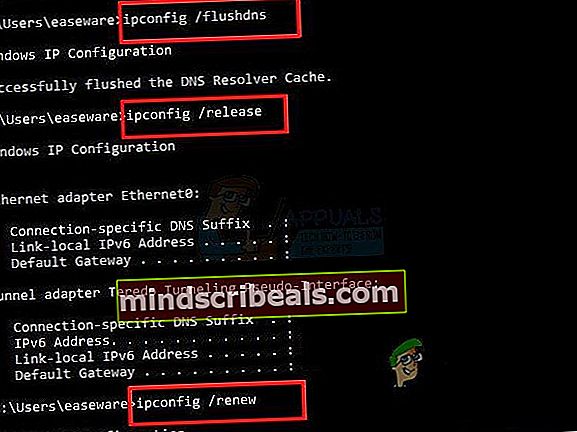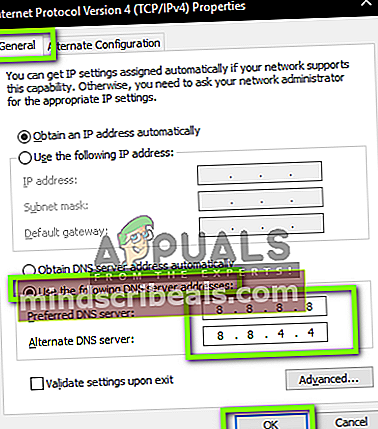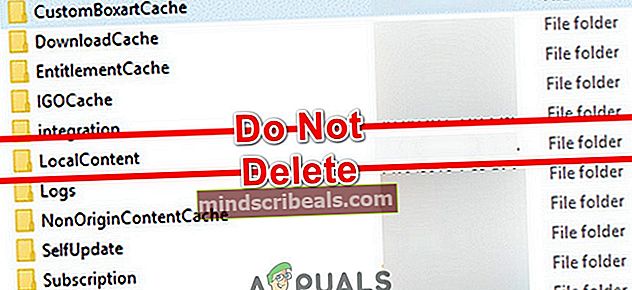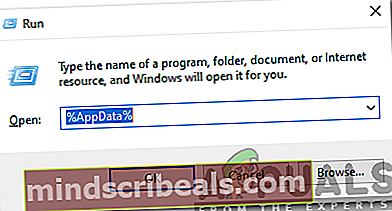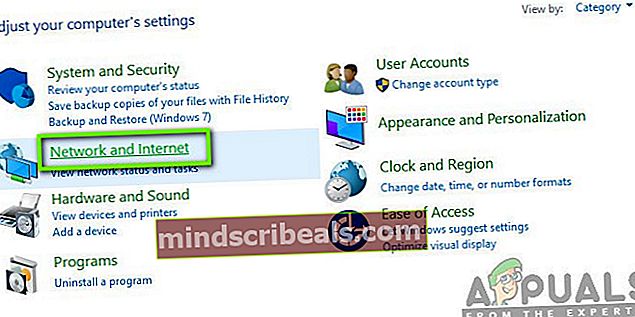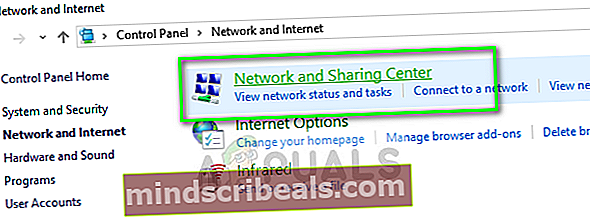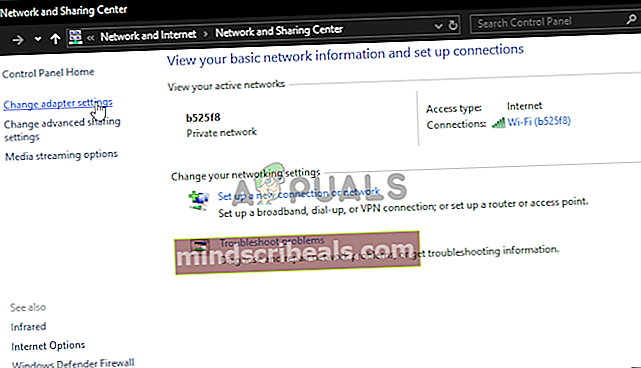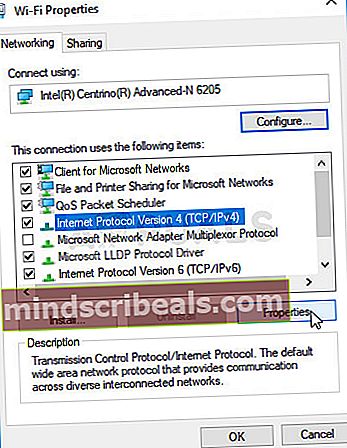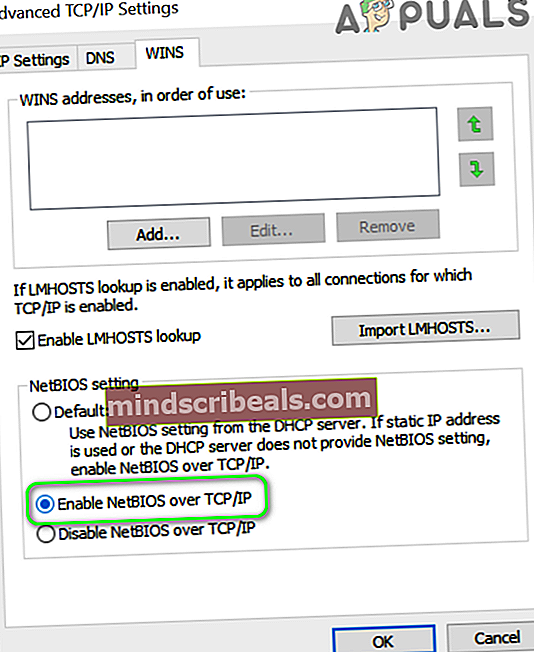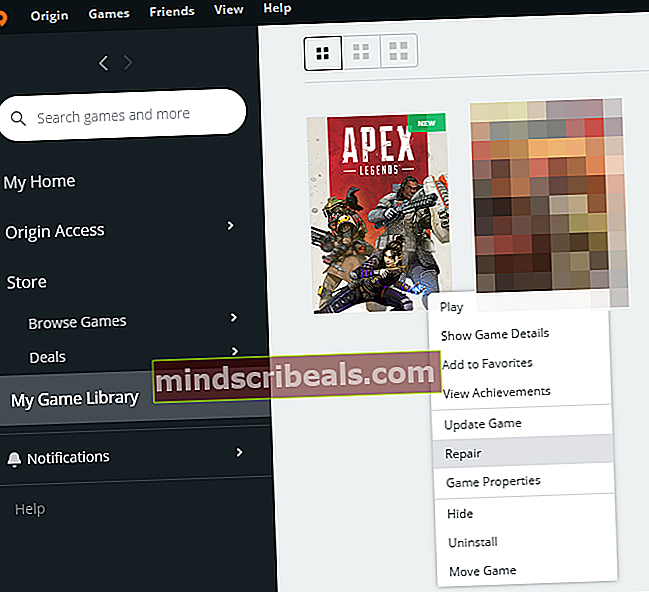Fix: Kunne ikke få token fra oprindelse
Dit spil kan undlader at få token fra Origin på grund af den korrupte installation af spillet og Origin-klienten. Desuden kan begrænsninger fra dine UAC-, ISP- eller antivirus- / firewall-applikationer også forårsage den diskuterede fejl. Den berørte bruger støder på fejlen, når han prøver at spille spillet. Dette problem rapporteres at forekomme på Titanfall og Apex Legends-spil.

Inden du går videre med løsningerne, genstart dit system og netværksudstyr. Sørg også for, at der er intet internetafbrydelse i dit område. Hvis du støder på problemet, når du starter spillet fra genvejen, så prøv at spille spillet indefra Oprindelses klient. Desuden vil det være en god ide at ændre din adgangskode for Origin, og kontroller derefter, om problemet er løst. Desuden skal du prøve at oprette forbindelse til et andet datacenter af spillet. Luk Origin-klienten og spillet gennem Jobliste og kontroller derefter om spillet er fri for fejlen. Endelig log ud af Origin-klienten og log ind igen for at kontrollere, om spillet fungerer fint.
Løsning 1: Kør Origin Client og Game som administrator
I de seneste versioner af Windows har Microsoft intensiveret sikkerheds- og fortrolighedsforanstaltninger. En af sådanne foranstaltninger er at beskytte vitale systemressourcer gennem UAC. Du kan støde på den fejl, der diskuteres, hvis Origin / game ikke kunne få adgang til en vigtig systemressource på grund af UAC-beskyttelse. I denne sammenhæng kan lancering af Origin-klienten og spillet med administratorrettigheder muligvis løse problemet.
- Højreklik på den Oprindelse klient, og klik derefter på Kør som administrator.
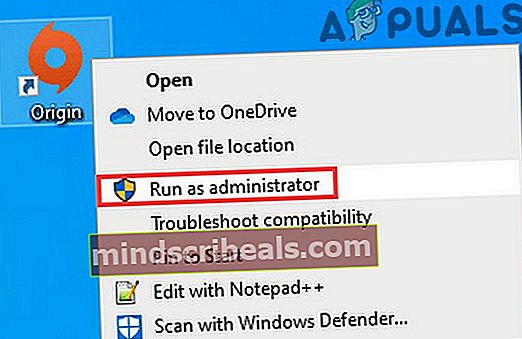
- Nu lancering spillet og kontrollere, om spillet er fri for fejlen.
- Hvis ikke, så Afslut spillet / Origin og dræb alle dets relaterede processer gennem Task Manager.
- Nu åbeninstallationsmappen af spillet. Normalt er det:
C: \ Program Files (x86) \ Origin Games
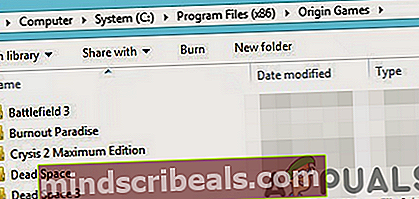
- Derefter åbn mappen af det problematiske spil f.eks. Titan fald.
- Nu Højreklik på exe-filen i spillet f.eks. Titanfall.exe og klik derefter på Kør som administrator.
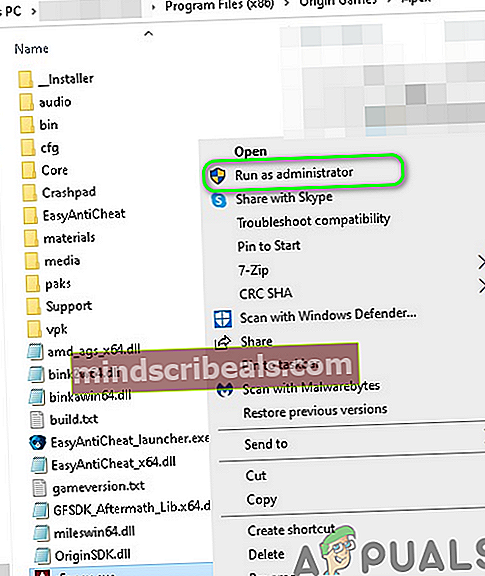
- Kontroller nu, om spillet er fri for fejlen.
Løsning 2: Opdater Windows, systemdrivere, Origin Client og spillet
Du kan støde på den fejl, der diskuteres, hvis du bruger en forældet version af Windows, systemdrivere, Origin-klienten og selve spillet. I dette tilfælde kan opdatering af alle disse måske løse problemet.
- Opdater Windows til den nyeste version.
- Opdater systemdrivere til den nyeste version. Hvis problemet begyndte at opstå efter en opdatering af grafikkortdriveren, skal du tilbageføre driveren til den tidligere version.
- Sørge for at Automatiske spilopdateringer og Opdater oprindelsen automatisk er ikke deaktiveret (i klientopdateringsafsnittet i applikationsindstillingerne).
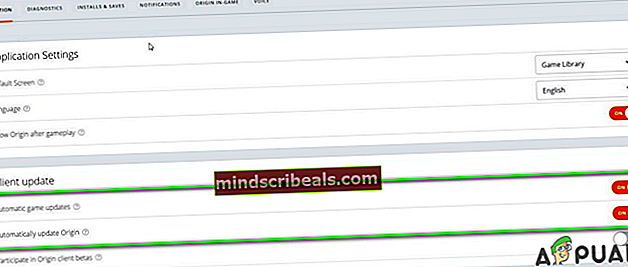
- Derefter navigere til Mit spilbibliotek i Origin-klienten.
- Nu Højreklik på spillet, og klik derefter på Opdater spil.
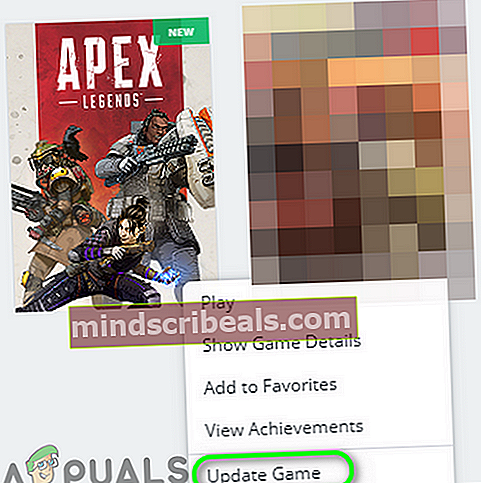
- Vente for at afslutte opdateringsprocessen, og start derefter spillet for at kontrollere, om spillet er fri for fejlen.
Løsning 3: Optimer grafikindstillinger til spillet
Du kan støde på den fejl, der diskuteres, hvis grafikindstillingerne på dit system ikke er optimeret til spillet. I denne sammenhæng kan optimering af grafikindstillingerne på din pc manuelt gennem indstillingerne muligvis løse problemet. For at illustrere vil vi diskutere processen for GeForce Experience.
- Afslut Oprindelse og spil.
- Åben GeForce Experience og naviger til Spil fanen.
- I vinduet til venstre i vinduet skal du vælge problematisk spil, og klik derefter på vinduet i højre rude i vinduet Optimer knap.
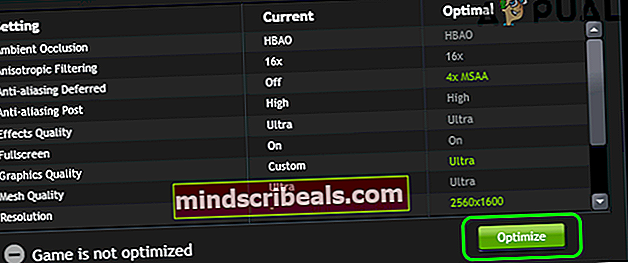
- Start nu spillet, og kontroller, om det fungerer normalt.
Løsning 4: Aktivér / deaktiver oprindelsesfunktion i spillet
Origin-klienten har en funktion kaldet Origin In-Game, der gør det muligt for en bruger at chatte med venner, streame spillet osv. I nogle tilfælde var det dog årsagen til problemet, når det var aktiveret, mens det i andre tilfælde aktiverede muligheden løst problemet. I denne sammenhæng kan aktivering / deaktivering af Origin In-Game-funktionen muligvis løse problemet.
- Start Oprindelse klient og åbne Oprindelsesmenu. Klik derefter på Applikationsindstillinger.
- Nu navigere til Oprindelse i spillet fanen og derefter deaktiverOprindelse i spillet ved at skifte kontakten til Fra. Hvis det allerede er aktiveret, skal du deaktivere det.
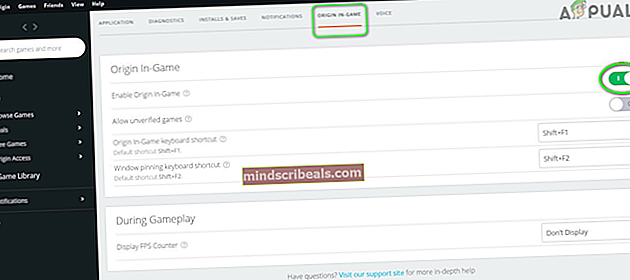
- Nu lancering spillet og kontroller, om fejlen er rettet.
Løsning 5: Tillad oprindelse og spillet gennem antivirus- / firewallapplikationerne
Du kan støde på den fejl, der diskuteres, hvis dine antivirus- / firewall-applikationer blokerer for adgang til en vital ressource, der er afgørende for driften af Origin / game. I dette scenarie kan det muligvis løse problemet at tillade oprindelse / spil gennem dine antivirus / firewall-applikationer eller midlertidigt at deaktivere dine antivirus / firewall-applikationer.
Advarsel: Fortsæt på egen risiko, da deaktivering eller tilladelse af applikationer gennem antivirus / firewall-programmer kan udsætte dit system for trusler som vira, trojanske heste osv.
- Deaktiver midlertidigt dit antivirusprogram
- Sluk din firewall-applikation midlertidigt. Hold øje med Windows Defender; hvis det tager rollen som antivirus / firewall, skal du også deaktivere det eller tilføje en undtagelse for oprindelsen / spillet via Windows-firewall. Når du tilføjer en undtagelse, skal du ikke glemme at tilføje for indgående regler såvel som udgående regler. Når du tilføjer regler, skal du holde protokol til enhver. Følg den officielle artikel for at oprette firewallregler. Hvis du bruger et andet værktøj som f.eks Dyn Internet Guide at blokere ondsindede websteder og ting, og tillad derefter respawn.com og cloudapp.net gennem det.
- Start derefter Origin / game for at kontrollere, om problemet er løst.
Løsning 6: Brug en VPN-klient til at oprette forbindelse til internettet
For at kontrollere webtrafik og beskytte sine brugere anvender internetudbydere forskellige teknikker og metoder. Og nogle gange under din proces kan din internetudbyder blokere en væsentlig ressource til driften af oprindelse / spil og dermed forårsage problemet ved hånden. I denne sammenhæng kan det prøve at prøve et andet netværk (du kan bruge hotspot på din mobil) eller bruge en VPN.
- Afslut spillet / Origin og dræb alle dets relaterede processer gennem Task Manager.
- Hent og installere en VPN-klient. Derefter lancering VPN og Opret forbindelse til et foretrukket sted.
- Nu lancering oprindelsen / spillet, og kontroller derefter, om tokenproblemet er løst.
Løsning 7: Skyl DNS-cachen på dit system
Dit system bruger en DNS-cache til at fremskynde indlæsningstiderne. Du kan støde på den aktuelle fejl, hvis DNS-cachen på dit system er korrupt. I dette tilfælde kan rydning af dit systems cache muligvis løse problemet.
- På den Proceslinje på dit system skal du klikke på Windows-søgning boks og type Kommandoprompt. På listen over viste resultater, Højreklik på kommandoprompt og klik på Kør som administrator.
- Nu type følgende kommandoer en efter en og tryk på Enter-tasten efter hver:
ipconfig / flushdns ipconfig / registerdns ipconfig / frigiv ipconfig / forny
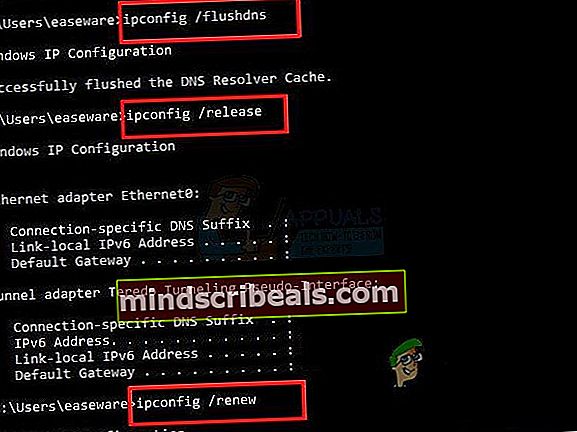
- Derefter Afslut kommandoprompten.
- Start nu Origin / game, og kontroller, om problemet er løst.
Løsning 8: Brug Google DNS
DNS bruges til at oversætte menneskeligt læsbare domænenavne til IP-adresser. Du kan støde på den fejl, der diskuteres, hvis din DNS-server har problemer med at oversætte domænenavnet. I denne sammenhæng kan brug af en åben DNS-server som Google DNS muligvis løse problemet.
- Afslut spil / Oprindelse og dræbe alle dens relaterede processer gennem Jobliste.
- Skift din DNS-server for at åbne DNS som Google DNS.
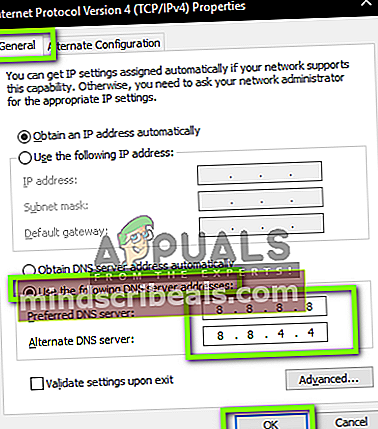
- Nu lancering Oprindelse / spil og kontroller, om problemet er løst.
Løsning 9: Ryd Origin Cache
Som mange andre applikationer bruger Origin-klienten en cache til at fremskynde tingene og øge ydeevnen. Du kan støde på problemet, hvis din Origin-klients cache er beskadiget på grund af en operationel årsag. I denne sammenhæng kan det muligvis løse problemet at rydde Origin-klientens cache. Til belysning vil vi diskutere processen til en Windows-pc.
- Afslut spillet / Origin-klienten og dræbe alle de relaterede processer gennem Jobliste.
- Trykke Windows + R taster samtidigt og udføre følgende kommando:
% ProgramData% / Oprindelse
- Find nu mappen LocalContent. Derefter slet alle filer / mapper undtagen LocalContent folder.
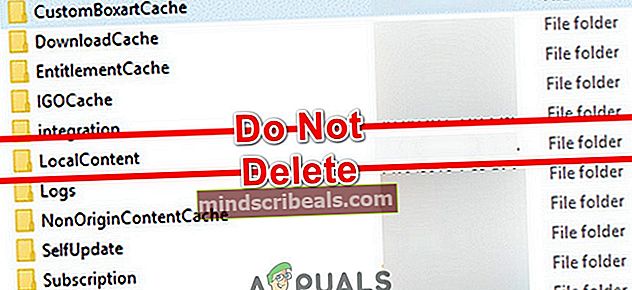
- Igen skal du trykke på Windows + R nøgler og udfør:
% AppData%
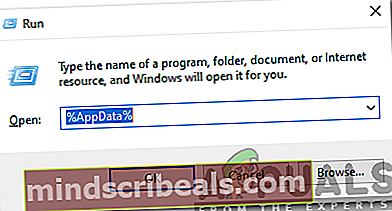
- Find nu og slet det Oprindelse folder.
- Tryk igen på Windows + R nøgler og udfør:
% USERPROFILE% \ AppData \ Local
- Nu, slet det Oprindelse mappe i Lokal mappe og genstart dit system.
- Ved genstart lancering oprindelsen / spillet og kontroller, om spillet fungerer fint.
Løsning 10: Aktivér NetBIOS via TCP / IP-protokol
NetBIOS over TCP / IP er den netværksprotokol, der bruges af ældre applikationer til at kommunikere via TCP / IP-netværk. Du kan støde på den fejl, der diskuteres, hvis NetBIOS over TCP / IP-protokol ikke er aktiveret. Nogle brugere stødte på problemet, da protokollen blev aktiveret. I denne sammenhæng kan aktivering / deaktivering af NetBIOS via TCP / IP-protokol muligvis løse problemet.
- På den Proceslinje på dit system skal du klikke på Windows-søgning boks og type Kontrolpanel. Klik derefter på listen over resultater Kontrolpanel.

- Klik nu på Netværk og internet.
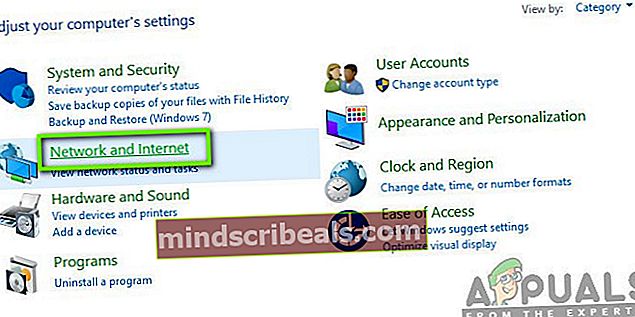
- Klik derefter på Netværks-og delingscenter.
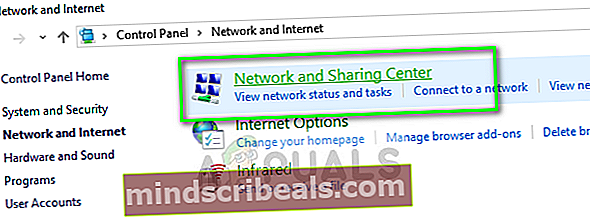
- Klik nu på i venstre rude i vinduet Skift adapterindstillinger.
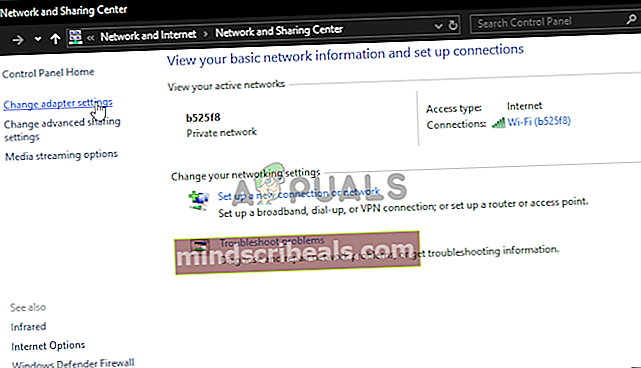
- Nu Højreklik på din netværksforbindelse, og klik på Ejendomme.
- Klik derefter på Internetprotokol version 4 (TCP / IPv4) og klik på Ejendomme knap.
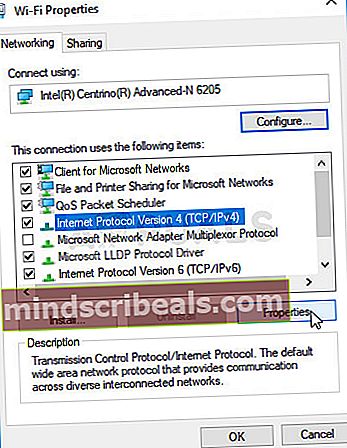
- Klik nu på Fremskreden knap.
- Nu navigere til VINDER fanen og kontrollere muligheden for Aktivér NetBIOS via TCP / IP. Hvis indstillingen allerede er aktiveret, skal du deaktivere den.
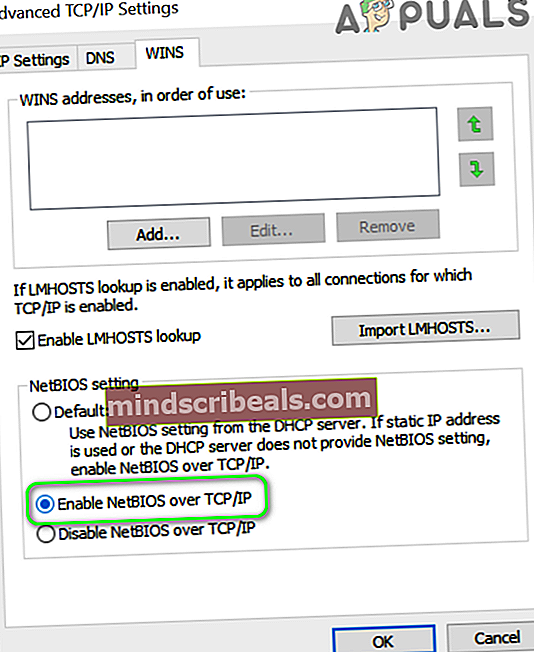
- Nu ansøge ændringerne, og start derefter Origin / game for at kontrollere, om spillet er fri for fejlen.
- Hvis ikke, så sluk for cloud storage i applikationsindstillingerne for Origin-klienten, og kontroller, om problemet er løst.
Løsning 11: Brug en ny Windows-brugerkonto til at spille spillet
Du kan støde på Mislykkedes at få token fra oprindelse, hvis brugerprofilen til din Windows-brugerkonto på en eller anden måde har ufuldstændige eller dårlige brugerindstillinger internt. I dette tilfælde kan oprettelse af en ny Windows-administratorkonto og afspilning af denne konto muligvis løse problemet.
- skab og opret en ny Windows-administratorkonto.
- Nu lancering Oprindelse / spil gennem denne konto, og kontroller derefter, om problemet er løst.
Løsning 12: Reparer spillet
Spilfilerne kan blive ustabile over tid på grund af forskellige årsager som et pludseligt strømsvigt. Du kan støde på den aktuelle fejl, hvis de spilfiler, der er vigtige for driften af spillet, er korrupte. I dette scenarie kan brug af det indbyggede værktøj fra Origin-klienten til at reparere spilfilerne muligvis løse problemet. Dette værktøj vil kontrollere spillet mod serverudgaven af filerne, og hvis der findes uoverensstemmelser, vil de manglende / korrupte filer blive erstattet med nye filer.
- Åbn Oprindelse klient og naviger til Mit spilbibliotek.
- Nu Højreklik på spillet og klik på Reparation.
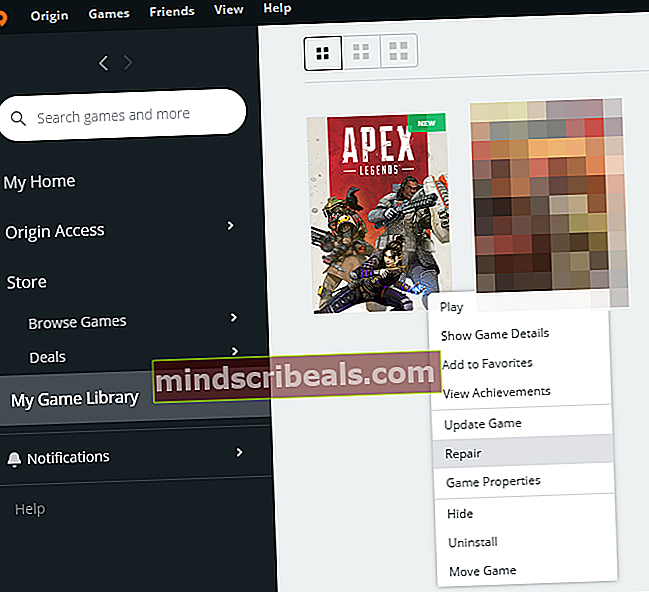
- Derefter vente til afslutning af reparationsprocessen.
- Nu lancering spillet og kontrollere, om spillet er fri for fejlen.
Løsning 13: Geninstaller Origin Client og Game
Hvis intet har hjulpet dig hidtil, er installationen af Origin sandsynligvis ufuldstændig eller har dårlige moduler og forårsager problemet ved hånden. Du skal muligvis afinstallere (sikkerhedskopiere Origin-mapperne fra installationsmappen og ProgramData-mappen og derefter slette dem) og geninstaller spillet. Det må du muligvis deaktiver Origin In-Game efter geninstallation af Origin-klienten. Hvis problemet ikke er løst, selv da, så prøv at nulstil din router til fabriksindstillingerne.
Tags Oprindelsesfejl