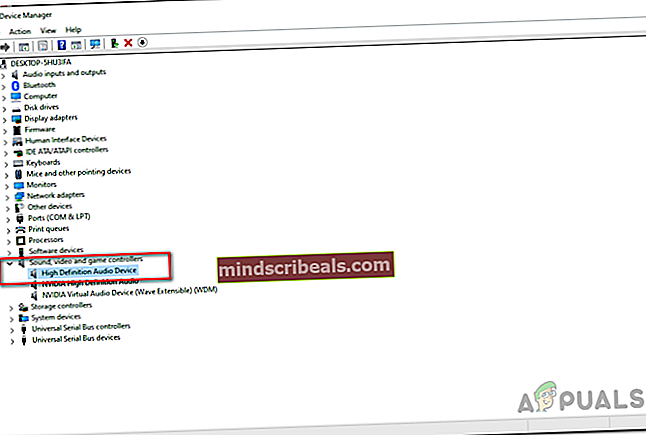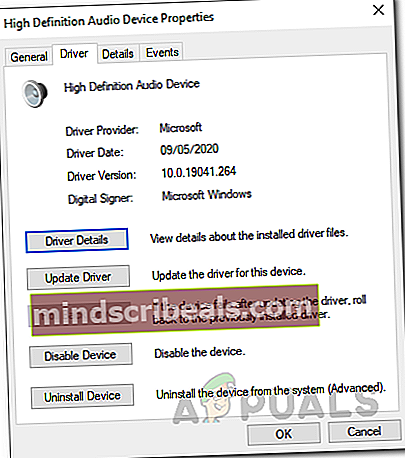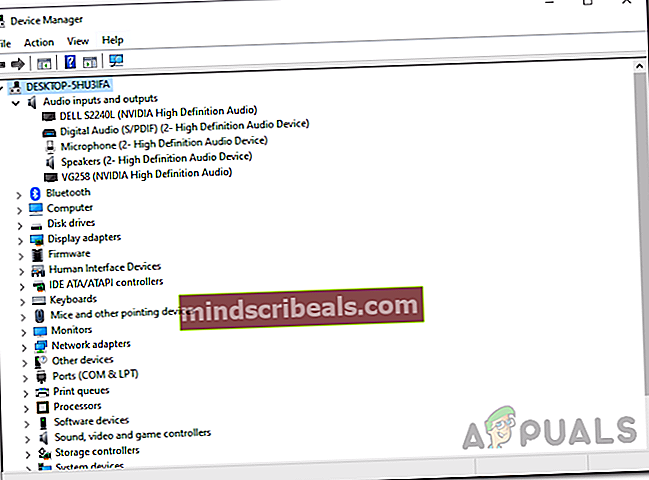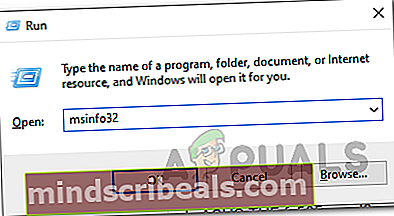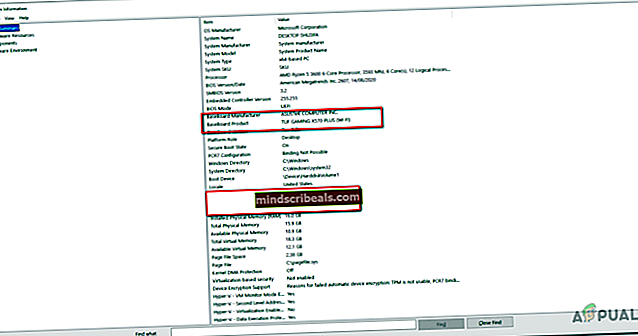Fix: Audacity kunne ikke finde nogen lydenheder
Audacity er et meget brugt software til lydoptagelse, der gør det muligt for brugere at optage og redigere deres lydspor. Efter installationen registrerer den din inputenhed, så den er klar til at optage lydspor, hvis du ønsker det. Et af de problemer, som brugerne står over for i denne fase, er dog “Kunne ikke finde nogen lydenheder" fejl besked. Dialogboksen angiver, at initialiseringen af lydenheden mislykkedes, og Audacity kan derfor ikke få adgang til den lydenhed, der er tilgængelig på dit system. Dette kan være kedeligt, fordi du uden lydenheden virkelig ikke kan gøre noget med applikationen.

Nu kan dette skyldes en række årsager, der inkluderer anden software til lydoptagelse, som du muligvis har installeret på dit system og mere. I nogle scenarier kan denne fejlmeddelelse vises, når et program på dit system får eksklusiv adgang til din inputenhed eller lydkortet. Ikke desto mindre vil vi gennemgå de forskellige årsager i detaljer nedenunder, så du er opmærksom på årsagerne til, at problemet udløses. Med det sagt, lad os komme ind i det.
- Audiodrivere - En af hovedårsagerne til, at du måske står over for denne fejlmeddelelse, kunne være knyttet til lyddriverne på dit system. Der er to scenarier, der kan udløse problemet. Den ene er lyddriverne på dit system forældede og skal derfor opdateres. For det andet kan det i nogle tilfælde ske, at driverne på dit system ikke er de korrekte lyddrivere, der skal bruges til dit bundkort / lydkort. Derfor bliver du nødt til at downloade og installere den nyeste og korrekte version, der er tilgængelig for at omgå problemet.
- Anden tredjeparts optageapp - Som det viser sig, kan problemet også udløses af andre optagelsesapplikationer fra tredjepart i nogle tilfælde på dit system. Dette sker, når appen enten ikke tillader adgang til Audacity ved at få eksklusiv adgang til lydkortet eller bare forstyrre appen generelt. Hvis denne sag gælder for dig, og du har installeret yderligere optagesoftware på dit system, bør du overveje at fjerne dem for at løse problemet.
Nu hvor vi har gennemgået de mulige årsager til den nævnte fejlmeddelelse, har du sandsynligvis en bedre forståelse af, hvad der i det væsentlige kan resultere i fejlmeddelelsen. Når det er sagt, lad os komme ind på de forskellige metoder, du kan bruge til at løse problemet. Inden vi begynder, skal du dog sørge for, at enheden faktisk er tilgængelig og registreret af Windows. Dette kan gøres ved at gå til indstillingen Enheder og printere i kontrolpanelet.
Metode 1: Genstart dit system
Den første ting, du skal gøre, når du får den nævnte fejlmeddelelse, er at genstarte computeren. Dette skyldes, at når du først har installeret Audacity og kørt det for første gang, prøver det automatisk at registrere dine lydinput-outputenheder, så du ikke behøver at indstille dem manuelt. Når det forsøger at gøre dette, kan det muligvis ikke få adgang til din mikrofon, fordi en anden app udelukkende bruger enheden. Dette forhindrer som et resultat Audacity i at få adgang til enheden, og du får vist fejlmeddelelsen på skærmen.

For at løse dette skal du bare genstarte din computer. Når din computer er startet op, har du ikke nogen apps, der begynder at bruge enheden direkte. Derfor, når du kører Audacity efter genstart, skal den være i stand til at opdage og få adgang til den, og du får ikke vist nogen fejlmeddelelse. Så fortsæt og genstart dit system for at se, om problemet er løst.
Metode 2: Installer lyddrivere
En anden grund til, at fejlmeddelelsen muligvis vises, er når dine lyddrivere enten ikke er opdaterede eller forkerte. Audiodrivere er ofte hovedårsagen til den nævnte fejlmeddelelse; derfor er dette meget sandsynligt, at det omgår problemet for dig. For at gøre det skal du først prøve at opdatere dine drivere for at se, om der er opdateringer tilgængelige. Hvis det ikke går, skal du downloade lyddriverne manuelt fra producentens websted og installere dem på dit system. Det skulle løse problemet. Følg trinene nedenfor for at opnå dette.
Opdater drivere
- Dette er det lettere trin og den første ting, du skal prøve, mens du kontrollerer dine lyddrivere.
- For at gøre dette skal du åbne Start menuen, og søg derefter efter Enhedshåndtering. Fra de viste resultater skal du åbne den.
- Udvid derefter Styring af lyd, video og spil' mulighed.
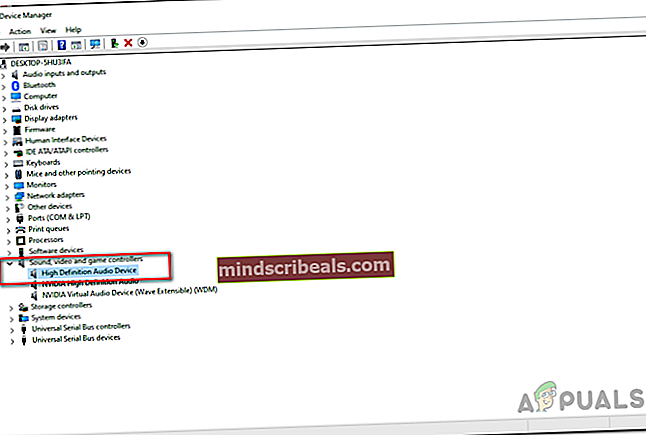
- Find dit lydkort, og dobbeltklik derefter på det.
- Gå til Chauffør fanen og klik på Opdater driver knap.
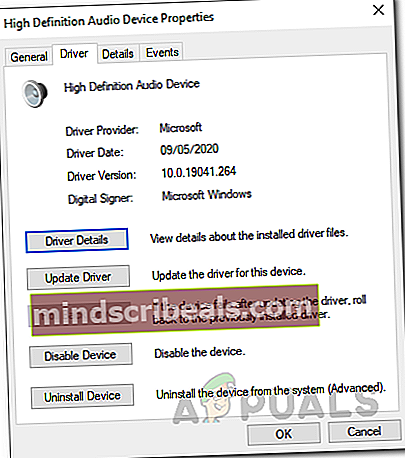
- Klik på Søg automatisk efter drivere' mulighed.
- Installer eventuelle opdateringer, hvis de er tilgængelige.
- Du kan også udvide Audioindgange og -udgange mulighed for at sikre, at din lydenhed er angivet der. Hvis det er tilfældet, skal du også gøre det samme for det.
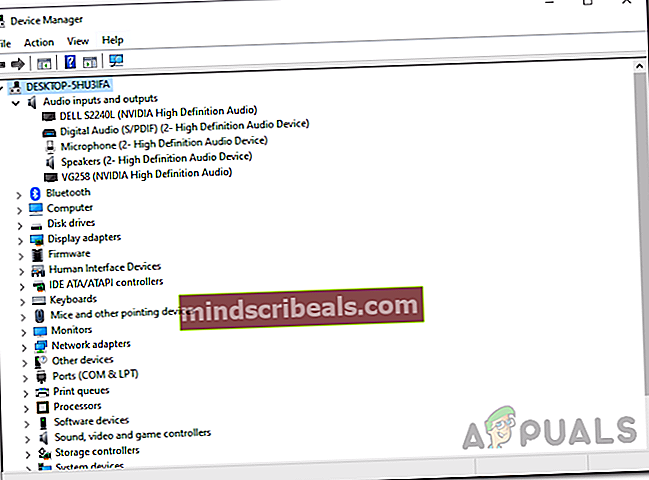
- Når du har gjort det, skal du se, om problemet er løst.
Download drivere manuelt
Hvis ovenstående ikke fungerer, skal du manuelt downloade driverne fra producentens websted og derefter installere dem. For at gøre dette skal du følge instruktionerne nedenfor:
- Først og fremmest skal du åbne Løb dialogboksen ved at trykke på Windows-tast + R.
- Skriv derefter i dialogboksen msinfo32 og ramte Gå ind nøgle.
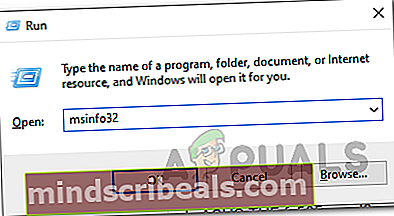
- Dette åbner et nyt vindue kaldet Systemoplysninger. Her får du vist alle detaljerne i de forskellige komponenter, du har.
- Her skal du kigge efter på højre side BaseBoard Producent end BaseBoard-produkt.
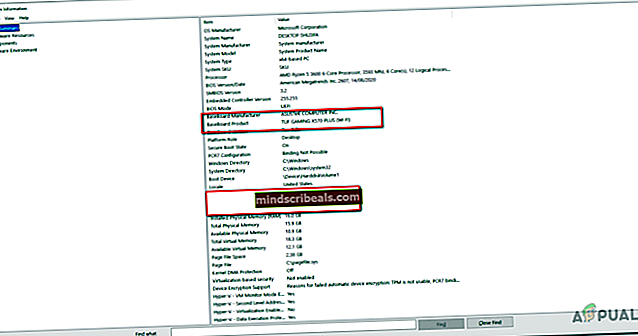
- Det viser dig producenten af dit bundkort, og hvilket bundkort du bruger.
- Åbn nu din browser, og søg efter lyddrivere på det specifikke bundkort. I dette eksempel vil vi søge efter Asus-bundkortlydrivere.
- Download nyeste version af lyddriverne til dit bundkort, og installer dem derefter.
- Når du har gjort det, skal du genstarte dit system og derefter åbne Audacity.
- Se om problemet er løst.
Metode 3: Afinstaller anden tredjepartsoptagelsessoftware
Endelig, hvis ingen af ovenstående metoder fungerer for dig, kan det meget vel skyldes en ekstra optagesoftware, som du har installeret på dit system. Som det viser sig, kan det i nogle scenarier ske, at anden tredjepartsoptagelsessoftware forstyrrer processen, som Audacity ikke har adgang til enheden, og du får vist fejlmeddelelsen. En af de applikationer, der er kendt for at gøre dette, kaldes Total optager. Det kan dog ikke være begrænset til det, snarere er det kun kendt for at forårsage et sådant problem. Dette betyder, at hvis du har en anden software til lydoptagelsesformål, kan det meget vel være roden til problemet. Derfor bliver du nødt til at afinstallere al sådan software og derefter genstarte dit system. Når du har gjort det, skal du se, om problemet fortsætter for dig.
Mærker Audacity