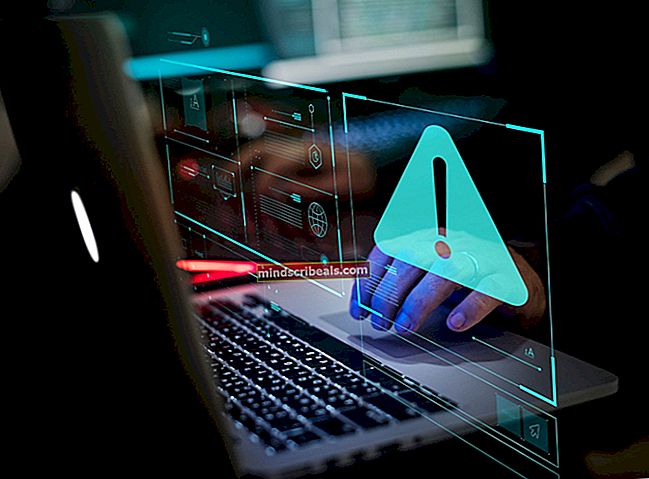Fix: Canon Scan fungerer ikke efter opgradering til Windows 10
Kort efter opdatering til Windows 10 har mange brugere stået over for problemet med at være ude af stand til at oprette forbindelse til deres Canon-printere og -scannere. De fleste brugere har rapporteret, at Canon Scan ikke længere fungerer. Brugeren sagde oprindeligt følgende på Microsoft Forum, ”Ved hjælp af Canon-softwaren til Windows 10 (64bit) trykker jeg på preview-scanning, og scanneren løber gennem dens cyklus og producerer en forhåndsvisning, derefter trykker jeg på Scan, scanneren får 28% af langt ned i sengen og stopper. Scanneren hænger derefter, og det tager Task Manager at afslutte opgaven, før jeg kan bruge den igen. Dette sker med begge pc'er, der bruger den relevante software og også bruger Windows Scan-softwaren i Windows 10 og den gratis version fra App Store. ”
Følgende var de rettelser, der blev rapporteret af andre brugere, der ser ud til at have gjort tricket.
Metode 1: Brug Canons MF Toolbox
De fleste af brugerne rapporterede problemer med Canon-scannere, så den første metode handler om at løse problemet på en Canon-scanner. Følg disse trin:
For det første skal du downloade Canon MF Toolbox fra Canons websted. Gå til dette link for at indtaste din scannermodel og følg instruktionerne på skærmen for at downloade hjælpeprogrammet.
Når programmet er downloadet, skal du installere programmet.
Når du er installeret, skal du højreklikke på applikationsikonet og vælge
Gå til kompatibilitet fanen og vælg afkrydsningsfeltet bag “Kør dette program i kompatibilitetstilstand for ”
Vælg "fra rullelistenWindows 8"
Kør nu applikationen og brug den til at sende scanningsanmodninger til din scanner.
Dette skal løse problemet for dig. Hvis ikke, skal du læse vores anden metode igennem.
Metode 2: Opret en strømplan
Nogle brugere har også fundet problemet forårsaget på grund af USB-strømmen, der gik ind i scanneren. Hvis problemet kun opstår for dig, når din computers strømkabel er tilsluttet (og ikke når det kører på batteri), er der nogle problemer i USB-kablet.
Den nemmeste måde at løse dette problem på er at sætte din bærbare computer på strømbesparelsestilstand ved scanning. Du kan gøre det ved at klikke på batteriikon i proceslinjen og klikke på Strømbesparer. (Eller du kan bare fjerne strømkablet under scanning)
Hvis du dog ønsker at holde strømkablet tilsluttet og ikke vil indstille din bærbare computer til strømbesparende enten i tilstand, så skal du oprette en brugerdefineret strømplan, der får computeren til at tro, at den kører på batteri. For at gøre dette skal du prøve at aktivere og deaktivere forskellige strømbesparende funktioner, indtil du når en kombination af funktioner, hvor strømkablet forbliver tilsluttet, og scanneren også fungerer. For at prøve dette skal du have et relativt højt niveau af forståelse for, hvordan strømindstillingerne fungerer i Windows. Hvis du er klar til at gøre det, skal du klikke på batteriikon fra proceslinjen, og klik derefter på Strøm- og søvnindstillinger.
Rul derefter ned til “Relaterede indstillinger ” og klik på Yderligere strømindstillinger.
På venstre side vil der være en mulighed for at oprette en kraftplan. Klik på det, følg trinene på skærmen og se om du kan lave en strømplan, der er passende nok.