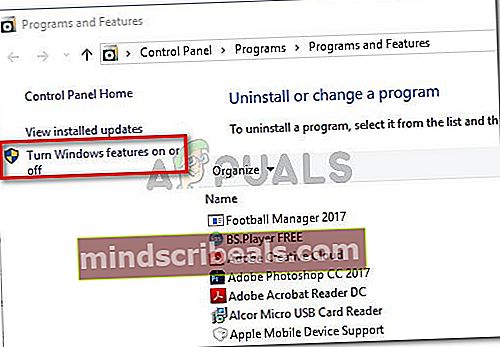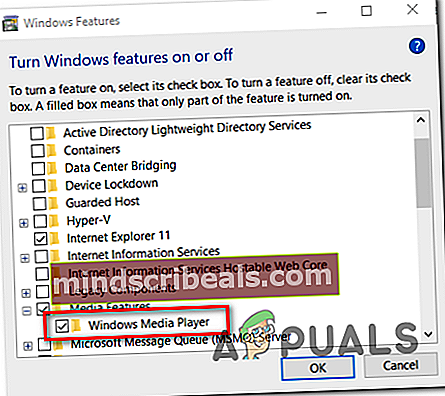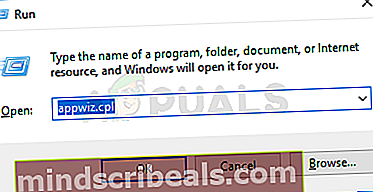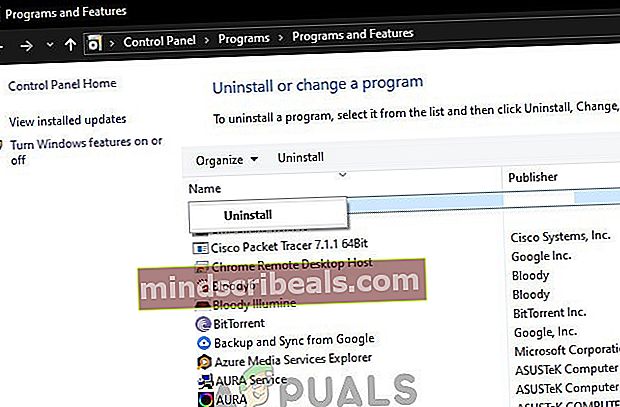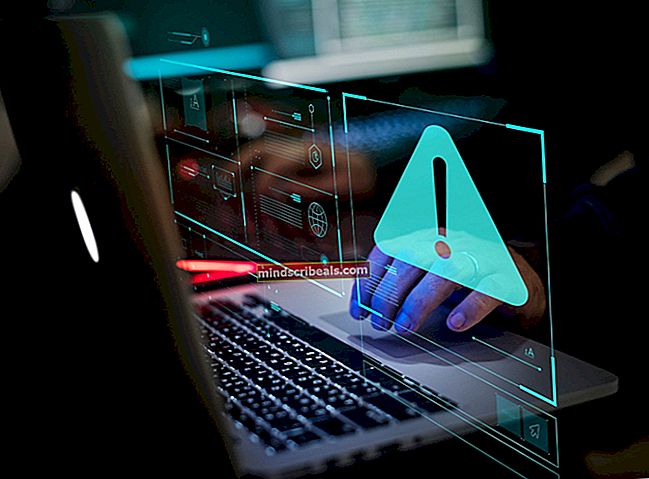Løs Groove Music Player-fejl 0xc00d36b4 “Cant Play”
Det fejlkode 0xc00d36b4 opstår, når Windows 10-brugere prøver at afspille bestemte filer ved hjælp af den indbyggede Groove Music Player. Hvis den fil, der udløser denne fejl, forsøges afspillet som en del af en playliste, springer appen automatisk over den og begynder at afspille den næste.

Bemærk: Dette problem adskiller sig fra den situation, hvor Google Music-appen konstant går ned uden nogen fejlmeddelelse.
Hvad forårsager Groove Music Player-fejlen 0xc00d36b4 og hvordan fikser man det?
- Mediefil understøttes ikke - Groove Music Player fungerer kun med et begrænset antal filformater. Det understøtter de mest populære filformater, men det er ikke udstyret til at understøtte nyere formater, der ikke er almindeligt anvendt. Hvis filen ikke understøttes af Groove Music Player, kan du bruge en offline- eller online-konverter til at gøre filen kompatibel eller ved at bruge et tredjepartsværktøj, der er udstyret til at understøtte flere filformater.
- Windows Media Player sidder fast i en limbo-tilstand - Som det viser sig, kan dette problem opstå, fordi hovedkomponenten, der driver Groove Music Player (Windows Media Player), sidder fast i en limbo-tilstand. Hvis dette scenarie er anvendeligt, kan du løse problemet ved at åbne Windows Feature-skærmen og deaktivere mediefunktionerne, før du genstarter og tænder dem igen.
- Codec-interferens - Der er et bestemt sæt tredjeparts-codecs, der vides at være i konflikt med Groove Music-afspiller-appen. Hvis Nero Codecs i øjeblikket er installeret på din computer, kan du løse problemet helt ved at afinstallere applikationen via Programmer og funktioner menu.
- Glitched Audio-format - En anden reel mulighed, der kan forårsage denne fejlkode, er et glitched lydformat, der blev lettet efter en forkert genstart eller systemlukning. Hvis dette scenarie er relevant, kan du løse problemet ved at få adgang til lydindstillingerne på den enhed, du bruger, og ændre standardformatet til en anden samplingsfrekvens og bitdybde.
Metode 1: Bekræftelse af, om filformatet understøttes
Selvom problemet i de fleste tilfælde opstår med filformater, der understøttes af Groove Music Player, er det stadig værd at starte dette fejlfindingsforsøg ved at kontrollere, om den fil, der udløser fejlkode 0xc00d36b4er blandt de understøttede filformater.
Husk, at Groove Music-appen ikke understøtter så mange filformater som mange af de andre tredjepartsækvivalenter. Det er dog i stand til at afspille hvert større filformat, der er populært i dag. Her er en liste med hvert filformat, som Groove Music-appen kan afspille:
- .mp3
- .flac
- .aac
- .m4a
- .wav
- .wma
- .ac3
- .3gp
- .3g2
- .amr
Hvis du støder på fejlkode 0xc00d36b4med et andet filformat, ville det logiske trin være at brug en konverter (offline eller online) det er i stand til at omdanne din fil til et format, der officielt understøttes af Groove Music-appen. Der er masser af gratis alternativer online, der giver dig mulighed for at gøre dette.
Hvis den fil, der udløser 0xc00d36b4fejl er allerede i et format, der understøttes af Groove Music-appen, skal du flytte direkte til den næste mulige løsning nedenfor.
Metode 2: Genaktivering af Windows Media Player
Som det viser sig, vil dette problem i de fleste tilfælde opstå, fordi hovedkomponenten, der driver Groove Music-appen (Windows Media Player), sidder fast i en limbo-tilstand (hverken åbnet eller lukket). I dette tilfælde vil Groove Music-appen ikke kunne bruge denne funktionalitet, hvilket sandsynligvis vil udløse 0xc00d36b4fejl.
Flere berørte brugere, som vi kæmper for at løse dette problem, har bekræftet, at de endelig var i stand til at få problemet løst, efter at de brugte grænsefladen Program og funktioner til at stoppe Windows Media Player og genstarte din computer. Efter at have gjort det og tændt for komponenten igen, har de mest berørte brugere rapporteret, at problemet blev løst, og de var i stand til at afspille understøttede filer med Groove Music-appen uden at støde på 0xc00d36b4fejl.
Her er en hurtig guide til deaktivering og genaktivering af Windows Media Player-integrationen fra skærmbilledet Windows-funktioner:
- Trykke Windows-tast + R at åbne en Løb dialog boks. Skriv derefter 'Appwiz.cpl' og tryk på Gå ind at åbne op for Programmer og filer vindue.

- Når du er inde i Programmer og funktioner menu, skal du klikke på Slå Windows-funktioner til eller fra hyperlink fra venstre sektion af vinduet.
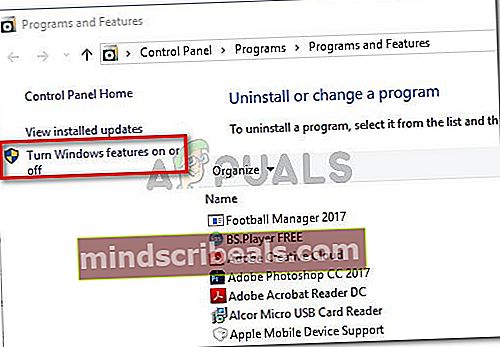
- Vent, indtil skærmbilledet Windows-funktioner er fuldt indlæst. Derefter skal du rulle ned gennem listen over Windows-funktioner og udvide rullemenuen, der er knyttet til Mediefunktioner. Fjern derefter afkrydsningsfeltet, der er knyttet til Windows Media Player, og klik på Okay for at gemme ændringerne.
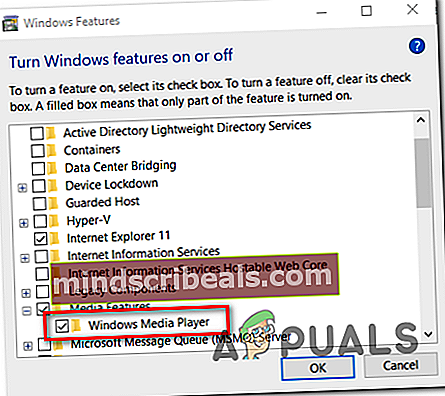
- Når du har forsøgt at deaktivere Windows Media Player, bliver du bedt om at bekræfte. For at gøre dette skal du klikke på Ja. Genstart derefter din computer, og vent på, at den næste opstartssekvens er afsluttet.
- Ved næste opstartssekvens skal du følge trin 1 og 2 igen for at vende tilbage til skærmen Windows-funktioner igen. Denne gang skal du markere afkrydsningsfeltet tilknyttet Windows Media Player og klikke på Okay for at genaktivere det.
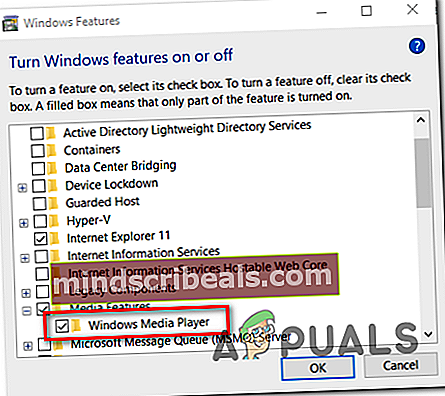
- Genstart computeren igen og se om problemet nu er løst ved at forsøge at åbne mediefilen med Groove Music-appen.
Hvis du stadig støder på det samme 0xc00d36b4fejl, flyt ned til den samme potentielle løsning nedenfor.
Metode 3: Afinstallation af Nero Codecs (hvis relevant)
Som det viser sig, har Groove Music-appen tendens til at være i konflikt med en tredjeparts codec-pakke leveret af NERO. Flere berørte brugere har bekræftet, at de formåede at løse fejlen og afspille understøttede filer med Groove Music-appen, efter at de afinstallerede tredjepartskodecs via menuen Programmer og funktioner.
Husk, at denne bestemte codec på ingen måde er afgørende for dit operativsystem. Windows 10 er perfekt i stand til at afspille hvert større medieformat med de indbyggede codecs leveret af Windows Media Player.
Her er en hurtig guide til afinstallation af Nero Codecs via menuen Programmer og funktioner:
- Trykke Windows-tast + R at åbne op for Løb dialog boks. Skriv derefter 'Appwiz.cpl' og tryk på Gå ind at åbne op Programmer og filer menu.
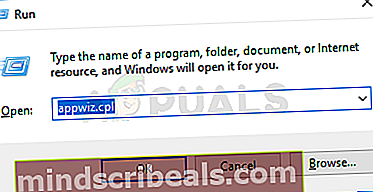
- Når du er inde i Programmer og filer i menuen, rul ned gennem listen over installerede applikationer, og find den Nero codec-pakke, som du har mistanke om kan forårsage konflikten med Groove Music app.
- Når du finder den codec-pakke, der skal afinstalleres, skal du højreklikke på den og vælge Afinstaller fra den nyligt viste kontekstmenu.
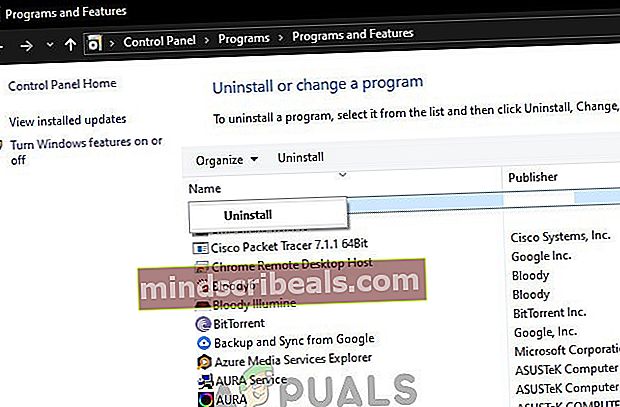
- Følg instruktionerne på skærmen for at fuldføre afinstallationen af den problematiske codec-pakke.
- Når operationen er afsluttet, skal du genstarte din computer og se, om problemet er løst ved næste systemstart.
Hvis det samme 0xc00d36b4fejl stadig opstår, gå ned til næste metode nedenfor.
Metode 4: Ændring af standard lydformat
Under visse omstændigheder er 0xc00d36b4fejl begynder at forekomme efter en forkert genstart eller systemlukning. Selvom der ikke er nogen officiel forklaring på, hvorfor dette problem i første omgang opstår, har mange berørte brugere formået at løse problemet ved at få adgang til lydindstillingerne på den enhed, der i øjeblikket er i brug, og ændre Standardformat (justering af samplingshastighed og bitdybde).
Bemærk: Hvis du vil, kan du bestemme den sande bithastighed for den lydfil, der fejler.
Her er en hurtig guide til ændring af standardformatet på Windows 10 for at rette 0xc00d36b4fejl:
- Højreklik på lydikonet på dit proceslinjeikon. Vælg derefter fra den nyligt åbnede kontekstmenu Åbn lydindstillinger.
- Når du er inde i skærmbilledet Lydindstillinger, skal du flytte ned til højre side af skærmen og rulle ned til undermenuen Relaterede indstillinger og klikke på Kontrolpanel til lyd.
- Når du formår at komme ind i Klassisk lyd menu, skal du vælge Afspilning fanen, og højreklik derefter på den aktive lydenhed, du bruger i øjeblikket. Fra den nyligt viste kontekstmenu skal du vælge Ejendomme.
- Fra Ejendomme skærm på din lydenhed, skal du vælge Fremskreden fanen.
- Gå derefter til Standardformat sektion, og juster standardformatet til en anden værdi end det, det aktuelt er indstillet til.
BEMÆRK: Hvis rettelsen vil lykkes, kan du vende tilbage til denne menu senere og ændre værdien til den foretrukne igen.
- Klik på ansøge for at gemme ændringerne, og prøv derefter at afspille mediefilen igen ved hjælp af Groove Music-appen.

Hvis det samme problem stadig forekommer, skal du gå ned til den sidste metode nedenfor.
Metode 5: Brug af en tredjepartsækvivalent
Hvis ingen af metoderne ovenfor har tilladt dig at afspille filen ved hjælp af Groove Music-appen uden at støde på 0xc00d36b4fejl, har du muligvis at gøre med en fil, der har et andet format end den, der foreslås af dens udvidelse.
I dette tilfælde kan du ikke tvinge Google Music-appen til at køre den, uanset hvor mange fikseringsmetoder du prøver. Den eneste løsning, i dette tilfælde, er at slippe det proprietære medieafspilningsværktøj og bevæge sig mod et mere udstyret tredjepartsækvivalent.
Hvis du leder efter en, der kan afspille et stort udvalg af forskellige medieformater, opfordrer vi dig til at bruge VLC medieafspiller. Du kan downloade det herfra.

Hvis du ikke ønsker at gøre det til standardværktøjet til medieafspilning, kan du bruge det efter behov ved at højreklikke på den mediefil, der forårsager problemet, og vælge Åbn med> VLC medieafspiller.