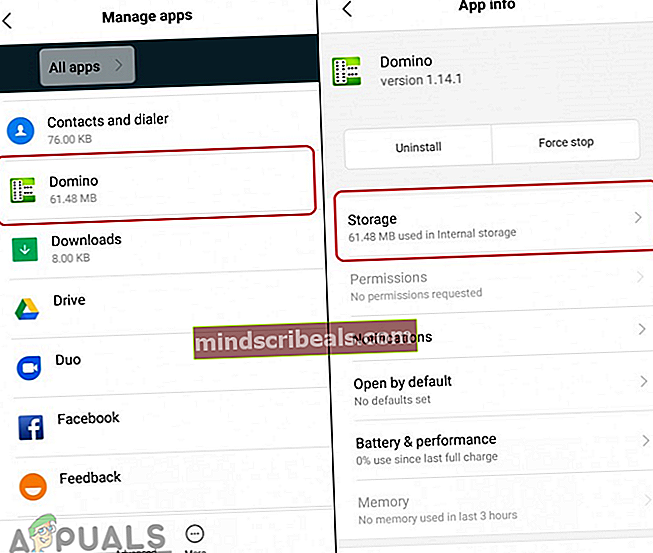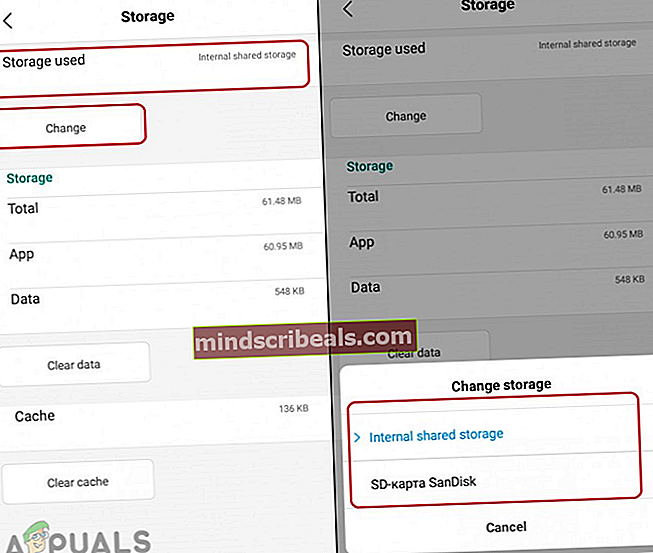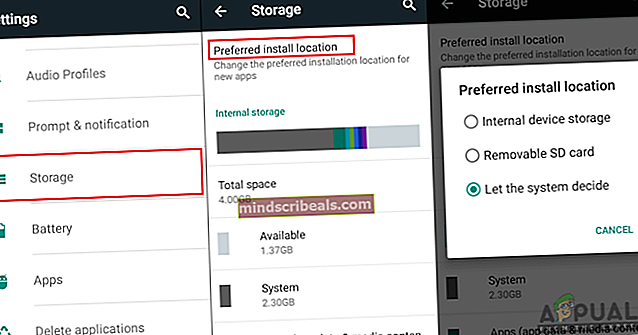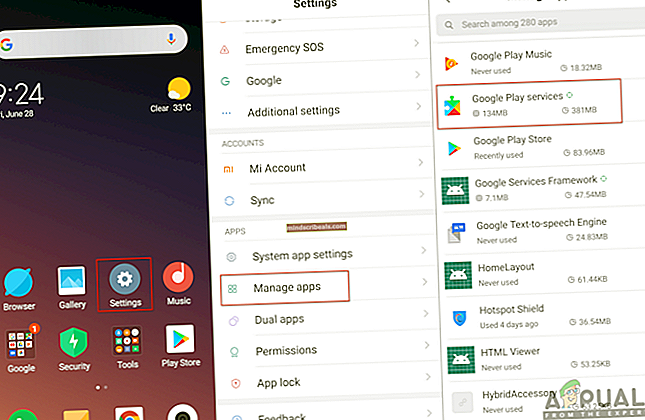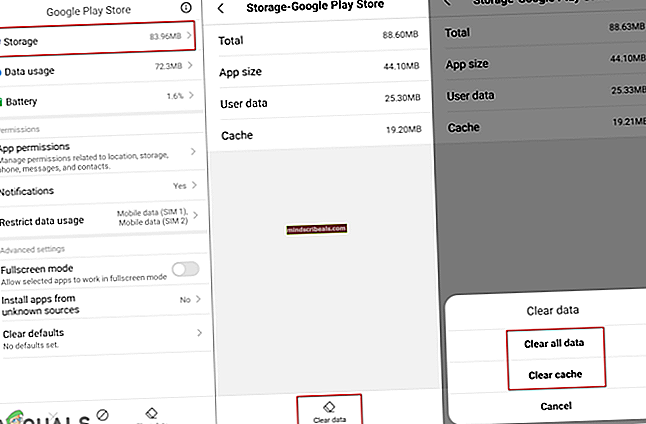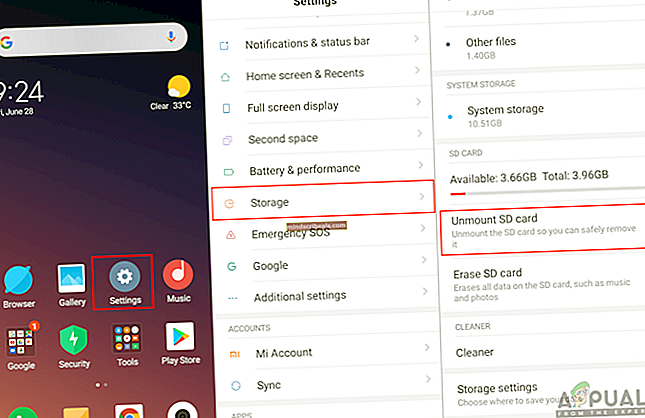Sådan rettes fejlkode 506 i Google Play Butik
Flere brugere får "Fejlkode: -506”Fejl i deres Google Play Butik, når de prøver at downloade eller opdatere en applikation. Dette problem kan forekomme i en bestemt applikation til nogle brugere og på alle applikationer til andre. Google Play Butik er en vigtig applikation på din telefon til at downloade og bruge andre applikationer. Denne fejl forhindrer dog brugere i at downloade eller opdatere enhver applikation fra Google Play Butik.

Hvad forårsager problemet med 'Fejlkode -506'?
Det lykkedes os at finde nogle af de mest almindelige årsager, der vil udløse dette særlige problem. Vi har gjort dette ved at se på forskellige brugerrapporter og de reparationsstrategier, som de brugte til at få løst problemet. Her er en kortliste med almindelige scenarier, der har chancen for at udløse denne særlige fejlmeddelelse:
- SD-kort er ujævn - På enheder, der understøtter SD-kort, er der en chance for, at problemet skyldes et tilfælde af et glitched SD-kort. Når dette sker, kan du ikke downloade eller opdatere nogen applikation fra Google Play Butik. I dette tilfælde kan du løse problemet ved at afmontere SD-kortet fra telefonindstillingerne og derefter downloade applikationen.
- Cache-data i Google Play Butik er korrupte - Et andet potentielt tilfælde, hvor denne fejl opstår, er, når dine cache-data i Google Play Butik er korrupte. Flere brugere, der befinder sig i en lignende situation, har rapporteret, at de formåede at løse problemet efter at have ryddet cachedataene i Google Play Butik fra telefonindstillinger.
- Applikationen kører på eksternt lager - I nogle tilfælde kan applikationens lagerplacering være ansvarlig for netop denne fejl. Dette skyldes, at Google Play Butik kan opdatere applikationen korrekt, hvis den kun findes på internt lager.
Denne artikel hjælper dig med forskellige metoder til at løse “Fejlkode: -506“. Vi starter fra den mest almindelige og enkle metode til den detaljerede.
Metode 1: Genstart din telefon
Den første fejlfindingsmetode, du altid skal anvende, er at genstarte din telefon. Denne generelle løsning kan løse de fleste problemer på din enhed. Anvendelse af denne metode opdaterer hukommelsen på din telefon og sletter den tidligere anvendte applikations data. Nogle gange forbliver en eller flere filer i hukommelsen og forårsager problemet med, at andre applikationer fungerer korrekt. Du kan nemt genstarte din telefon ved at holde nede Strøm knap og vælge Genstart fra valgmuligheder. Efter genstart af din telefon kan du gå til Google Play Butik og prøve at downloade og opdatere applikationen igen.

Metode 2: Flyt applikation til intern lagring
Du får denne fejl, når du opdaterer din applikation, der ikke findes på dit interne lager. Google Play Butik har brug for, at applikationen skal være placeret på internt lager for at opdatere den korrekt. Du kan løse dette særlige problem ved at flytte din specifikke applikation fra en ekstern placering (SD-kort) til intern telefonlagring ved at følge nedenstående trin:
- Gå til din telefonIndstillinger og åbnAdministrer apps / apps.
- Søg efter applikationen på den liste, der får fejlen under opdatering og åben det.
Bemærk: Hvis din enhed har flere faner, skal du vælge 'Alle'I administrer apps for at finde applikationen.
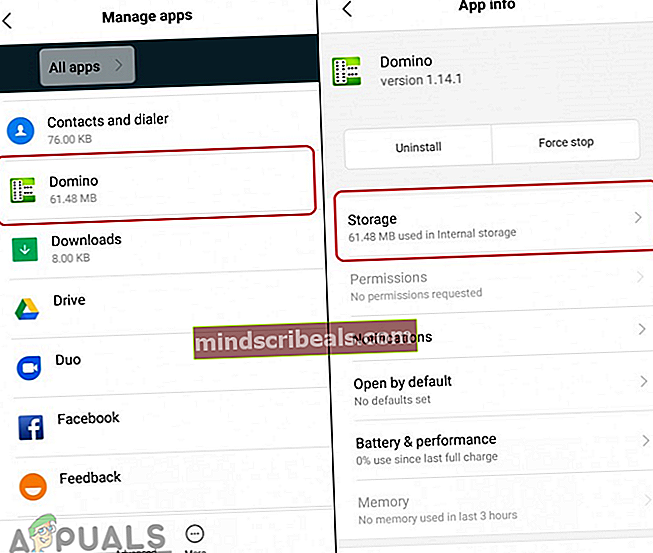
- Trykke på Opbevaring mulighed for at nå muligheden for at flytte applikationen.
- Tryk nu på Lave om og vælg Interne lager.
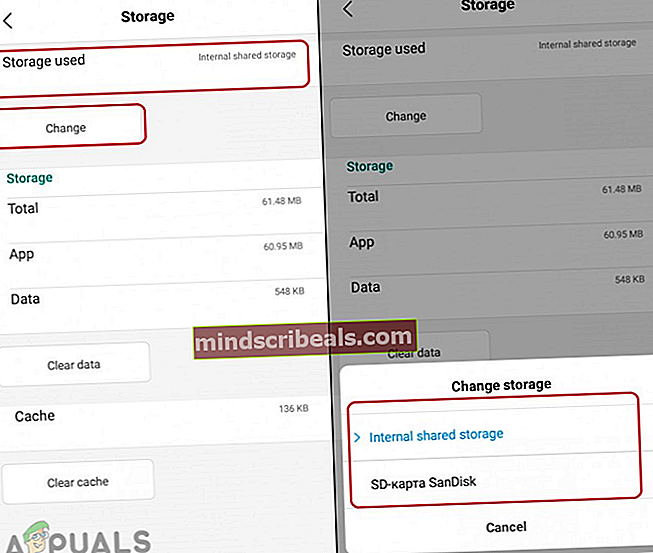
- Når du har ændret applikationsplaceringen, skal du prøve at opdatere applikationen fra Google Play Butik.
Metode 3: Ændring af standardlagerplacering
Dette svarer lidt til ovenstående metode, men ovenstående metode var til opdatering, og dette er til download. Når du downloader applikationen for første gang, og du får dette fejlproblem, skyldes det dine lagerindstillinger. De fleste brugere, der har kæmpet for at løse dette særlige problem, har rapporteret, at de løste fejlen ved at ændre lagerindstillingerne som vist nedenfor:
- Gå til din telefon Indstillinger og åbn Opbevaringmulighed.
- Tryk på Foretrukken installationsplacering indstilling og vælg Lad systemet bestemme eller Intern enhedslager.
Bemærk: For det meste foreslås det at vælge “Lad systemet beslutte”Men du kan også prøve intern enhedslagring.
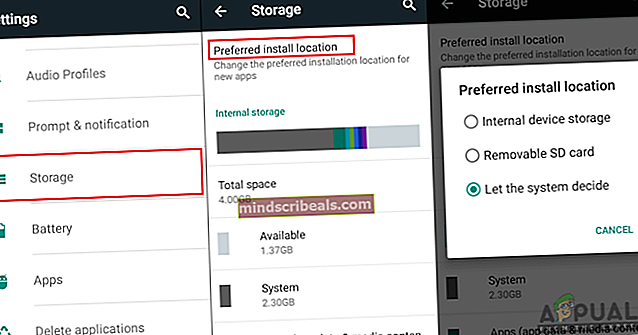
- Når du har ændret dette, skal du gå til Google Play Butik og prøve at downloade applikationen.
Metode 4: Rydning af Google Play Store-cachedata
Hver applikation gemmer cachedata for at hjælpe din enhed med at indlæse og udføre opgaver hurtigere. Google Play Butik opretter også cache-data for at gemme brugeroplysningerne for at vise relaterede applikationer til brugeren i fremtiden. Det gemmer også din søgehistorik for applikationerne og gemmer dataene for det downloadede program på din konto. Disse data kan dog blive korrupte eller ødelagte, som brugerne får dette fejlproblem under download eller opdatering af applikationerne. Du kan nemt rette dette ved at rydde cache-dataene i Google Play Butik i telefonindstillinger ved at følge nedenstående trin:
- Gå til din enhed Indstillinger og åbn Administrer apps / apps.
- Søg nu efter Google Play Butik ansøgning på listen og åbendet.
Bemærk: Hvis du ikke kan finde det, kan du også skrive navnet for at søge i det eller vælge 'Alle'Fane i administrer apps.
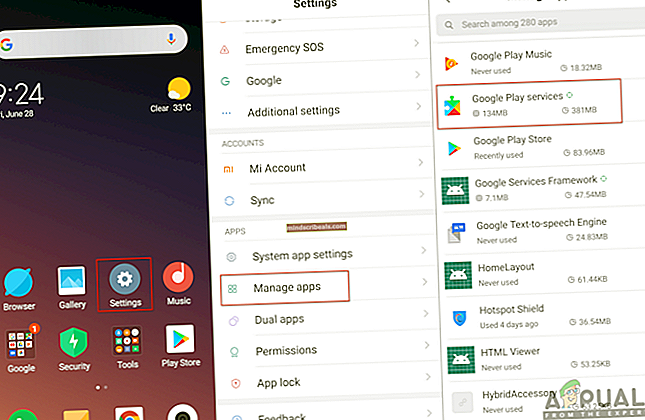
- Trykke på Opbevaring mulighed for at nå indstillingen om sletning af data.
- Tryk derefter på Slet data og vælg Ryd alle data og Ryd cachebegge.
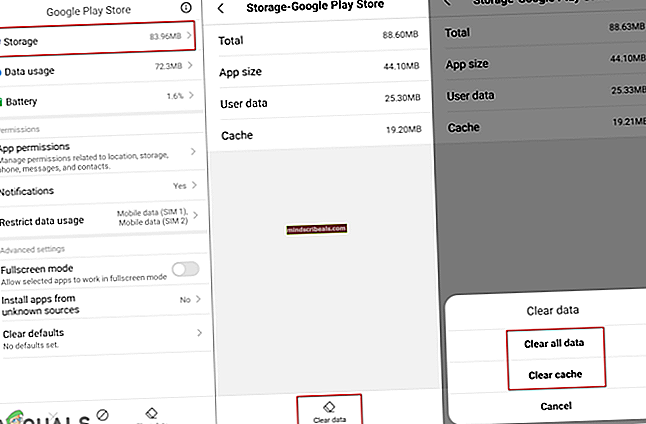
- Når du er færdig med at rydde cachedata, genstart din telefon, og prøv at downloade applikationen igen.
Metode 5: Afmonter dit SD-kort
I denne metode skal brugeren afmontere deres SD-kort fra indstillingerne. Nogle gange kan dit SD-kort være synderen, der forårsager problemet ved download eller opdatering af applikationer. Du kan simpelthen prøve at bruge denne mulighed i dine indstillinger for at løse problemet. Følg nedenstående trin for at anvende denne metode:
- Gå til din telefon Indstillinger og åbn Opbevaring
- Rul ned og tryk på Afmonter SD-kort
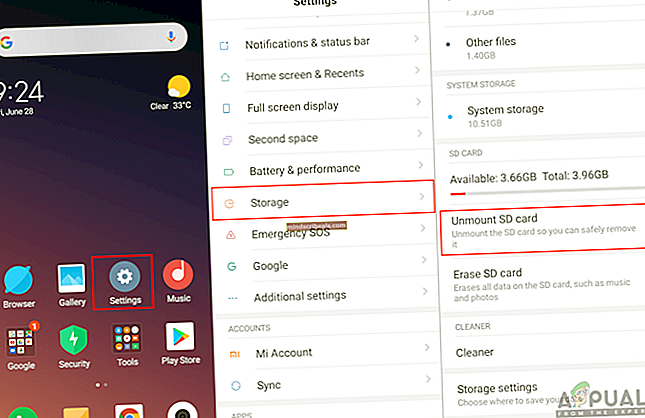
- Gå nu og prøv at downloade og opdatere applikationen fra Google Play Butik.