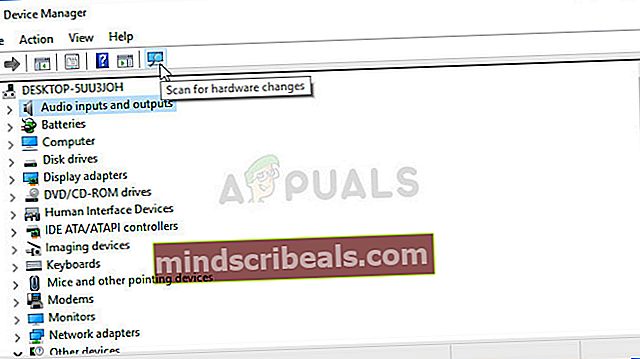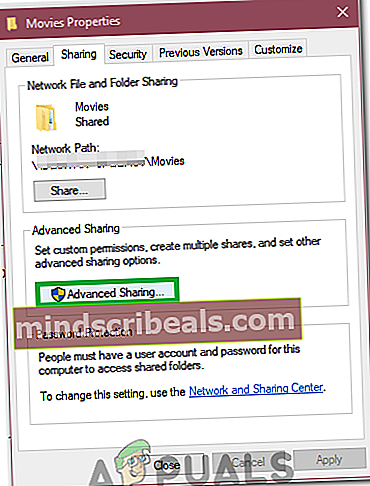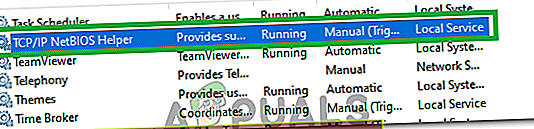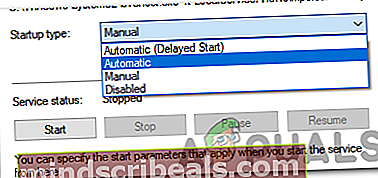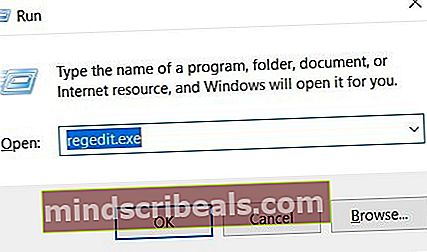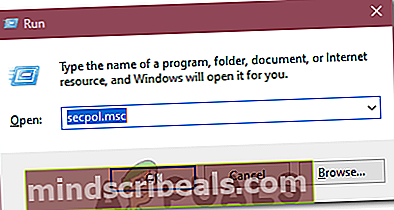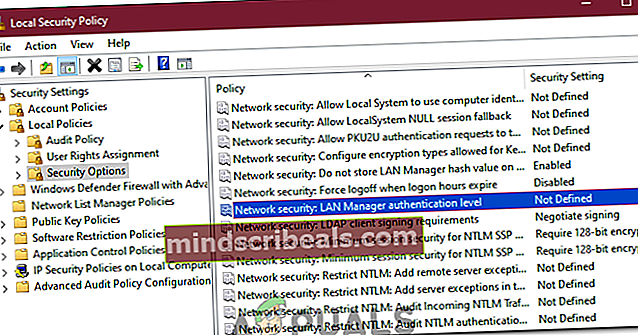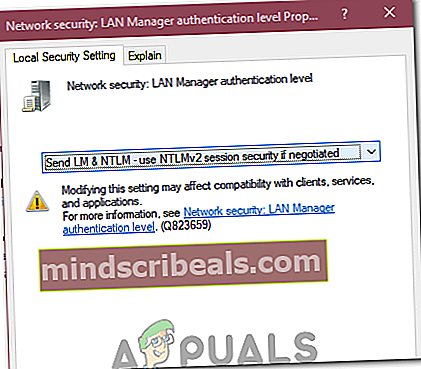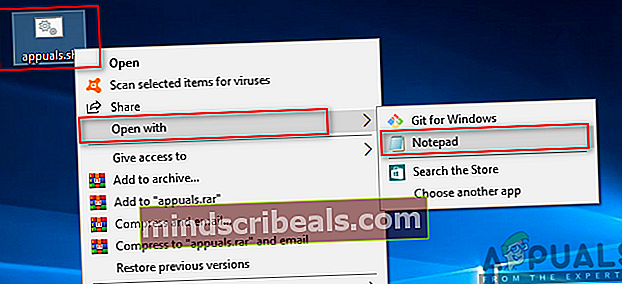Fix: Fejl 0x80070035 'netværksstien blev ikke fundet'
Denne fejl0x80070035 kommer op, når du ikke kan få adgang til netværksressourcerne. Dette er en slags forvirrende fejl, fordi du muligvis stadig kan pinge den ressource, som betyder, ressourcen er online og RDP ind i den, hvilket betyder, at der er en vis adgang. Men inden du begynder, skal vi sørge for, at du kan pinge ressourcen for at sikre, at den er online. Når du har pinget ressourcen, og det viser sig at følge online nedenstående metoder og stoppe ved den, der løser problemet for dig.
Normalt drejer de mest almindelige årsager til denne fejl sig om Firewall, Anti-virus eller DNS.

Metode 1: Deaktiver Firewall
Deaktiver firewall, og deaktiver også antivirusprogrammet midlertidigt. Når den er blevet deaktiveret, skal du gå tilbage til Network & Sharing Center og kontrollere, om du har adgang til ressourcen, hvis ikke slette delingen og tilføje den igen og teste. Hvis det virker, er problemet din firewall, der skal konfigureres, hvis den ikke lader firewallen forblive deaktiveret og gå videre til Metode 2:
Metode 2: Kontroller netværksopdagelse
Sørg for, at netværksopdagelse er tændt på computeren, der prøver at få adgang til ressourcen.
Metode 3: Geninstaller netværksadapterdrivere
Først skal du opdatere dine netværksdrivere og se, om det løser problemet for dig, hvis ikke, afinstaller og geninstaller derefter driverne til din netværksadapter. Du kan gøre det ved at følge nedenstående trin.
- Trykke “Windows” + “R” for at åbne køreprompten.
- Indtaste “Devmgmt.msc” og tryk på "Gå ind".

- Dobbeltklik på “Netværkskort” dropdown og højreklik på dine drivere.
- Klik på “Afinstaller enhed” og vent på, at driveren afinstalleres fra din computer.
- Nu kan du enten downloade driverne manuelt igen fra producentens websted eller klikke på “Scan efter hardwareændringer”Valgmulighed øverst for automatisk at geninstallere disse drivere.
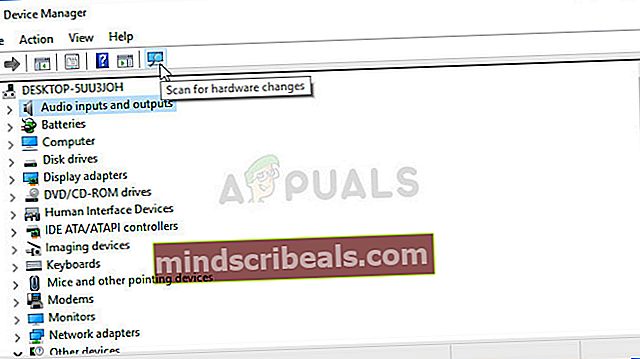
Metode 4: Tjek Enhedshåndtering
1. Gå til Enhedshåndtering, og udvid Netværkskort.
2. Klik på oversigten ovenfra, og vælgvis skjulte enheder.
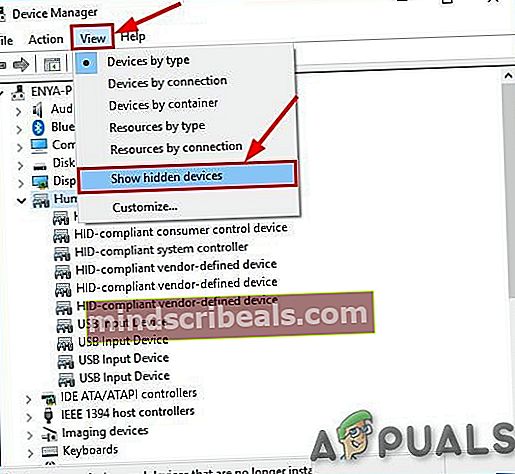
3. Se på adapterne. Hvis du ser en lang liste med 6to4 Adapter, skal du højreklikke på dem og slette dem alle undtagen 1.
4. Når du kun har 1 af disse adaptere tilbage, skal du genstarte pc'en og teste.
Metode 5: Aktivér NetBIOS via TCP / IP
1. Hold Windows-tasten nede, og tryk på R. Type ncpa.cpl og klik på OK

2. Højreklik på forbindelsen, og vælg Ejendomme.
3. Klik på “Internetprotokol (TCP / IP) version 4”På listen.

4. Klik på Ejendomme, og klik derefter på Fremskreden.
5. På Avancerede vinduer med TCP / IP-indstillinger, gå til "VINDER”-Fanen.
6. Under NetBIOS-indstilling skal du klikke på “Aktivér NetBIOS via TCP / IP”, Og klik derefter på Okay.
Metode 6: Brug af korrekt IP-adressekommando
I nogle tilfælde, hvis du prøver at oprette forbindelse til en bestemt IP-adresse på tværs af computeren eller prøver at oprette forbindelse ved hjælp af værtsnavnet, skal du være sikker på, at du bruger den korrekte kommando. Sørg for at bruge følgende kommandoformat for at sikre, at der ikke er fejlkommunikation.
\ (IP-adresse) \ i
Metode 7: Deling af mappe
Det er muligt, at fejlen "netværkssti ikke fundet" udløses, fordi den netværkssti, som du forsøger at få adgang til, ikke er delt. Derfor kontrollerer vi stienegenskaber i dette trin for at se, om den er delt på netværket. For det:
- Åbn File Explorer, og naviger til placeringen af mappen.
- Højreklik på mappen og vælg "Ejendomme".

- Klik på "Deling" fanen og vælg “Avanceret deling” knap.
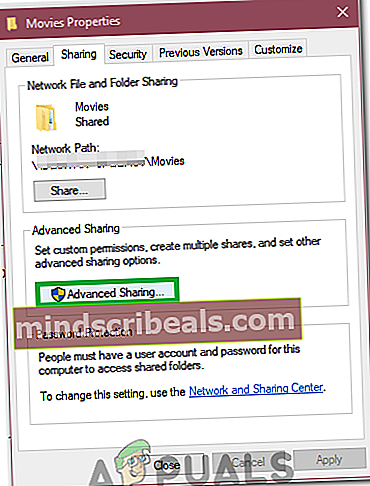
- I det avancerede delingsvindue skal du kontrollere "Del denne mappe" mulighed.
- Nu deles mappen, og dens delte netværkssti vises i delingsfanen.
- Brug dette til at oprette forbindelse til mappen og kontrollere, om problemet fortsætter.
Metode 8: Aktivering af service
Der er nogle tjenester, der gør det muligt at dele filer på et netværk ved at hjælpe de to computere med at kommunikere med hinanden. Hvis disse tjenester er deaktiveret, registreres netværksstien muligvis ikke. Derfor vil vi i dette trin aktivere disse tjenester. For det:
- Trykke "Windows" + “R” for at åbne Kør-prompten.
- Indtaste “Services.msc” og tryk på "gå ind".

- Rul ned, indtil du finder “TCP / IP Net Bios Helper” service.
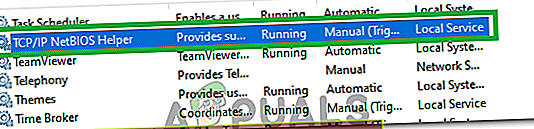
- Højreklik på den, og vælg "Ejendomme".
- Indstil dens “Starttype” til "Automatisk" og klik derefter på "Start" knap.
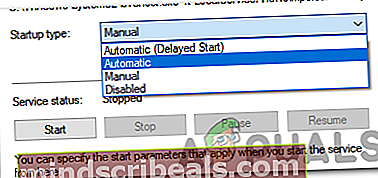
- Anvend og gem dine ændringer.
- Kontroller, om problemet stadig vedvarer.
Metode 9: Sletning af registreringsmappe
Det er meget vigtigt, at du sikkerhedskopierer din registreringsdatabase, før du fortsætter med dette trin. Dette trin er nødvendigt, fordi i nogle tilfælde den registreringsdatabase-mappe, som vi skal slette, er fyldt med forkerte eller forældede konfigurationer, der forhindrer, at netværksstien findes. For at gøre det:
- Trykke “Windows” + “R’ for at åbne køreprompten.
- Indtaste “Regedit” og tryk på "gå ind".
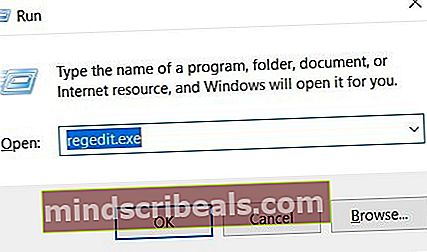
- I registreringseditoren skal du navigere til følgende placering.
Computer \ HKEY_LOCAL_MACHINE \ SOFTWARE \ Microsoft \ MSLicensing
- Højreklik på mappen "Hardware-id'er" i det udvidede MSLicensing-hierarki, og vælg "Slet mappe".
- Bekræft eventuelle meddelelser, og kontroller derefter, om problemet fortsætter.
Metode 10: Ændring af sikkerhedspolitikker
I visse situationer kan de lokale sikkerhedspolitikker muligvis forhindre din computer i at fungere korrekt. Derfor åbner vi i dette trin politikadministratoren og definerer derefter en politik for vores lokale sikkerhed. For det:
- Trykke "Windows" + “R” for at åbne Kør-prompten.
- Indtaste “Secpol.msc” og tryk på "Gå ind".
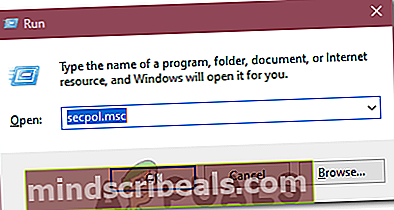
- Vælg “Lokale politikker” fra venstre side, og klik derefter på “Sikkerhedsindstillinger” dropdown.
- I højre rude skal du rulle ned og i de sidste par rækker skal du se “Netværkssikkerhed: LAN Manager-godkendelsesniveau" indgang.
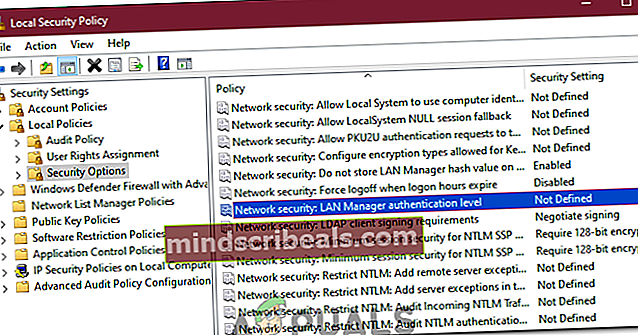
- Dobbeltklik på denne post, og klik derefter på den næste rullemenu.
- Vælg “Send LM og NTLM - brug NTLMv2-session sikkerhed, hvis der forhandles om det”Valgmulighed fra listen, og klik på "Ansøge".
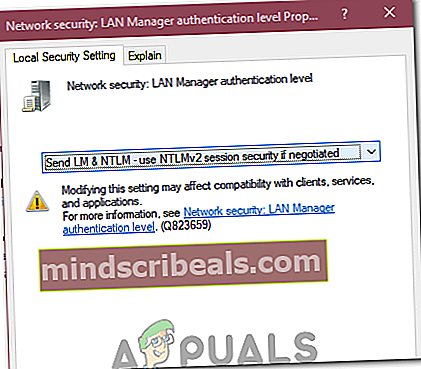
- Kontroller, om problemet stadig eksisterer.
Metode 11: Redigering af værtsfil
I visse tilfælde skal du redigere din værtsfil for at løse værtsnavne på din maskine. Denne værtsfil kan findes i system 32-mappen og bruges af operativsystemet som en instruktionsmanual til at løse værtsnavne. For at redigere værtsfilen.1
- Åbn File Explorer, og gå til følgende placering.
C: \ Windows \ System32 \ drivere \ osv.
- I denne mappe skal du højreklikke på værtsfilen og vælge "Åben med".
- Vælg “Notesblok” fra listen, og indtast derefter "IP-adresse af det domæne, som du vil oprette forbindelse til efterfulgt af domænenavnet ”.
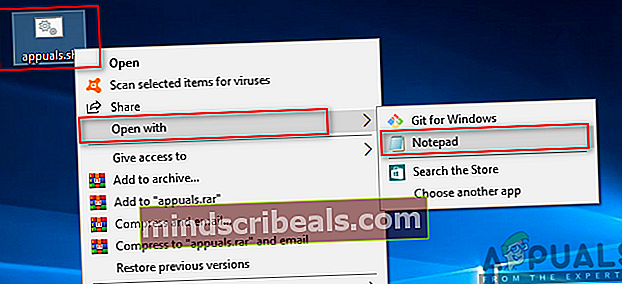
- Trykke “Ctrl” + “S” for at gemme dine ændringer.
- Kontroller, om problemet fortsætter.
Bemærk:Hvis du prøver at få adgang til netværket på en virtuel maskine, skal du prøve at bruge et ældre opstartsbillede og kontrollere, om det løser ting.
Metode 12: Brug SMB1
I nogle tilfælde kan SMB3-protokollen være årsagen til forekomsten af denne fejl på Windows Server. Derfor vil vi i dette trin muliggøre brugen af SMB1. For det:
- Tryk på "Windows '+" R "for at åbne Kør-prompt.
- Indtast "Powershell", og tryk på "Shift" + "Ctrl" + "Enter" for at give administrative rettigheder.
- Indtast følgende kommandoer i PowerShell for at aktivere SMB1 og deaktivere SMB3.
TIL Windows Server: Get-WindowsFeature FS-SMB1 Set-SmbServerConfiguration -EnableSMB2Protocol $ false Til Windows 10,8: Get-WindowsOptionalFeature –Online –FeatureName SMB1Protocol Set-SmbServerConfiguration – EnableSMB2Protocol $ false
- Kontroller, om problemet fortsætter efter udførelse af disse kommandoer.
Metode 13: Skyl DNS
Hvis alt andet fejler, skal du skylle din DNS og gå til "ncpa.cpl" i Kør prompt og deaktiver og aktiver din netværksadapter. Dette skal løse problemet som en sidste udvej.
- TrykkeWindows-nøgle enkelt gang
- Typekommandoprompt i søgefeltet
- Højreklik på kommandoprompt fra søgeresultaterne, og vælg køre som administrator

ipconfig / flushdns ipconfig / frigør ipconfig / forny exit
- Kontroller, om problemet fortsætter.
- Hvis det sker, skal du trykke på "Windows" + “R” for at åbne Kør og indtast “Ncpa.cpl”.

- Højreklik på din internetadapter, og vælg "Deaktiver".
- Vælg "Aktivér" efter et stykke tid, og kontroller igen, om problemet fortsætter.