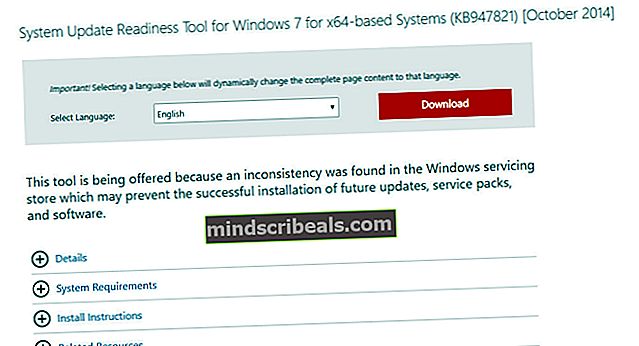Fix: Windows Update-fejl 0x80070057
Fejl 0x80070057 angiver, at windows-opdateringerne mislykkedes, og der er adskillige grunde til, at fejlen pop op, der kan være korrupte Windows Update-komponenter, tidligere opdateringer, der mislykkedes og forårsagede korruption med de systemfiler, der var nødvendige for at pakke og pakke opdateringspakker ud og anvende dem. 0x80070057nummer er det hexadecimale fejlnummer og er almindeligt i Windows Vista, 7, 8 og 10.

Fejlen efterfølges normalt af en lang meddelelse, der er “Der var nogle problemer med at installere opdateringer, men vi prøver igen senere. Hvis du bliver ved med at se dette og vil søge på nettet eller kontakte support for information, kan dette hjælpe - (0x80070057) ”. Denne fejl kan også komme med en lidt anden besked som f.eks"Noget gik galt"
I denne vejledning har vi listet flere metoder, der har fungeret for et stort antal brugere på tværs af Windows Vista, 7, 8 og 10. Gå gennem alle metoderne, da de løbende opdateres. Af erfaring kan jeg fortælle, at du bliver nødt til at vende tilbage til denne side, fordi der vil være et par genstart, mens du udfører og gennemgår metoderne, derfor er det bedst at enten sende linket til denne side til din e-mail eller bogmærke denne side, så du kan komme tilbage til den. Men inden du går videre, skal du deaktivere eventuelle fuldmagter (hvis de bruges). Du kan også prøve at deaktivere dit antivirusprogram.
Metode 1: Gendan Windows Update Repository
Download og kør Restoro for at scanne og gendanne korrupte og manglende arkiver fra her, og prøv derefter at opdatere Windows. Hvis det ikke virker, skal du gå til metode 2.
Metode 2: Kør SFC Scan
Systemfilscanner er et indbygget systemfilbekræftelsessystem, der downloader et manifest fra Microsoft-servere, sammenligner den lokale kopi med manifestet, og hvis det ser nogle uoverensstemmelser, downloader det automatisk en ny kopi og erstatter den gamle. Dette er et meget effektivt værktøj til at sikre, at dine systemfiler er på plads, og at der ikke er noget galt med dem. Før du fortsætter, skal du sikre dig, at du er administrator.
- Kør SFC-scanningen.

- Genstart computeren fuldstændigt. Kontroller nu, om opdateringsfejlen er løst.
Metode 3: Kør SFCFix
Et andet værktøj til at reparere systemfiler er SFC Fix. Det gør mere eller mindre, det samme som SFC. Det er dog praktisk, hvis dine meget systemfiler til SFC-scanning på en eller anden måde er korrupte eller ikke fungerer korrekt. Bemærk, at dette program er tredjeparts; fortsæt på egen risiko.
Download og kør filen SFCFix.exe. Accepter meddelelserne i kommandoprompten ved at trykke på en vilkårlig tast indtil slutningen.

Metode 4: Kør SURT
Hvis du løber Windows 7/8/10, så kan vi bruge SURT til at løse problemet. System Update Readiness Tool (SURT) er en kraftopdateringsmekanisme frigivet af Microsoft selv på grund af opdateringsproblemer som den efter diskussion. Det starter nogle moduler med kraft for at fortsætte med den afventende opdatering.
- Download SURT-værktøjet, og gem det på et tilgængeligt sted.
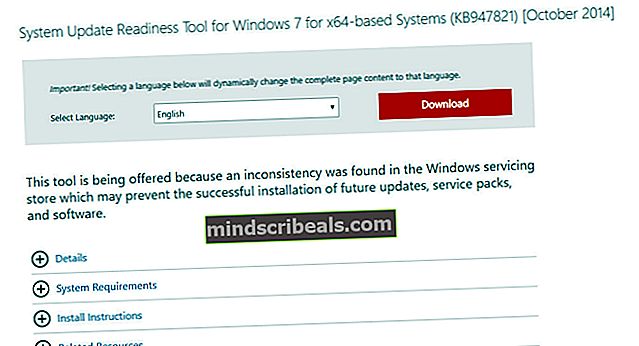
- Højreklik nu på den eksekverbare og vælgKør som administrator.
- Lad processen afslutte og genstarte din computer. Kontroller nu, om problemet er løst.
Metode 5: Redigering af registreringsdatabasen
Hvis ingen af ovenstående metoder fungerer, fortsætter vi med at foretage nogle ændringer i din computers registreringsdatabase. Registreringsdatabase på din computer ligner mere et kommandocenter til dit operativsystem, og hvis der er nogle modstridende nøgler, eller nogle værdier ikke er indstillet korrekt, vil du opleve opdateringsfejlen. Det anbefales, at du opdaterer din registreringsdatabase, hvis du vil vende tilbage til den forrige fase.
- Holde Windows-nøgle og Tryk på R
- Type notesblok og klik Okay
- Kopier og indsæt følgende linjer i notesblok:
Windows Registry Editor version 5.00 [HKEY_LOCAL_MACHINE \ SOFTWARE \ Microsoft \ WindowsUpdate \ UX] "IsConvergedUpdateStackEnabled" = dword: 00000000 [HKEY_LOCAL_MACHINE \ SOFTWARE \ Microsoft \ WindowsUpdate \ UX \ Settings] "UxOption" = dword: 00000000
- Klik på Fil ->Gem som
- Indstil filtype til Alle filer og gem denne fil som wufix.reg på dit skrivebord.
- Filen skal være nøjagtigt wufix.reg, fordi * .reg-udvidelsen er udløseren til at køre denne fil gennem registreringsdatabasen. Kør nu filen, og accepter, at du bliver bedt om det.

Når programmet er kørt, skal du kontrollere, om det løser problemet; Hvis ikke, skal du downloade Windows Update Reset-scriptet og køre det som administrator. [Download her] (højreklik og vælg at gemme som). Gem det på dit skrivebord, højreklik derefter på det, og vælg Kør som administrator.

Metode 6: 04/08/2016 Windows 10-jubilæumsopdatering mislykkedes på grund af fejl 0x80070057
Når Windows 10 ikke kan kontrollere downloads, ses fejlen også på Windows 10. Mange brugere opdateret fra Windows 7 til Windows 10, og flere opdateringer blev allerede anvendt før jubilæumsopdateringen, så det giver mening at tro, at der kan være alvorlig korruption i opdateringsbutikken, hvilket forhindrer installation af jubilæumsopdatering. Løsningen til at løse dette problem er at deaktivere internettet (LAN eller WAN), mens installationsprogrammet verificerer jubilæumsopdateringsfiler.
- Holde det Windows-nøgle og Tryk på R. Typencpa.cplog klikOKAY.
- Højreklik på din Trådløs LAN-adapter eller Ethernet LAN-adapter og vælg Deaktiver. Når opdateringen er afsluttet, kan du aktivere den ved at højreklikke på den deaktiverede adapter.
Derudover begyndte mange brugere at have hyppige frysninger og nedbrud på deres Windows 10 efter installation af Jubilæumsopdatering.Hvis dette er tilfældet, så tjek følgende guide @ Jubilæumsopdateringsnedbrud

Metode 7: Fjernelse af CloudFogger
Nogle brugere rapporterede modtaget fejl 0x80070057, når de foretager backup, systemgendannelse og opgraderinger. Som pr. Borncity er grundårsagen til dette problem CloudFlogger. Problemet opstår på grund af tredjepartsværktøjer som CloudFlogger, der installerer filterdrivere, der forstyrrer systemopkaldene.
- Trykke Windows-tast + R, skriv appwiz.cpl og klik Okay. I Windows 8.1 eller nyere kan du trykke på Windows-tast + X og vælg Programmer / Apps og funktioner.
- Søg på listen efter CloudFogger og dobbeltklik derefter på den. Følg anvisningerne i afinstallationsprogrammet og afslutte afinstallationen.
- Genstart din pc, og kontroller derefter, om problemet er væk.
Metode 8: Opdater via MS Update Catalog
Hvis du sidder fast med Windows-opdateringen ikke kan installere nogen opdatering, kan du manuelt downloade opdateringen lokalt til din computer og derefter installere den. Du kan besøge webstedet Microsoft Update Catalog og downloade den seneste kumulative opdatering til et tilgængeligt sted.

Når du har downloadet opdateringen, skal du lukke alle programmer, højreklikke på opdateringspakken og klikkeKør som administrator. Når opdateringen er installeret, skal du genstarte din computer fuldstændigt og kontrollere, om problemet er løst.
Metode 9: Opdater BIOS
Hvis intet har hjulpet dig indtil videre, kan opdatering af BIOS til den nyeste version muligvis løse problemet. BIOS den grundlæggende komponent på din computer, der kommunikerer med hardware og software i dit system. Det fungerer også som en bro for inputenhederne. Hvis der er noget problem med din BIOS, eller den er forældet (og ikke kompatibel med den aktuelle OS-version), kan du opleve opdateringsfejlen.
Advarsel: Fortsæt på egen risiko, da opdatering af din BIOS er et risikabelt skridt, og hvis det ikke gøres ordentligt, kan du blokere dit system og forårsage varig skade på det.
- Opdater Lenovo BIOS.
- Opdater HP BIOS.
- Opdater Dell BIOS.
Fejl 0x80070057 er også relateret til "Credentials Manager" på Windows 10. Hvis du får fejlen med legitimationsadministratoren, skal du tjekke, at parameteren er en forkert guide til, hvordan du løser det. Du kan prøve at bruge Windows Update-fejlfinding.
Tags Windows windows-opdatering Windows-opdatering mislykkedes