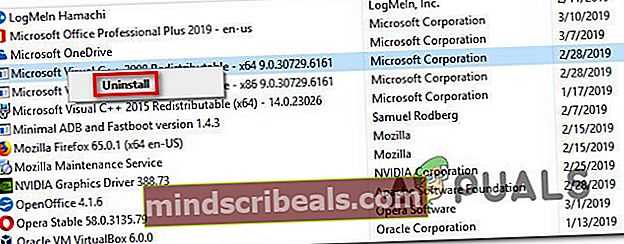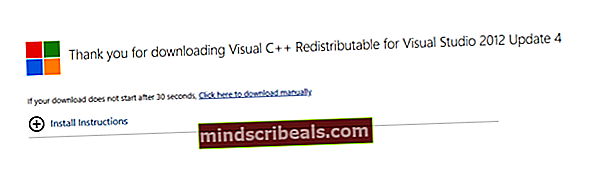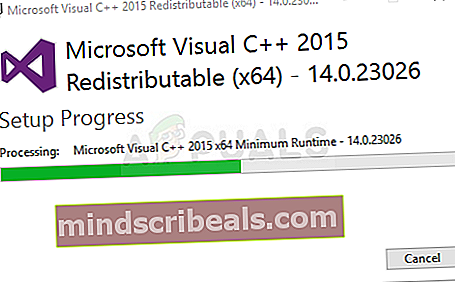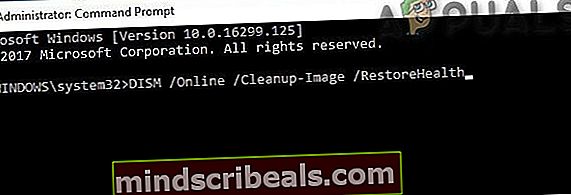Løser meddelelse om undtagelsesbehandling 0xc0000135
Det 'undtagelsesbehandlingsmeddelelse 0xc0000135 fejl‘Opstår, når Windows-brugere forsøger at starte et spil eller et program, der kræver meget grafisk behandling. Fejlparametrene peger mod et manglende DLL (Dynamic Link Library) eller Visual C ++ Redistribuerbar.

Hvad forårsager undtagelsesbehandlingsmeddelelse 0xc0000135 fejl?
- Appen er ikke kompatibel med Windows-versionen - Et af de mest almindelige tilfælde, der vil udløse denne type fejl, er en situation, hvor brugeren forsøger at starte en app, der faktisk er uforenelig med Windows-versionen. I dette tilfælde kan du løse problemet ved at køre appen i kompatibilitetstilstand.
- Visual C ++ Redist til Visual Studio 2012 mangler - Som det viser sig, er den mest almindelige årsag, der skaber denne fejlkode, en Windows-installation, der mangler Visual C ++ kan distribueres til Visual Studio 2012 Update 4 pakke. I dette tilfælde er rettelsen lige så enkel som at installere den manglende redist-pakke på den computer, der kaster fejlkoden.
- Systemfilkorruption - Korruption i systemfiler kan også være ansvarlig for, at denne fejlmeddelelse vises. I de fleste tilfælde skyldes fejlen, at korruption forhindrer visse DLL-filer i at blive handlet af det berørte program. I dette tilfælde kan du løse problemet hurtigt ved at køre en DISM & SFC-scanning eller ved at nulstille alle Windows-komponenter med en procedure som en ren installation / reparationsinstallation.
Metode 1: Kørsel af appen i kompatibilitetstilstand
Som det viser sig, er et af de mest almindelige problemer, der vil forårsage denne fejlmeddelelse under lanceringen af en Windows-eksekverbar, en inkompatibilitet med den Windows-version, du bruger. Det er sandsynligt, at den applikation, du prøver at starte, er gammel og ikke oprindeligt var designet til at fungere med din Windows-version.
Hvis dette scenarie er anvendeligt, skal du være i stand til at omgå problemet helt ved hjælp af kompatibilitetsguiden. Dette vil ændre miljøet, så det passer til programmet, som om det kørte på en Windows-version, der er fuldt kompatibel.
Her er en hurtig guide til at køre den app, der ikke fungerer i kompatibilitetstilstand:
- Højreklik på den eksekverbare fil, der viser fejlen, højreklik derefter på den, og vælg Ejendomme fra den nyligt viste kontekstmenu.
- Når det lykkes dig at komme ind i Ejendomme menu, skal du vælge Kompatibilitet fanen fra menuen øverst i den vandrette menu.
- Start derefter med at kontrollere den menu, der er knyttet til Kør dette program i kompatibilitetstilstand.
- Vælg derefter Windows 7 i rullemenuen nedenfor, og klik på ansøge for at gemme de ændringer, du lige har foretaget.
- Prøv installationen igen, og se om du stadig støder på den samme fejlmeddelelse.

Hvis du stadig støder på det samme 'undtagelsesbehandlingsmeddelelse 0xc0000135 ′ fejl selv efter at have tvinget appen til at køre i kompatibilitetstilstand.
Metode 2: Installer / geninstaller Visual C ++ Redistribuerbar til Visual Studio 2012
Som det viser sig, kan denne fejlkode meget vel være forårsaget af en manglende DLL (Dynamic Link Library) fil, der er en del af en Virtual C ++ kan omfordeles pakke, som den pågældende applikation kræver.
Flere berørte brugere, at vi også støder på 'undtagelsesbehandlingsmeddelelse 0xc0000135 ′ fejl ved forsøg på at starte bestemte spil eller applikationer har rapporteret, at problemet endelig blev løst, efter at de havde installeret Visual C ++ kan distribueres til Visual Studio 2012 Update 4 pakke.
Her er en hurtig guide til, hvordan du gør dette:
- Første ting først, lad os fjerne muligheden for en beskadiget genfordelingsbar installation. For at gøre dette skal du trykke på Windows-tast + R at åbne en Løb dialogboks. Skriv derefter 'Appwiz.cpl' og tryk på Gå ind at åbne op for Programmer og funktioner skærm.

- Når du er inde i vinduet Applikationer og funktioner, skal du rulle ned gennem listen over installerede applikationer og finde Visual C ++ kan fordeles til Visual Studio 2012 Update 4 pakke. Når du ser det, skal du højreklikke på det og vælge Afinstaller fra den nyligt viste kontekstmenu. Følg derefter vejledningen på skærmen, indtil installationspakken er fjernet.
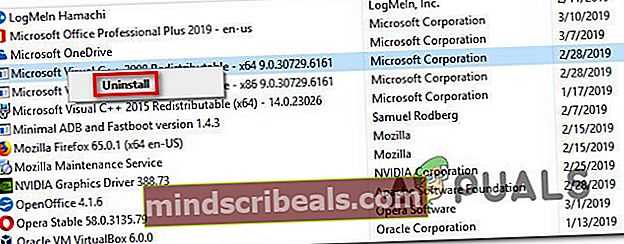
- Når afinstallationen er afsluttet, skal du genstarte computeren og vente til næste opstartssekvens er afsluttet.
- Når net-opstartssekvensen er færdig, skal du besøge dette link (her) fra din browser og start med at vælge det relevante sprog. Klik derefter på Hent for at gå videre til download sektionen.
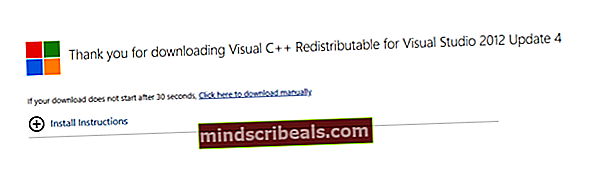
- En gang vcredist eksekverbar downloades fuldstændigt, dobbeltklik på den, og følg derefter vejledningen på skærmen for at fuldføre installationen.
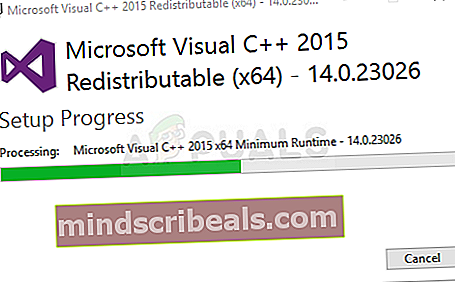
- Når installationen er afsluttet, skal du genstarte din computer og se om undtagelsesbehandlingsmeddelelse 0xc0000135 ′ fejlen løses ved næste systemstart.
Hvis det samme problem stadig opstår, skal du gå ned til den næste potentielle løsning nedenfor.
Metode 3: Kørsel af SFC / DISM-scanninger
Som det viser sig, er 'Undtagelsesbehandlingsmeddelelse 0xc0000135' fejl kan også opstå på grund af en eller anden form for systemfilkorruption, der forhindrer dit operativsystem i at ringe og bruge de dynamiske biblioteksfiler, der er nødvendige af den pågældende applikation.
Dette er konsekvent blevet rapporteret af flere forskellige berørte brugere, og nogle af dem har bekræftet, at efter at have behandlet de ødelagte genstande, opstod der ikke længere fejlkode, og applikationen åbnede normalt.
Når det kommer til at gøre dette, er der to hovedindbyggede værktøjer, der er i stand til at gøre dette - DISM (Deployment Image Servicing and Management) og SFC (systemfilkontrol).
Husk, at da SFC er bedre til at rette logiske fejl, og DISM er meget mere effektiv til at rette beskadigede afhængigheder, anbefales det, at du kører begge værktøjer hurtigt efter hinanden for at forbedre dine chancer for at rette 'Undtagelsesbehandlingsmeddelelse 0xc0000135' fejl.
Her er en hurtig guide til at udføre begge scanninger fra en forhøjet kommandoprompt:
- Trykke Windows-tast + R at åbne en Løb dialogboks. Når du er inde i feltet Kør, skal du skrive 'Cmd' inde i tekstfeltet, og tryk på Ctrl + Skift + Enter for at åbne en forhøjet CMD-prompt. Når du ser vinduet Brugerkontokontrol, skal du klikke på Ja for at acceptere administratoranmodningen

- Når det lykkes dig at komme ind i den forhøjede CMD-prompt, skal du skrive følgende kommando og trykke på Enter for at starte en SFC-scanning:
sfc / scannow

Bemærk: Husk, at Kontrol af systemfiler værktøj er afhængig af en lokalt gemt cache-kopi, der bruges til at erstatte beskadigede forekomster med sunde kopier. Du bør ikke afbryde SFC kan for tidligt (ved at lukke CMD-vinduet eller genstarte), fordi du risikerer at lade dit system udsættes for andre logiske fejl.
- Når processen er afsluttet, skal du genstarte computeren og vente på, at den næste opstartssekvens er afsluttet. Når den næste opstart er afsluttet, skal du følge trin 1 igen for at åbne endnu en forhøjet kommandoprompt.
- Skriv derefter følgende kommando, og tryk på Gå ind for at starte en DISM-scanning:
DISM / Online / Oprydningsbillede / RestoreHealth
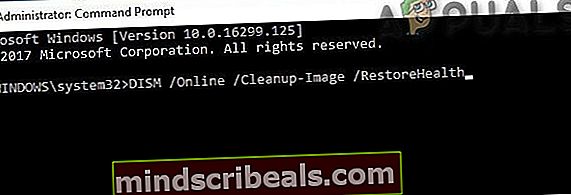
Bemærk: Inden du starter denne applikation, skal du sikre dig, at din pc er forbundet til en stabil internetforbindelse. Husk, at DISM bruger komponenten WU (Windows Update) til at downloade sunde kopier, der bruges til at erstatte beskadigede filer.
- Når processen er afsluttet, skal du genstarte din computer og se, om problemet løses ved næste systemstart.
Hvis det samme 'undtagelsesbehandlingsmeddelelse 0xc0000135 ′ der stadig opstår en fejl, når du prøver at starte bestemte programmer, skal du gå ned til næste metode nedenfor.
Metode 4: Udfør en ren / reparationsinstallation
Hvis ingen af de potentielle rettelser allerede har tilladt dig at løse problemet, er chancerne for, at du har at gøre med en form for systemfilkorruption, der ikke kan løses konventionelt. I dette tilfælde er den eneste bæredygtige løsning at nulstille alle Windows-komponenter, der muligvis forårsager dette problem (inklusive bootrelaterede data).
Når det kommer til at gøre dette, har du to veje frem:
- Reparationsinstallation (opgradering på stedet) - Denne handling er længere og kræver, at du bruger et kompatibelt installationsmedie. Men den største fordel er, at du får lov til at gemme alle dine personlige filer (inklusive applikationer, spil, brugerindstillinger og personlige medier). Denne proces vil kun beskæftige sig med Windows-filer.
- Ren installation - Dette er den enkleste tilgang. Det kan startes uden installationsmedier, og det kan gøres direkte fra menuen Indstillinger i Windows 10. Men medmindre du sikkerhedskopierer dataene på forhånd, mister du ikke personlige filer, der er gemt på OS-drevet (C: / som standard).