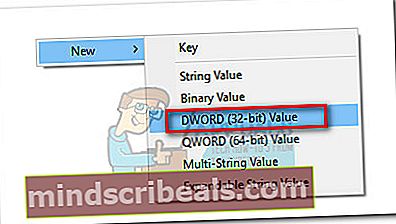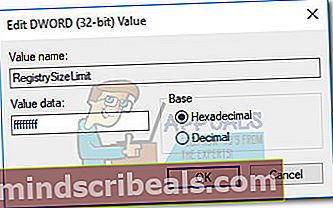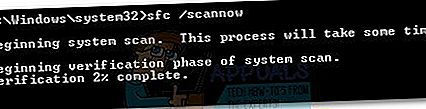Fix: Fejl 1935 Visual C ++
Det "fejl 1935 Visual C ++”Kan forekomme, hvis Microsoft .NET framework eller den Visual C ++ kan omfordeles pakken er beskadiget eller mangler,Trustedinstaller service nægter at starte, når installatøren ringer, eller hvis Windows-modulinstallatør tjenesten er deaktiveret. En anden sjælden, men gyldig synder, der vil udløse dette problem, er systemtransaktionsloggen (efter en mislykket installation) - den viser denne fejl, indtil loggen er ryddet.
Denne særlige fejl opstår normalt, når du installerer en Microsoft Visual C ++ kan omfordeles pakke eller en version af SQL Server.

Hvis du i øjeblikket kæmper med dette særlige problem, er der nogle gode nyheder. Det lykkedes os at identificere en række succesrige rettelser, der har formået at hjælpe brugere, der var i en lignende situation som dig. Nedenfor har du en samling af metoder, der blev bekræftet til at fungere af mindst en bruger. Følg hver potentielle løsning i rækkefølge, indtil du formår at løse “fejl 1935 Visual C ++”Fejl.
Metode 1: Brug af System Update Readiness Tool (kun Windows 7)
Som det viser sig, kan fejlen også opstå på grund af uoverensstemmelse med Windows Store-service. En glitched Windows-servicebutik kan forhindre dig i at installere Windows-opdateringer, servicepakker og utilitaristisk software med forbedrede tilladelser som f.eks Visual C ++ kan omfordeles pakker.
Nogle brugere har formået let at løse “fejl 1935 Visual C ++”Fejl ved hjælp af System Update Readiness Tool for automatisk at løse uoverensstemmelser med Windows Store-service.
Bemærk: Denne første metode gælder kun for brugere, der støder på “fejl 1935 Visual C +”-Problem på Windows 7. Hvis du ikke bruger Windows 7, skal du springe direkte til Metode 2.
Hvis du bruger Windows 7, skal du downloade System Update Readiness Tool til Windows 7 fra dette officielle Microsoft-link (her). Husk, at værktøjet er ret stort, så det kan tage et stykke tid, før overførslen er afsluttet.

Når værktøjet er downloadet, skal du køre installationsprogrammet og lade det scanne dit system for at reparere inkonsekvenser i butikservice. Hvis du ikke bliver bedt om at genstarte i slutningen, skal du gøre det alene. Ved næste systemstart skal du se, om problemet er løst. Hvis det ikke er tilfældet, fortsæt fejlfinding med metode 2.
Metode 2: Reparation af Microsoft .NET Framework-installationen
Det "fejl 1935 Visual C ++”Kan også forekomme, hvis Microsoft .NET installation på denne computer er beskadiget eller beskadiget. Nogle brugere har formået at løse problemet ved at geninstallere Microsoft .Net Framework og derefter geninstallere softwaren, der viste “fejl 1935 Visual C ++”Fejl.
Følg trinnene nedenunder for at genoptage Microsoft .NET Framework installation for at reparere det:
- Trykke Windows-tast + R for at åbne et Run-vindue. Skriv “appwiz.cpl”Og ramte Gå ind at åbne Programmer og funktioner.
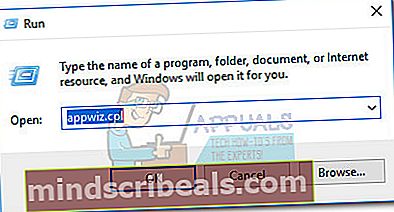
- I Programmer og funktioner, Klik på Slå Windows-funktioner til eller fra fra venstre rude.
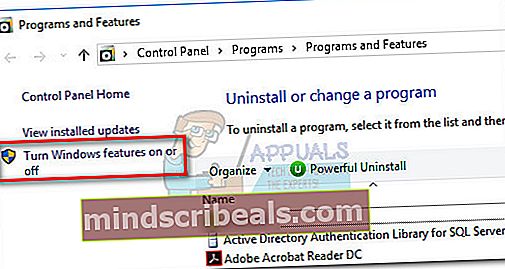 Bemærk: Hvis du bliver bedt om at bekræfte via administratoradgangskoden, skal du skrive den og trykke Gå ind at fortsætte.
Bemærk: Hvis du bliver bedt om at bekræfte via administratoradgangskoden, skal du skrive den og trykke Gå ind at fortsætte. - Fjern markeringen i afkrydsningsfeltet ud for Microsoft .NET Framework 3.5.1 og ramte Næste at deaktivere det.
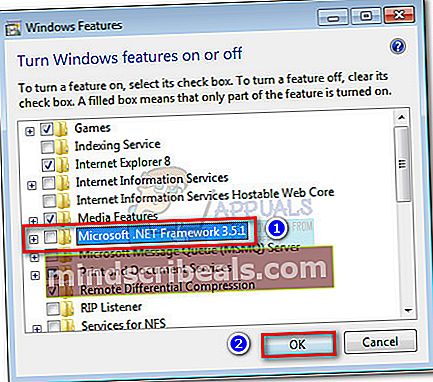 Bemærk: Deaktiver, hvis du bruger Windows 8 eller Windows 10 .NET Framework 3.5.
Bemærk: Deaktiver, hvis du bruger Windows 8 eller Windows 10 .NET Framework 3.5. - Genstart din computer og for at anvende ændringerne, vend derefter tilbage til Windows-funktioner skærm via trin 1 og trin 2.
- Genaktiver Microsoft .NET Framework 3.5.1 (eller NET Framework 3.5) ved at aktivere afkrydsningsfeltet ud for det og trykke på OKAY.
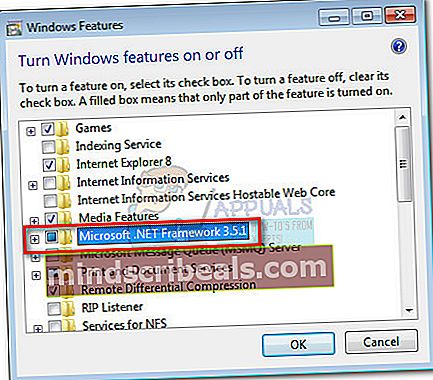
- Genstart computeren igen, og se om problemet er løst ved at geninstallere den software, der viste fejlen.
Hvis du stadig ser "fejl 1935 Visual C ++“, Gå ned til Metode 3.
Metode 3: Aktivér Windows Modules Installer fra Services
Nogle brugere har formået at løse problemet efter at have opdaget Windows-modulinstallatør blev deaktiveret. Hvis dette er årsagen tilfejl 1935 Visual C ++”Problem, vil du være i stand til at løse problemet ved at ændre Starttype af Windows-modulinstallatør til brugervejledning eller Automatisk.
Bemærk: Det Windows-modulinstallatør muliggør installation, ændring og fjernelse af Windows-opdateringer og et par andre valgfrie komponenter (inklusive Visual C ++ kan omfordeles pakker). Du får muligvis vist “fejl 1935 Visual C ++”Fordi denne service er deaktiveret. Selvom standardtilstanden for Windows Modules Installer er brugervejledning, der er nogle hjælpeprogrammer fra tredjeparter, der deaktiverer denne service for at øge systemets ydeevne.
Følg nedenstående trin for at kontrollere, om Windows Modules Installer er deaktiveret, og aktiver det, hvis det er nødvendigt:
- Trykke Windows-tast + R for at åbne en Run-kommando. Skriv derefter “services.msc”Og ramte Gå ind at åbne Tjenester vindue.
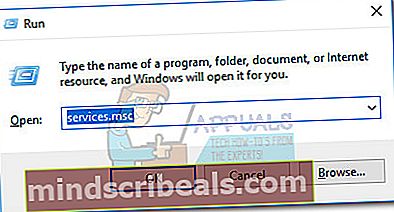
- Naviger gennem listen over tjenester og find Windows Modules Installer. Når du finder det, skal du højreklikke på det og vælge Ejendomme.
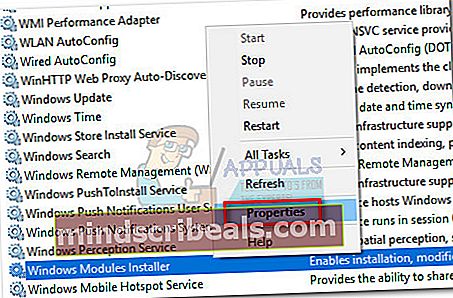
- I Generel fanen Windows Modules Installer Egenskaber, se hvilken Starttype er i øjeblikket aktiv. Hvis den Starttype er indstillet til handicappet, skift det til brugervejledning og ramte ansøge for at bekræfte dine ændringer.
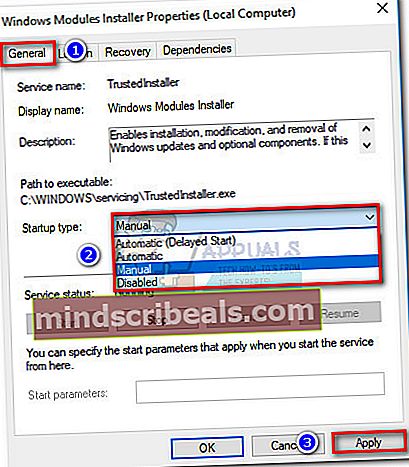 Bemærk: Du kan også indstille Starttype til Automatisk men dette vil køre tjenesten ved hver opstart, selv når det ikke er nødvendigt.
Bemærk: Du kan også indstille Starttype til Automatisk men dette vil køre tjenesten ved hver opstart, selv når det ikke er nødvendigt. - Genstart computeren, og se om du er i stand til at installere softwaren uden "fejl 1935 Visual C ++“. Hvis du stadig ser det, skal du flytte til Metode 4.
Metode 4: Rydning af transaktionsloggen
Dette problem kan også forekomme, når Windows filsystem transaktionslog er blevet ødelagt efter installation af et bestemt stykke software. Denne transaktionslog bruges til at gendanne filer, hver gang der opstår en filfejl. Nogle brugere har været i stand til at løse “fejl 1935 Visual C ++ ” problemet ved at rydde transaktionsloggen og genåbne den eksekverbare installation.
Følg vejledningen nedenunder for at rydde transaktionsloggen og løse “1935 Visual C ++ ”fejl:
- Åbn en forhøjet kommandoprompt. For at gøre dette skal du åbne Start bar, søg efter “cmd“, Og højreklik derefter på Kommandoprompt og vælg Kør som administrator.
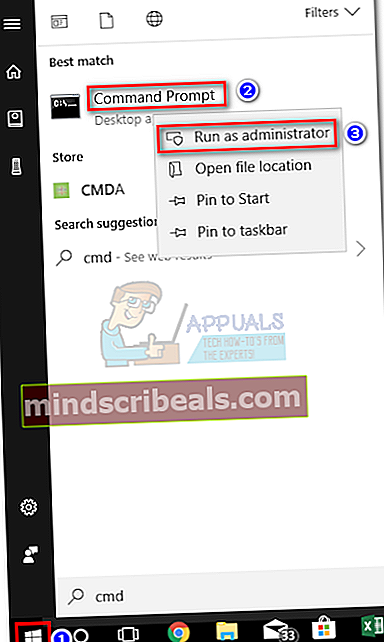
- I den forhøjede kommandoprompt skal du køre følgende kommando og trykke på Gå ind:
fsutil ressource sætautoreset sandt C: \
Husk, at ovenstående kommando forudsætter, at C: \ drev er dit OS-lydstyrke. Hvis du installerede Windows på en anden partition, skal du ændre brevet i overensstemmelse hermed.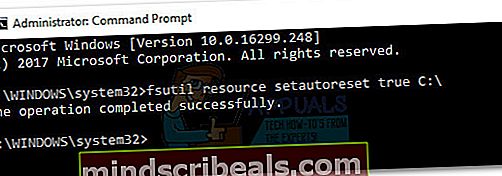 Bemærk:
Bemærk: - Genstart computeren, og åbn softwareinstallationen, der udløser “1935 Visual C ++“.
Hvis du stadig ser "1935 Visual C ++”Fejl, gå over til den endelige metode.
Metode 5: Tving start af TrustedInstaller-tjenesten
Det "fejl 1935 Visual C ++”Er også kendt for at vises, når TrustedInstaller tjenesten nægter at åbne, når visse installatører ringer. Nogle brugere har været i stand til at omgå fejlmeddelelsen ved at tvinge TrustedInstaller service til at starte lige før installation af eksekverbar installation.
For at gøre dette skal du åbne et Run-vindue (Windows-tast + R) og skriv / indsæt “C: \ Windows \ servicing \ TrustedInstaller.exe“. Hit Gå ind at åbne TrustedInstaller.exe. Dette kan synes unødvendigt, da det ikke gør noget synligt, men det vil tvinge TrustedInstaller proces for at åbne.

Umiddelbart efter at have udført ovenstående trin, skal du åbne installationsprogrammet til det program, der viser fejlen, og se om du er i stand til at gennemføre installationsprocessen. Hvis du ikke er det, skal du fortsætte med nedenstående trin.
Det er muligt TrustedInstaller kan ikke kaldes til at afslutte installationen, fordi den ikke vises på servicelisten. Vi kan rette dette forkert ved at ændre dets registerværdi til aktiv brug Registreringseditor.Her er den komplette guide til at gøre dette:
- TrykkeWindows-tast + R for at åbne en Run-kommando. Skriv derefter “regedit”Og ramte Gå ind at åbne Registreringseditor vindue.
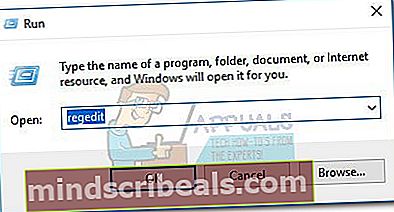
- I Registreringseditor, naviger til HKEY_LOCAL_MACHINE> SYSTEM> CurrentControlSet> Control.
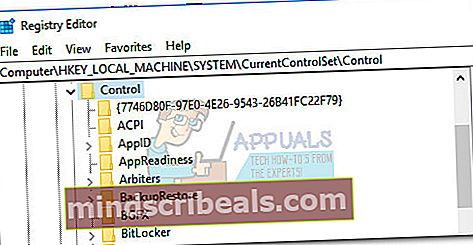
- Dobbeltklik på i højre rude RegistrySizeLimit for at åbne Rediger DWORD-værdi dialog boks.
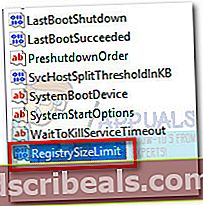 Bemærk: Hvis du ikke er i stand til at identificere nøglen til RegistrySizeLimit, skal du oprette en selv. Gør dette ved at højreklikke et vilkårligt sted i højre rude og vælge Ny> Dword (32-bit). Navngiv den nyoprettede DWORD-værdi til “RegistrySizeLimit“, Åbn det derefter ved at dobbeltklikke.
Bemærk: Hvis du ikke er i stand til at identificere nøglen til RegistrySizeLimit, skal du oprette en selv. Gør dette ved at højreklikke et vilkårligt sted i højre rude og vælge Ny> Dword (32-bit). Navngiv den nyoprettede DWORD-værdi til “RegistrySizeLimit“, Åbn det derefter ved at dobbeltklikke.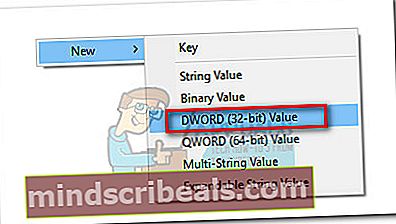
- I Rediger Dword (32-bit) værdi skærm indstiller Grundlag til Hexadecimal og indtast “ffffffff”I Værdidata boks. Skift derefter Grundlag til Decimal og kontrollere, at Værdidata er “4294967295“. Hvis den har en anden værdi, skal du ændre den manuelt til ovennævnte værdi og trykke på OKAY.
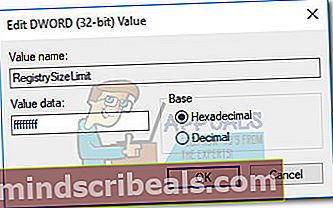
- En gangRegistrySizeLimitnøgle er oprettet med de krævede værdier, luk Registreringseditor og genstart din computer.
- Når dit system starter op igen, skal du åbne en forhøjet kommandoprompt. For at gøre dette skal du åbne Start bar, søg efter “cmd“, Og højreklik derefter på Kommandoprompt og vælg Kør som administrator.
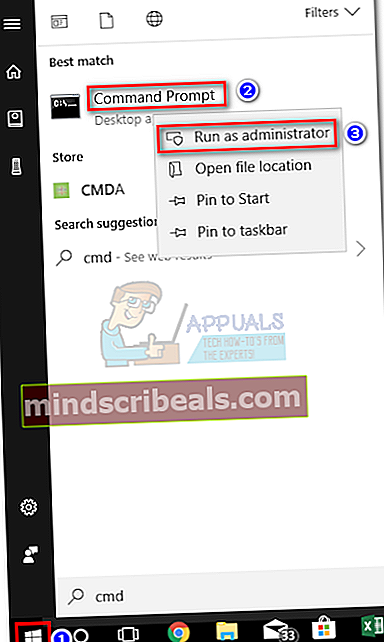
- Skriv “i den forhøjede kommandopromptSFC / SCANNOW”Og ramte Gå ind at starte en systemomfattende scanning for at finde og reparere systemfiler.
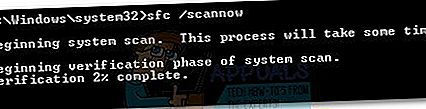
- Når SFC-scanningen er afsluttet, skal du geninstallere det program, der gav dig problemer, og se om “1935 Visual C ++”Fejlen er løst.

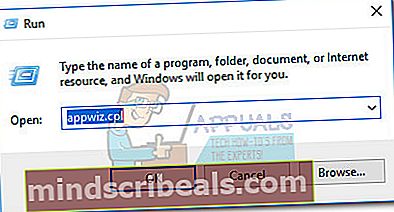
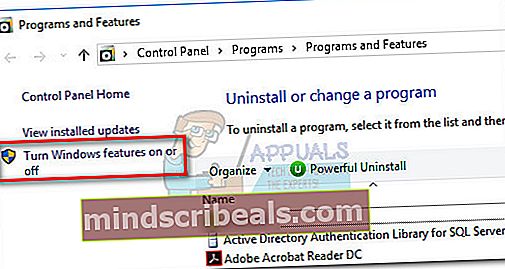 Bemærk: Hvis du bliver bedt om at bekræfte via administratoradgangskoden, skal du skrive den og trykke Gå ind at fortsætte.
Bemærk: Hvis du bliver bedt om at bekræfte via administratoradgangskoden, skal du skrive den og trykke Gå ind at fortsætte.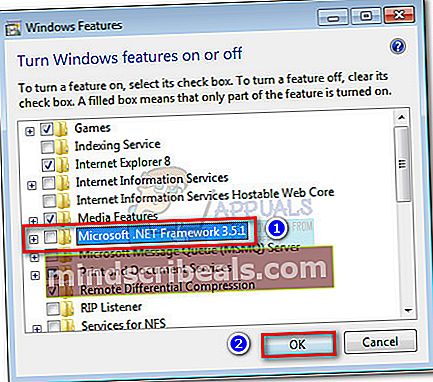 Bemærk: Deaktiver, hvis du bruger Windows 8 eller Windows 10 .NET Framework 3.5.
Bemærk: Deaktiver, hvis du bruger Windows 8 eller Windows 10 .NET Framework 3.5.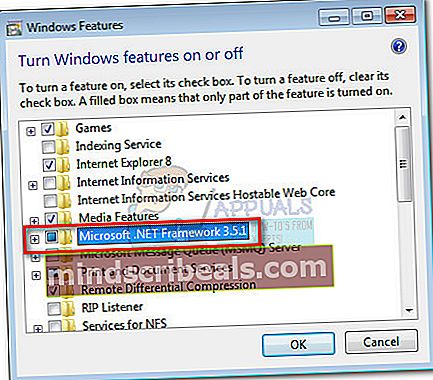
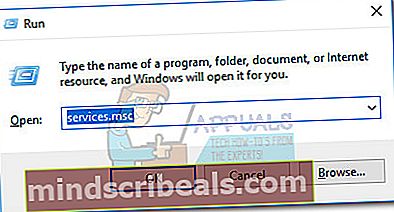
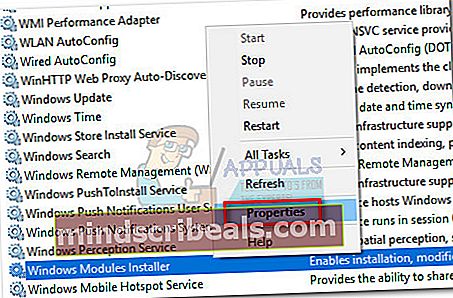
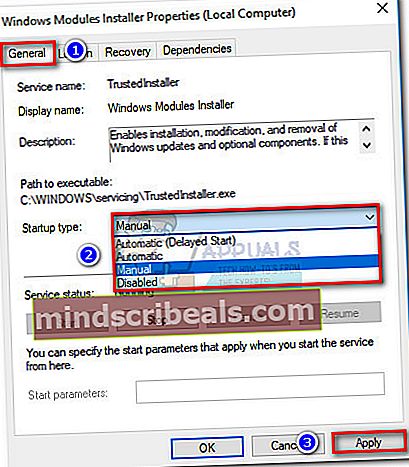 Bemærk: Du kan også indstille Starttype til Automatisk men dette vil køre tjenesten ved hver opstart, selv når det ikke er nødvendigt.
Bemærk: Du kan også indstille Starttype til Automatisk men dette vil køre tjenesten ved hver opstart, selv når det ikke er nødvendigt.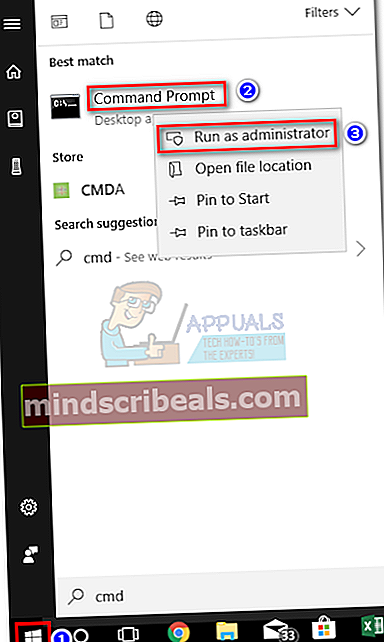
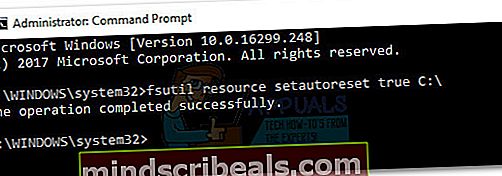 Bemærk:
Bemærk: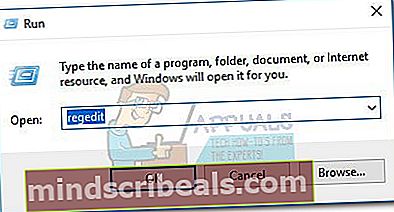
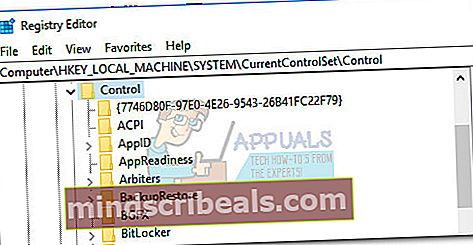
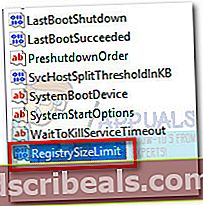 Bemærk: Hvis du ikke er i stand til at identificere nøglen til RegistrySizeLimit, skal du oprette en selv. Gør dette ved at højreklikke et vilkårligt sted i højre rude og vælge Ny> Dword (32-bit). Navngiv den nyoprettede DWORD-værdi til “RegistrySizeLimit“, Åbn det derefter ved at dobbeltklikke.
Bemærk: Hvis du ikke er i stand til at identificere nøglen til RegistrySizeLimit, skal du oprette en selv. Gør dette ved at højreklikke et vilkårligt sted i højre rude og vælge Ny> Dword (32-bit). Navngiv den nyoprettede DWORD-værdi til “RegistrySizeLimit“, Åbn det derefter ved at dobbeltklikke.