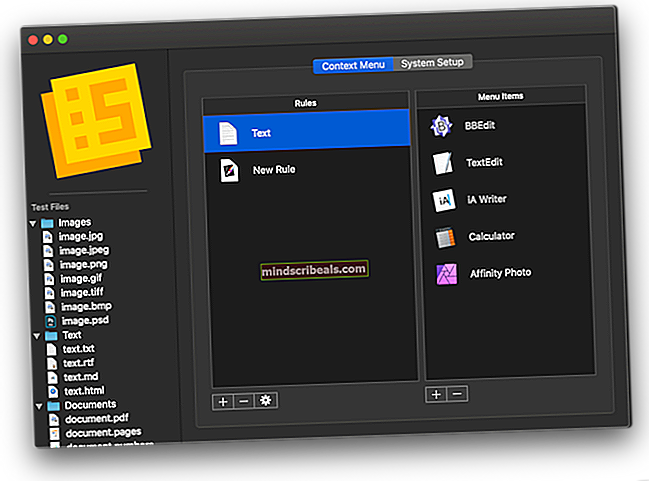Fix: Ventetiden blev afbrudt
Fejlen "Ventetiden blev afbrudt" opstår normalt med Windows standardapplikationer. De opstår, når operativsystemet ikke er i stand til at videresende anmodningen om at åbne multimedie (fotos osv.) Til standard Windows-applikationen. Når operationen løber ud, står vi over for denne fejl.

Dette er en meget almindelig fejl, der opstod efter en Windows Update. Der er begrænsede løsninger tilgængelige. Hvis disse ikke fungerer, skal vi udføre en systemgendannelse eller en ren installation af Windows. Desuden kan du arbejde dig rundt i denne situation ved at bruge en anden multimedieafspiller.
Løsning 1: Genstart Windows Stifinder og udfør diskkontrol
En enkel og en af de nemmeste løsninger er at genstarte Windows Stifinder ved hjælp af task manager og derefter udføre diskkontrol af Local Disk C (hvor din Windows er installeret). Genstart af Explorer opdaterer hele din GUI og er nyttig, når folk ikke har adgang til den. Diskkontrol sikrer, at der ikke er nogen uoverensstemmelser på din disk, hvor alt operativsystemet er indeholdt.
- Tryk på Windows + R for at åbne Løb Skriv “taskmgr”I dialogboksen for at få din computers task manager op.
- Klik på “Processer”-Fanen øverst i vinduet.
- Find nu opgaven med Windows Stifinder i listen over processer. Klik på den og tryk på “Genstart”-Knap til stede i nederste venstre side af vinduet.

- Tryk nu på Windows + E for at starte File Explorer. Klik på "Denne pc”Ved hjælp af venstre navigationsrude. Højreklik på Local Disk C og klik på “Ejendomme”.

- Naviger til fanen “Værktøjer”. Nu skal du udføre to operationer; Diskfejlkontrol og Defragmentering. Udfør begge operationer fuldt ud. Det kan tage lidt tid for dem begge at fuldføre, så vær tålmodig.

- Genstart computeren, når du har udført handlingerne, og kontroller, om dette løser det aktuelle problem.
Løsning 2: Afslutning af processen 'Film, fotos, film eller tv osv.'
Hvis du stadig ikke kan starte det program, der forårsager problemet, skal du kontrollere, om applikationen ikke allerede kører baggrunden. Ideelt set, hvis applikationen allerede kører, og du indsender et nyt job (åbner et andet foto eller en video), skal den automatisk skifte til det. Det ser ud til, at denne handling ikke implementeres, hvilket forårsager problemet.
- Tryk på Windows + R, skriv “taskmgr”I dialogboksen, og tryk på Enter.
- Find standardapplikationen, der forårsager problemer (det kan være fotos, film og tv osv.), Højreklik på den og vælg “Afslut opgave”.

- Prøv nu at åbne mediet igen og kontroller, om fejlmeddelelsen forsvinder.
Løsning 3: Deaktivering / afinstallation af antivirusprogrammer
Et andet interessant fænomen, der blev observeret, var at det så ud til, at der var mange antivirusprogrammer, der blev set forstyrrende med operativsystemet efter opdateringen og var roden til problemet. Selvom operativsystemets opkald til standard Windows-applikation ikke skulle forstyrres, så det ud til, at antivirusprogrammerne gjorde det.
Du bør deaktivere alle antivirusprogrammer. Du kan midlertidigt deaktivere dem, eller hvis de ikke har den funktion, kan du overveje at afinstallere dem (kun hvis du har produktnøglen og har adgang til installationspakken). Du kan også tjekke vores artikel om, hvordan du midlertidigt deaktiverer Avast Antivirus.
Bemærk: Deaktiver venligst antivirusprogrammet på egen risiko. Denne artikel er kun til orientering. Appuals er ikke ansvarlige for eventuelle skader på din computer i tilfælde af at blive inficeret med malware / virus.
Løsning 4: Geninstallation af Photos-applikationen
Før vi prøver andre metoder, kan vi prøve at geninstallere Photos-applikationen. Således hvis der er et problem med din applikation, bliver den løst med det samme. Bemærk, at denne løsning kræver administrative rettigheder, så sørg for at du er logget ind med en administratorkonto.
- Trykke Windows + S, skriv “powershell”I dialogboksen skal du højreklikke på applikationen og vælge“Kør som administrator”.
- Når du er i PowerShell, skal du udføre følgende kommando:
Get-AppxPackage * fotos * | Fjern-AppxPackage

- Hvis afinstallationen fungerede perfekt, ville du se følgende proces i dine PowerShell-vinduer. Vent til den er færdig. Når afinstallationen er afsluttet, skal du udføre følgende kommando for at installere applikationen igen. Denne proces vil tage noget tid, så vær tålmodig og lad processen fuldføre. Annuller ikke på noget tidspunkt.
Get-AppxPackage -AllUsers | Foreach {Add-AppxPackage -DisableDevelopmentMode -Registrer “$ ($ _. InstallLocation) \ AppXManifest.xml”}

Bemærk: Denne kommando installerer alle standardapps igen på din computer. Hvilket betyder, at hvis du bevidst har afinstalleret et standard Microsoft-program fra din computer, installeres det igen ved hjælp af denne metode.
- Når installationen er afsluttet, skal du kontrollere, om Photos-applikationen fungerer. Hvis det ikke gør det, skal du genstarte din computer og kontrollere igen. Bemærk, at du muligvis får nogle røde fejllinjer under processen. Gå ikke i panik, og lad processen bare gennemføres.
Løsning 5: Nulstilling af Photos-applikationen ved hjælp af Indstillinger
En anden løsning til at løse dette problem er at nulstille Photos-applikationen ved hjælp af indstillinger. Denne indstilling nulstiller alle konfigurationer og brugerdata, der er knyttet til dine fotos, og får applikationen til at gå i en tilstand, da du først brugte den. Denne metode løser eventuelle uoverensstemmelser, som din applikation måtte stå over for.
- Trykke Windows + S for at starte søgefeltet. Skriv “indstillinger”I dialogboksen, og åbn applikationen.
- Når du er i Indstillinger, skal du vælge kategorien “Apps”.

- En liste over applikationer, der er installeret på din computer, vises i overensstemmelse hermed. Rul gennem dem, indtil du finder “Fotos”. Klik på "Avancerede indstillinger”Til stede under sit navn.

- Klik på “Nulstil”-Knappen til stede på det næste skærmbillede. Der kommer en ny popup, der siger, at alle præferencer og loginoplysninger går tabt. Tryk på “Nulstil”Alligevel og lad computeren nulstille applikationen.

- Når nulstillingen er udført, skal du genstarte din computer og kontrollere, om problemet er løst.
Løsning 6: Brug af et andet medieprogram
Den enkleste løsning uden at skulle gendanne din computer er at se mediet ved hjælp af andre medievisningsapplikationer. Problemet er med Windows standardapplikation, ikke med filtypen eller udvidelsen. Derfor kan du downloade ethvert medievisningsprogram og bruge det til at se indholdet.
- Højreklik på filen, Vælg "Åben med”Og vælg ethvert andet program end Windows-indbyggede programmer.

- Forhåbentlig vil du være i stand til at se indholdet uden problemer.
Løsning 7: Brug af 'Åben' funktionalitet
En anden løsning, der også fungerede, var at åbne den samme applikation og bruge "File> Open" det indhold, du prøver at se. Dette er ikke kun begrænset til Windows-standardapplikationer, men også gyldigt for andre, der forårsager denne fejl. I stedet for at Windows omdirigerer vores anmodning til applikationen, åbner vi applikationen selv og åbner filen. Da der er adskillige medieapplikationer derude, er det ikke muligt at vise, hvordan man åbner en fil i hver enkelt af dem, men her er et lille eksempel.

Løsning 8: Gendannelse fra sidste gendannelsespunkt / Udførelse af en ren installation
Hvis alle ovenstående metoder ikke fungerer, har vi ikke andet valg end at gendanne Windows til det sidste gendannelsespunkt. Hvis du ikke har et sidste gendannelsespunkt, kan du installere en ren version af Windows. Du kan bruge værktøjet "Belarc" til at gemme alle dine licenser, sikkerhedskopiere dine data ved hjælp af eksternt lager og derefter udføre en ren installation.
Bemærk: Sørg for at sikkerhedskopiere dine data, før du udfører denne løsning. Brug en ekstern harddisk eller USB til at gemme alle dine vigtige filer i tilfælde af.
Her er metoden til, hvordan du gendanner Windows fra det sidste gendannelsespunkt.
- Trykke Windows + S for at starte startmenuens søgefelt. Skriv “gendanne”I dialogboksen, og vælg det første program, der kommer i resultatet.

- Når du er i gendannelsesindstillingerne, skal du trykke på Systemgendannelse til stede i begyndelsen af vinduet under fanen Systembeskyttelse.

- Nu åbner en guide, der navigerer dig gennem alle trin for at gendanne dit system. Trykke Næste og fortsæt med alle de yderligere instruktioner.

- Nu vælg gendannelsespunktet fra listen over tilgængelige indstillinger. Hvis du har mere end et systemgendannelsespunkt, vises de her.

- Nu vil windows bekræfte dine handlinger for sidste gang, før det starter systemgendannelsesprocessen. Gem alt dit arbejde og sikkerhedskopier vigtige filer, bare i tilfælde og fortsæt med processen.

Du kan lære mere om systemgendannelse for at få mere viden om, hvad det gør, og hvad der er involveret i processerne.
- Når du har gendannet med succes, skal du logge ind på systemet og kontrollere, om den aktuelle fejl blev løst.
Hvis du ikke har nogen gendannelsespunkter, eller hvis systemgendannelsen ikke fungerer, kan du foretage en ren installation af Windows ved hjælp af startbart medie. Du tjekker vores artikel om, hvordan du opretter en startbart medie. Der er to måder: ved at bruge medieoprettelsesværktøj fra Microsoft og ved at bruge Rufus.
Bemærk: Hvis dette problem opstod på grund af en nylig Windows Update, anbefales det at rulle tilbage til systemets tilstand, da opdateringen ikke blev installeret. Hvis du ikke har en sådan tilstand, skal du foretage en ren installation og stoppe Windows Update ved enten at deaktivere den eller indstille dit netværk som 'målt'. Når du er helt sikker på, at problemet er løst i en opdatering, kan du tænde dem.