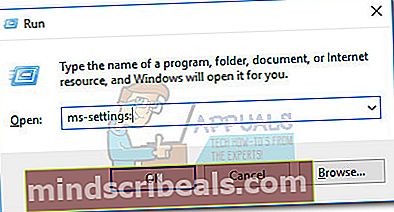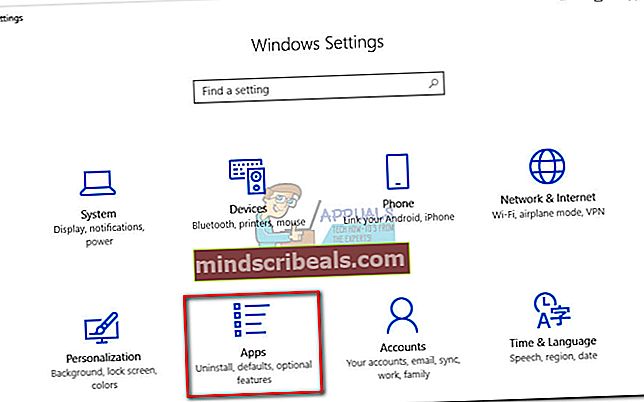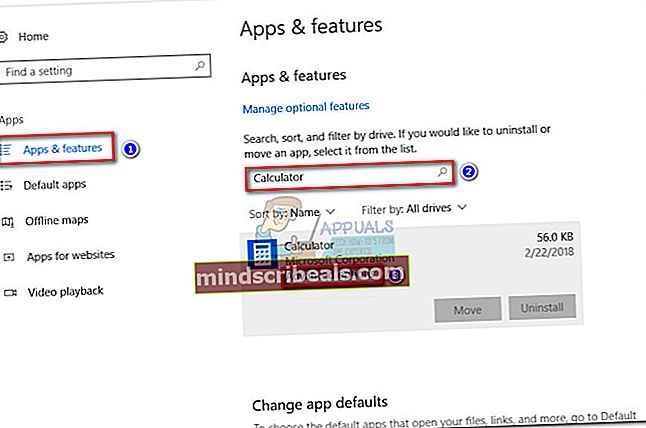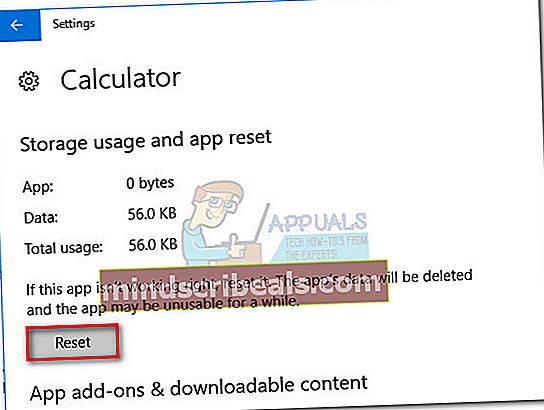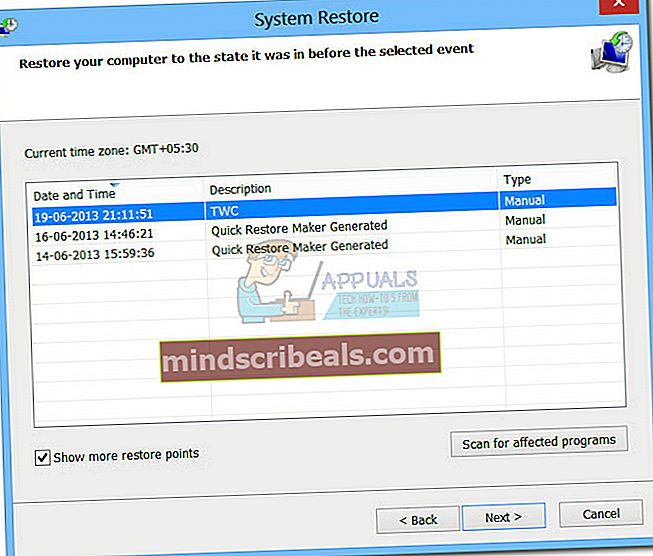Fix: Du skal bruge en ny app for at åbne denne lommeregner
Nogle brugere har rapporteret at få "Du skal bruge en ny app for at åbne denne lommeregner" fejl ved forsøg på at åbne den indbyggede Windows-regnemaskine på Windows 10. Når dette problem typisk opstår, vises den samme fejl, når brugerne prøver at åbne Windows Store.

Som det viser sig, ser dette problem ud, når brugere opgraderer fra en ældre Windows-version til Windows 10, eller når de installerer Creators Update. Selvom vi ikke er sikre på de tekniske forhold bag dette problem, ser det ud til, at visse opdateringer kan ødelægge vigtige Microsoft Store-filer, når et antal filer bliver overskrevet.
Hvis du i øjeblikket kæmper med dette problem, skal du foretage fejlfinding ved hjælp af nedenstående samling af metoder. Alle nedenstående metoder er bekræftet af brugerne for at løse problemet. Følg hver potentielle løsning i rækkefølge, indtil du finder en løsning, der fungerer i din situation. Lad os begynde!
Metode 1: Kørsel af Windows Store App Fejlfinding
Før du gør noget andet, skal vi se, om Windows er i stand til at reparere problemet i sig selv. Fordi problemet er relateret til en beskadiget datafil, og Windows 10 er udstyret til at håndtere denne slags problemer, kan kørsel af Windows 10 Store App-fejlfinding muligvis bare identificere og løse problemet automatisk.
Her er en hurtig guide til kørsel af Windows Store App-fejlfinding og se, om det løser problemet automatisk:
- Trykke Windows-tast + R for at åbne en Run-boks. Skriv derefter “ms-indstillinger: fejlfinding”Og ramte Gå ind at åbne Fejlfinding fanen i Indstillinger app.

- Rul ned til fanen Fejlfinding Find og rette andre problemer, og klik derefter på Windows Store-appsog klik derefter på Kør fejlfindingsværktøjet.
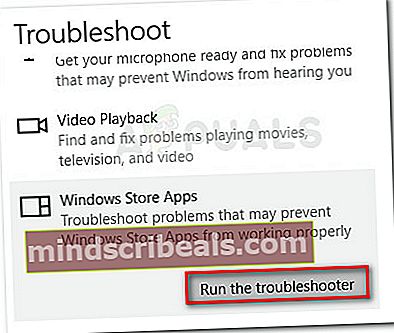
- Vent, indtil den første scanning er afsluttet. Hvis Store Windows Store App-fejlfinding administrerer at identificere et problem, skal du klikke på Lav det knappen er tilgængelig, eller følg vejledningen på skærmen for at løse problemet.
- Genstart din computer og se om problemet er løst, og du kan bruge din Calculator-app. Hvis du stadig ikke kan bruge appen Lommeregner, skal du gå ned til den næste metode nedenfor.
Metode 2: Rydning af cache og cookies i Windows Store
Da problemet for det meste skyldes en manglende eller beskadiget datafil, kan du muligvis løse problemet ved at nulstille Windows Store og rydde cachen og dens cookies. Hvis en beskadiget Windows Store-fil forårsagede problemet, løser nedenstående trin sandsynligvis problemet:
- Trykke Windows-tast + R for at åbne en Run-boks. Skriv derefter “wsreset.exe”Og tryk på Gå ind.
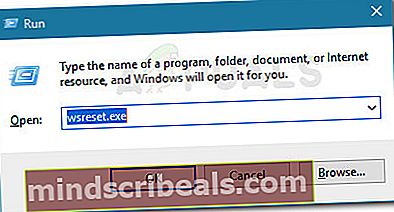
- Når det sorte kommandopromptvindue åbnes, skal du ikke lukke det og vente på, at det lukkes automatisk.
- Når Windows Store er nulstillet, skal du genstarte din computer og se, om problemet er løst ved næste opstart.
Hvis du stadig ikke kan bruge din Calculator-app, skal du gå ned til den næste metode nedenfor.
Metode 3: Kørsel af SFC og DISM-scanning
Korrupte systemfiler kan muligvis også forårsage netop dette problem, så lad os implementere nogle indbyggede værktøjer for at sikre, at vi fjerner spor af korruption.
Lad os starte simpelt ved at bruge systemfilkontrollen til at finde og reparere beskadigede Windows-filer. Her er en hurtig guide til, hvordan du gør dette:
- Trykke Windows-tast + R for at åbne en Run-boks. Skriv derefter “cmd“, Tryk Ctrl + Skift + Enter og klik på Ja ved UAC (brugerkontokontrol) prompt for at åbne en forhøjet kommandoprompt.

- Skriv følgende kommando i den forhøjede kommandoprompt og tryk Gå ind at indlede Kontrol af systemfiler scanning:
sfc / scannow
- Når processen er afsluttet, skal du genstarte din maskine og se, om du er i stand til at åbne appen Lommeregner. Hvis du er generet af det samme problem, skal du fortsætte med de næste trin nedenfor.
Hvis problemet stadig er der, skal vi bruge DISM-hjælpeprogrammet Deployment Image Servicing and Management til at erstatte enhver beskadiget fil, der muligvis får Calculator-appen til at gå ned. Her er en hurtig guide til, hvordan du kører DISM-værktøjet:
Bemærk: Da DISM bruger Windows-opdatering til at downloade nye kopier af systemfiler og erstatte dem med eksisterende, skal du have en stabil internetforbindelse for at fuldføre processen:
- Trykke Windows-tast + R for at åbne en dialogboks Kør. Skriv derefter “cmd“, Tryk Ctrl + Skift + Enter, klik Ja ved UAC (brugerkontokontrol) prompt for at åbne et forhøjet kommandopromptvindue.

- Inde i det forhøjede kommandopromptvindue skal du skrive følgende kommando og trykke på Gå ind for at starte DISM-scanningen:
DISM.exe / Online / Oprydningsbillede / Restorehealth
- Når processen er afsluttet, skal du genstarte din maskine og se, om du er i stand til at åbne Lommeregner-appen ved næste opstart. Hvis problemet stadig ikke er løst, skal du fortsætte med den næste metode nedenfor.
Metode 4: Sletning af [UserSid] registreringsdatabasenøgle
Et par brugere har rapporteret at være i stand til at løse problemet og genoptage ved hjælp af deres Calculator-app efter sletning af en regedit-nøgle. Selvom dette ikke garanteres at arbejde på alle maskiner, er det stadig værd at prøve. Her er hvad du skal gøre:
- Trykke Windows-tast + R for at åbne en dialogboks Kør. Skriv derefter “regedit“, Hit Gå ind og klik Ja ved UAC (brugerkontokontrol) bede om at åbne Registreringseditor.

- Inden i Registreringseditor skal du bruge den venstre rude til at navigere til følgende placering:
HKEY_LOCAL_MACHINE \ SOFTWARE \ Microsoft \ Windows \ CurrentVersion \ Appx \ AppxAllUserStore \
- Højreklik på [UserSid] og vælg Slet for at fjerne nøglen fra registreringsdatabasen.
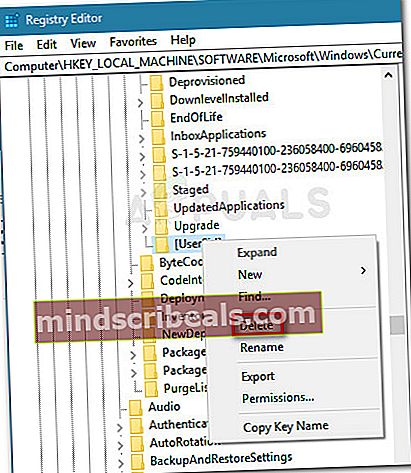
- Luk Registreringseditor, genstart din maskine og se om problemet er løst ved næste opstart.
Hvis du stadig ikke kan åbne Lommeregner-appen, skal du fortsætte ned til næste metode nedenfor.
Metode 5: Opdatering af ATK-pakken
Nogle brugere har formået at reparere Calculator-appen ved at afinstallere og derefter installere en opdateret version af ATK-pakken. Nogle brugere gik endnu længere for at rydde spor af den gamle ATK-pakke med et kraftigt afinstallationsprogram (som Revo eller IoBit). Imidlertid har de fleste brugere rapporteret dette trin som unødvendigt.
Her er en hurtig guide til opdatering af ATK-pakken i et forsøg på at rette Calculator-appen:
- Trykke Windows-tast + R for at åbne en dialogboks Kør. Skriv derefter “appwiz.cpl”Og ramte Gå ind at åbne Programmer og funktioner vindue.
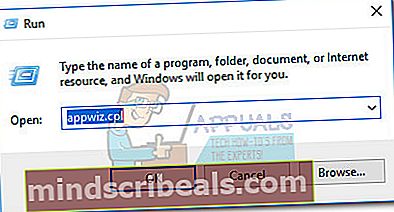
- I Programmer og funktioner, rul ned, højreklik på ATK-pakke og vælg Afinstaller. Følg derefter vejledningen på skærmen for at fjerne softwaren fra dit system.
Bemærk: Eventuelt kan du bruge Revo afinstallationsprogram en anden lignende kraftfuld afinstalleringsenhed til at fjerne spor af ATK-pakken.
- Besøg dette link (her) og download den nyeste version af ATK-pakken.
- Installer de nye drivere, og genstart computeren. Se om problemet er løst ved næste opstart. Hvis du stadig støder på det samme problem, skal du fortsætte med den næste metode nedenfor.
Metode 6: Omregistrering af lommeregner via Powershell
Lad os starte med at prøve at genregistrere den indbyggede lommeregner ved hjælp af en forhøjet Windows PowerShell. Dette trick bekræftes, at det fungerer for mange brugere, og det har fordelen ved at løse problemet uden at geninstallere Lommeregner app - det betyder, at du ikke mister nogen brugerindstillinger eller brugerdefinerede forudindstillinger. Den eneste ulempe er, at hele processen vil tage et stykke tid at gennemføre, da hele pakken med den indbyggede Windows-app genregistreres.
Følg trin-for-trin-vejledningen nedenfor for at omregistrere Lommeregner via et forhøjet PowerShell-vindue:
- Klik påStart bjælke i nederste venstre hjørne og søg efter “cmd“. Højreklik derefter påKommandopromptog vælgKør som administrator for at åbne en forhøjet kommandoprompt.
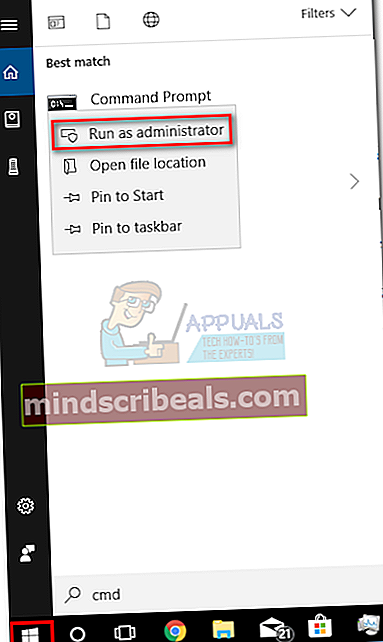 Bemærk: Dette trin er meget vigtigt, da åbning af en almindelig kommandoprompt ikke har nok adgangstilladelser til at køre de krævede kommandoer.
Bemærk: Dette trin er meget vigtigt, da åbning af en almindelig kommandoprompt ikke har nok adgangstilladelser til at køre de krævede kommandoer. - Skriv “i den forhøjede kommandopromptpowershell”Og ramte Gå ind for at skifte til en forhøjet Powershell vindue.
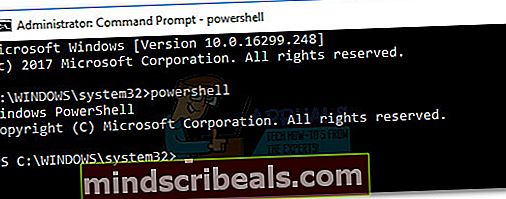
- Indsæt følgende kommando i den nu forhøjede Powershell og ramte Gå ind at køre det:
Get-AppXPackage -AllUsers | Foreach {Add-AppxPackage -DisableDevelopmentMode -Registrer “$ ($ _. InstallLocation) \ AppXManifest.xml”}
Bemærk: Du skal muligvis genkøre denne kommando flere gange, hvis den sidder fast i lang tid. Hvis du ser, at det sidder fast et eller andet sted, skal du blot indsætte kommandoen igen og trykke på Gå ind igen.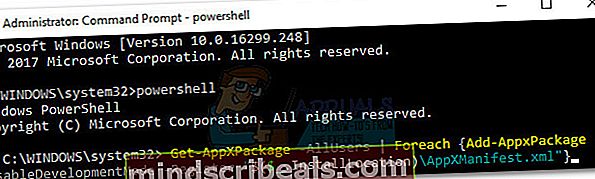
- Vent tålmodigt, indtil processen er afsluttet. Windows geninitialiserer nu hver Microsoft-indbyggede app, så forvent at det tager over 10 minutter.
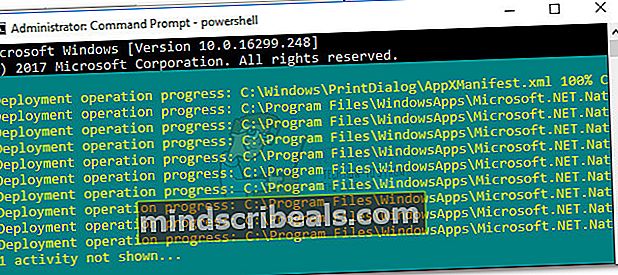
- Når processen er afsluttet, skal du genstarte dit system og se, om problemet blev løst ved næste opstart. Hvis du stadig ikke har adgang til den indbyggede lommeregner, skal du gå til metoden nedenfor.
Metode 7: Sletning af lommeregnerens LocalCache-mappe
Selv om denne metode ikke er lige elegant, har brugerne bekræftet, at den er effektiv. Det indebærer sletning af de lokalt cachelagrede data fra Lommeregner (og Windows Store om nødvendigt). Som nævnt ovenfor er lommeregnerproblemet knyttet til Windows Store, så den samme løsning kan anvendes med succes, hvis Windows Store nægter at åbne.
Heldigvis fjerner dette ikke nogen brugerpræferencer i Lommeregner eller login-oplysningerne vedrørende Windows Store. Hvis du modtager det samme fejlproblem, mens du åbner Windows-butikken, skal du slette indholdet af LocalCache mappe til begge.
Følg nedenstående trin for at slette LocalCache-mappen i Calculator og Windows Store:
- Naviger til C: (OS-drev)> Brugere> * Dit brugernavn *> Appdata> Lokalt> Pakker> Microsoft.Calculator_8wekyb3d8bbwe> LocalCache.
Hvis du ikke er i stand til at finde AppData mappe efter adgang til din brugermappe, skyldes det, at den er konfigureret til at være skjult som standard. For at aktivere skjulte emner skal du åbne Udsigt fanen i det øverste bånd af File Explorer og marker afkrydsningsfeltet ud for Skjulte genstande.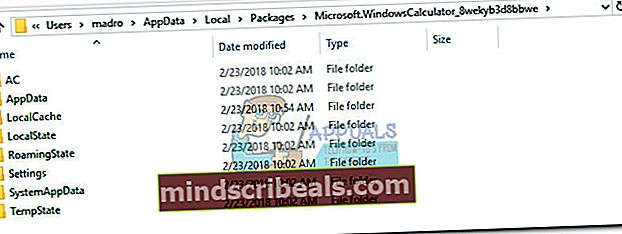 Bemærk:
Bemærk: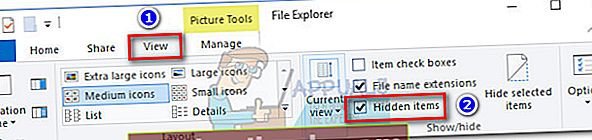
- Slet alt indhold i LocalCache mappe (filer og mapper inkluderet).
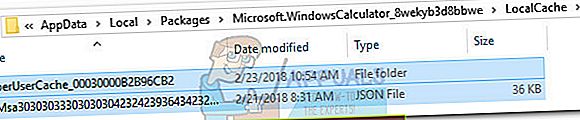 Bemærk: Hvis du kun havde problemer med den indbyggede lommeregner, skal ovenstående trin være nok. Hvis du også har problemer med at få adgang til Windows Store, skal du fortsætte med nedenstående trin for at gentage den samme procedure i LocalCache-mappen i Windows Store.
Bemærk: Hvis du kun havde problemer med den indbyggede lommeregner, skal ovenstående trin være nok. Hvis du også har problemer med at få adgang til Windows Store, skal du fortsætte med nedenstående trin for at gentage den samme procedure i LocalCache-mappen i Windows Store. - Naviger til C: (OS-drev)> Brugere> * Dit brugernavn *> Appdata> Lokalt> Pakker> Microsoft.WindowsStore_8wekyb3d8bbwe> LocalCache.

- Slet indholdet af LocalCache mappe (alle filer og mapper).
- Genstart og se om problemet er løst.
Hvis du stadig kæmper med det samme problem, skal du gå over til den endelige metode.
Metode 8: Nulstilling af lommeregner fra avancerede indstillinger
Hvis de to første løsninger ikke var effektive, skal vi fortsætte med at prøve at nulstille den indbyggede Lommeregner. Denne særlige metode blev bekræftet for at arbejde med mange brugere, men husk at du mister data tilknyttet Lommeregner - dette inkluderer alt indhold, der findes i Historie fanen samt eventuelle tilpassede præferencer, som du muligvis tidligere har indstillet.
Her er en hurtig guide til, hvordan du nulstiller den indbyggede lommeregner fra avancerede indstillinger:
- Trykke Windows-tast + R for at åbne et Run-vindue, skriv “ms-indstillinger:”Og ramte Gå ind at åbne Indstillinger menu.
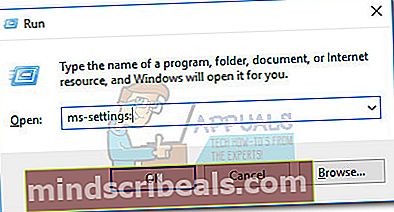
- I Windows-indstillinger menu, skal du klikke på Apps.
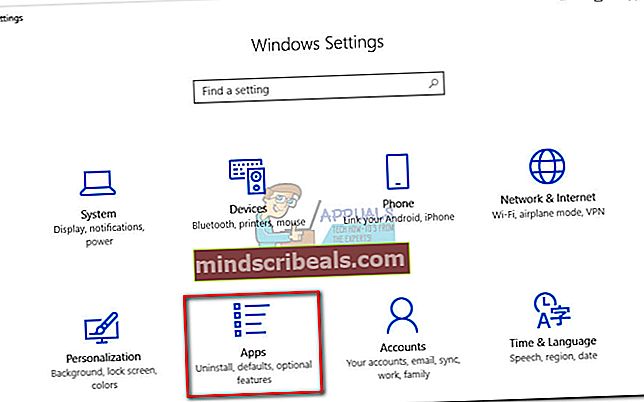
- Vælg Apps og funktioner fra menuen til venstre, og søg derefter efter “Lommeregner”I søgefeltet over listen over installerede apps. Klik derefter på Lommeregner for at udvide det og vælge Avancerede indstillinger.
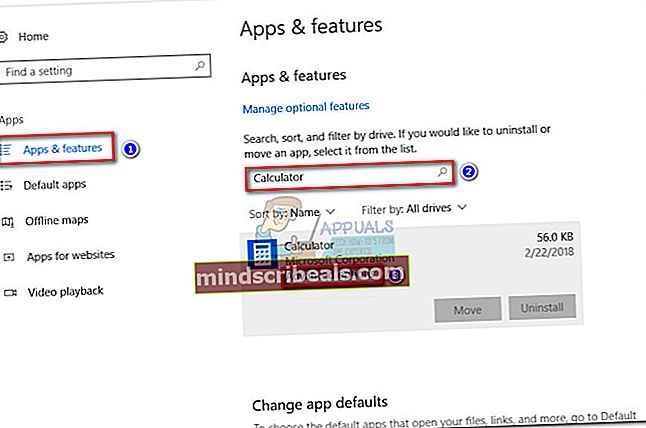
- I Fremskreden menu af Lommeregnerskal du blot klikke på Nulstil knappen, og vent på, at appen genstartes.
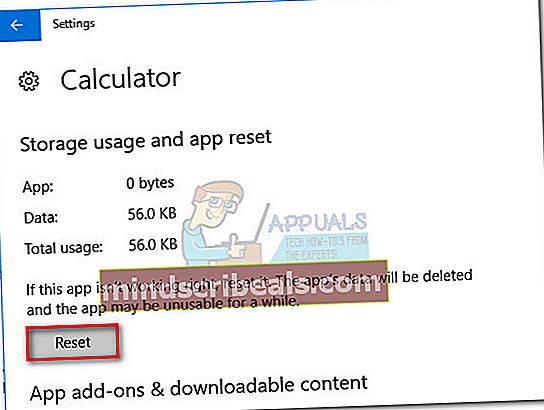
- Når nulstillingsprocessen er afsluttet, skal du genstarte dit system og se, om det lykkedes dig at løse problemet.
Løsning 9: Oprettelse af en ny brugerkonto
Hvis alle ovenstående metoder ikke fungerer, kan du prøve at oprette en ny brugerkonto og se, om lommeregneren fungerer. Der er mange tilfælde, hvor den aktuelle brugerkonto kan have uoverensstemmelser i brugerindstillingerne. Da hver brugerindstilling er tæt knyttet til systemværktøjerne, kan det være grunden til, at lommeregneren præsenterer en fejlmeddelelse.

Du kan læse vores artikel om, hvordan du opretter en ny brugerkonto og overfører alle data til den. Sørg for, at du først opretter en konto og kontrollerer, om lommeregneren fungerer. Hvis det er tilfældet, kan du sikkert overføre alle data til den nye konto og slette den gamle.
Metode 10: Brug af et tidligere systemgendannelsespunkt
Hvis du stadig ikke kan bruge din Calculator-app, er der en ting mere, du kan prøve, før du skal gennemgå en nulstilling eller reparationsinstallation. Nogle brugere har formået at løse problemet ved at gendanne deres maskintilstand til et tidligere tidspunkt ved hjælp af Systemgendannelse.
Men husk, at denne metode kun kan anvendes, hvis du har et systemgendannelsespunkt, der er dateret, før du første gang begyndte at opleve problemet. Her er en hurtig guide til brug af en tidligere Systemgendannelse punkt for at løse problemet med lommeregner:
- Trykke Windows-tast + R for at åbne en dialogboks Kør. Skriv derefter “rstrui”Og ramte Gå ind at åbne Systemgendannelse guiden.

- I det første vindue Systemgendannelse skal du klikke på Næste, og marker derefter det felt, der er knyttet til Vis mere gendannelse point.
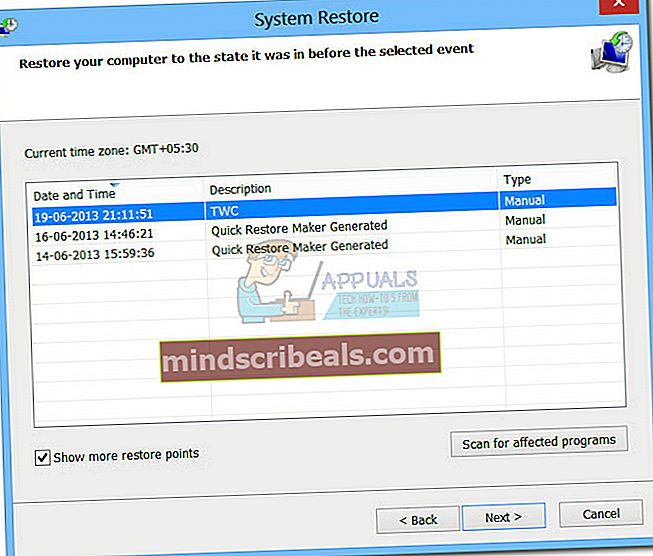
- Vælg derefter et gendannelsespunkt, der er dateret, før du begyndte at opleve problemer med din Calculator-app, og tryk på Næste knappen igen.
- Til sidst skal du klikke på Afslut for at starte gendannelsesprocessen. Din computer genstarter snart, og den gamle tilstand monteres ved næste opstart.
Hvis problemet stadig ikke er løst, kan du sandsynligvis antage, at dit system lider af nogle underliggende korruptionsproblemer. Der er flere måder at løse dette problem på, men vi anbefaler at udføre en Reparationsinstallation af Windows 10. For at få flere oplysninger om denne procedure, skal du følge vores dybdegående artikel (reparation af installation af Windows 10).
Løsning 11: Download af tredjepartsberegner
Hvis der ikke fungerer nogen løsninger i dit tilfælde, kan du i stedet for at installere nyt Windows downloade tredjeparts regnemaskiner, som effektivt fungerer som alle andre lommeregnerprogrammer på din computer.

En af disse tredjeparts-regnemaskiner er Old Calculator. Dette er den ældre version af Windows Calculator, der var til stede i Windows 8 og 7 og indeholder alle de nødvendige funktioner og layout, der er der i den nyere version.
Bemærk: Appuals er ikke på nogen måde tilknyttet tredjepartssoftware. Links i denne artikel er udelukkende til information for læseren, og han skal downloade den på egen risiko.


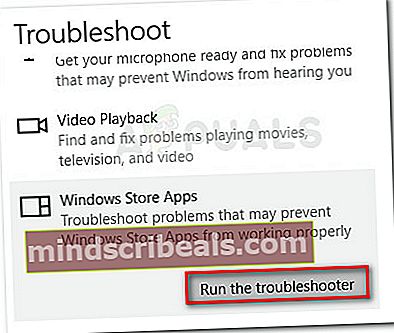
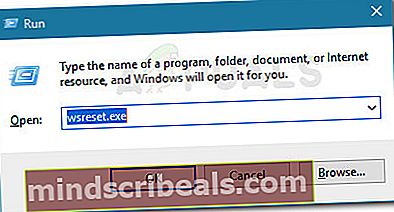



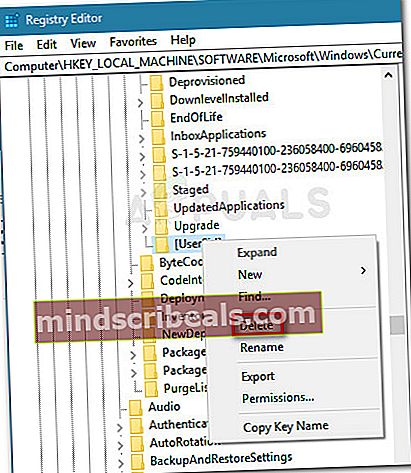
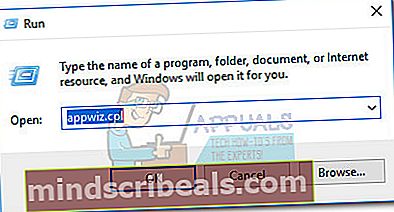
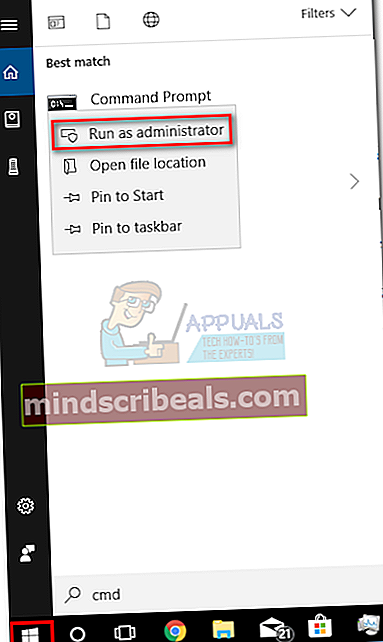 Bemærk: Dette trin er meget vigtigt, da åbning af en almindelig kommandoprompt ikke har nok adgangstilladelser til at køre de krævede kommandoer.
Bemærk: Dette trin er meget vigtigt, da åbning af en almindelig kommandoprompt ikke har nok adgangstilladelser til at køre de krævede kommandoer.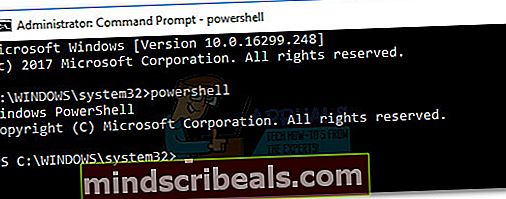
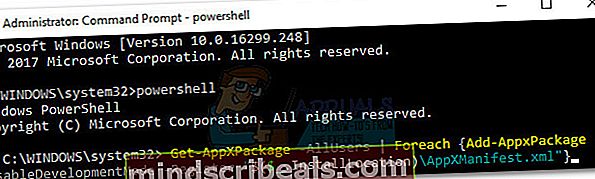
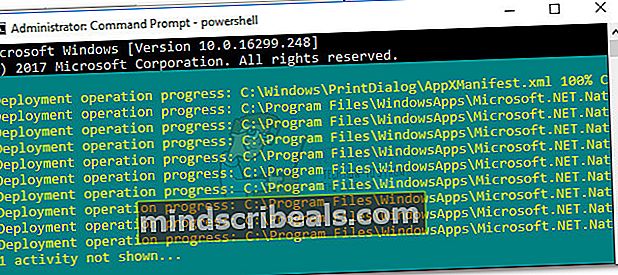
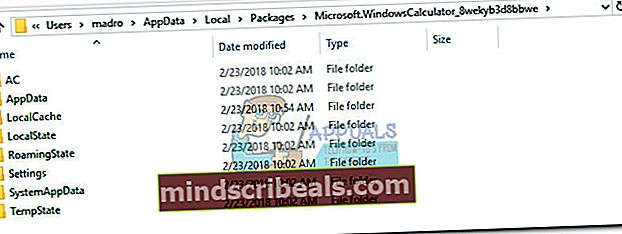 Bemærk:
Bemærk: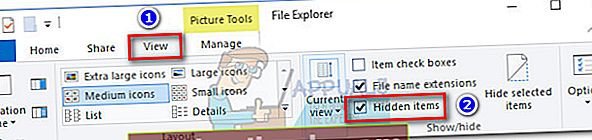
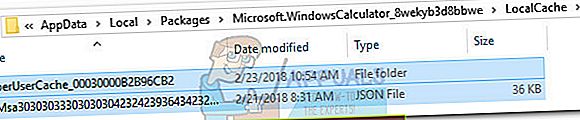 Bemærk: Hvis du kun havde problemer med den indbyggede lommeregner, skal ovenstående trin være nok. Hvis du også har problemer med at få adgang til Windows Store, skal du fortsætte med nedenstående trin for at gentage den samme procedure i LocalCache-mappen i Windows Store.
Bemærk: Hvis du kun havde problemer med den indbyggede lommeregner, skal ovenstående trin være nok. Hvis du også har problemer med at få adgang til Windows Store, skal du fortsætte med nedenstående trin for at gentage den samme procedure i LocalCache-mappen i Windows Store.