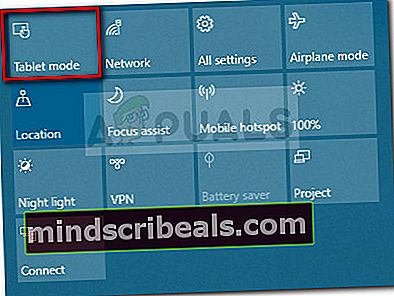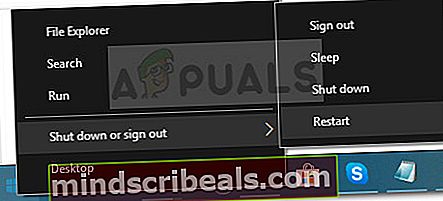Fix: Fejlkode 0x80072af9
Det0x80072af9 fejl opstår typisk, når en Windows Update ikke installeres. Denne særlige fejl hex kode signalerer det “Ingen sådan vært er kendt”. De fleste berørte brugere forhindres i at opdatere til en overlegen Windows-build, fordi en kritisk opdatering ikke installeres sammen med0x80072af9 Fejlkode.
Imidlertid rapporteres denne fejl også at forekomme med funktionsopdateringer, kvalitetsopdateringer og også Microsoft Office-opdateringer.
Hvad forårsager 0x80072af9-fejlen
Efter at have undersøgt problemet og set på forskellige brugerrapporter lykkedes det os at oprette en kurateret liste over synder, der er ansvarlige for at udløse0x80072af9 fejl:
- Forbindelsesafbrydelse mellem din maskine og WU-tjenesten - Dette kan ske på grund af et serverproblem, netværksforbindelsesfejl eller en 3. parts interferens.
- Tablet-tilstand er slået TIL - Tilsyneladende har WU en tendens til at fungere, hvis Tablet-tilstand er aktiveret, når en opdatering installeres.
- Third party interferens - Nogle eksterne sikkerhedssuiter (især firewalls fra tredjepart) er overbeskyttede med de forbindelser, de tillader at komme igennem. Flere tredjeparts firewalls er kendt for at skabe problemer for WU-komponenten.
- Brudte systemindgange - Systemfilkorruption kan også forårsage0x80072af9 fejl.En opdatering eller en reparationsinstallation er normalt effektiv til at løse dette særlige problem.
Sådan løses 0x80072af9-fejlen
Hvis du prøver at installere opdateringer via WU, og de fejler med0x80072af9 fejl,denne artikel hjælper dig med nogle fejlfindingstrin. Nedenfor har du en kureret liste over metoder, som andre brugere har brugt til at løse problemet og installere de manglende opdateringer.
Da metoderne er ordnet efter effektivitet og enkelhed, skal du følge dem for at opnå de bedste resultater. Lad os begynde!
Metode 1: Brug af Windows Update-fejlfinding
Før du begynder at følge en af de mere tekniske metoder, der er forhindret nedenfor, skal vi først brænde igennem de enkle ting.
Et par brugere har rapporteret, at problemet blev løst, efter at de brugte den indbyggede fejlfinding til at anvende reparationsstrategier til Windows Update. Dette indbyggede værktøj scanner WU for uoverensstemmelser og anvender de reparationsmetoder, der er i stand til automatisk at løse problemet.
Her er en hurtig guide til brug af Windows Update-fejlfinding til at løse0x80072af9 fejl:
- Trykke Windows-tast + R for at åbne en ny Run-kommando. Skriv derefter “ms-indstillinger: fejlfinding”Og ramte Gå ind at åbne Fejlfinding fanen i Indstillinger app.

- I Fejlfinding fanen, rul ned til Kom i gang sektion, vælgWindows opdatering og klik på Kør fejlfindingsværktøjet.
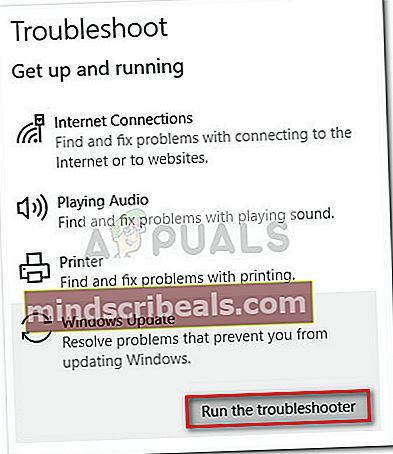
- Vent, indtil den indledende scanning er afsluttet, og klik derefter på Anvend denne rettelse hvis der identificeres en levedygtig reparationsstrategi.
- Når reparationsstrategien er anvendt, skal du lukke fejlfindingsprogrammet og genstarte din computer. Ved næste opstart skal du prøve at installere den afventende opdatering igen og se om den installeres korrekt.
Hvis du stadig ser0x80072af9fejl, fortsæt ned med den næste metode nedenfor.
Metode 2: Brug af Windows Update MiniTool
Nogle brugere, der modtog0x80072af9 fejl når du prøver at installere Office-opdateringer har formået at omgå problemet ved hjælp af et tredjepartsværktøj. Windows Update MiniTool (WUMT) var angiveligt i stand til at installere opdateringer, der normalt ville mislykkes, når de installeres via WU (Windows Update).
Bemærk: Denne metode er kun bekræftet til at arbejde med Office-opdateringer. Du kan bruge den til at prøve at installere et mislykket hotfix, men der er ingen bekræftelse på, at det fungerer.
Følg guiden nedenunder for at downloade Windows Update MiniTool og brug den til at installere enhver opdatering, der mislykkes med0x80072af9 fejl:
- Besøg dette link (her) og klik på Hent knap tilknyttet Windows Update MiniTool freeware.
- Uddrag WUMT-arkivet med et dekomprimeringsværktøj som WinRar, WinZip eller 7zip.
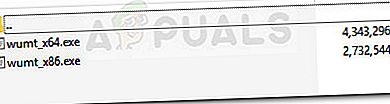
- Dobbeltklik på den eksekverbare fil, der har den samme OS-arkitektur som dit system.
- Når Windows Update MiniTool er åbnet, skal du klikke på Søg efter opdateringer ikon for at starte scanningen.
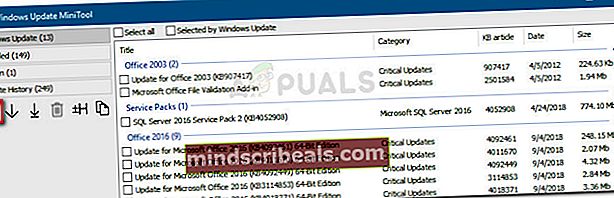 Bemærk: Husk, at Windows Update MiniTool er eksponentielt langsommere end den indbyggede WU. Vær tålmodig og luk ikke WUMT-vinduet, før søgeresultaterne er returneret.
Bemærk: Husk, at Windows Update MiniTool er eksponentielt langsommere end den indbyggede WU. Vær tålmodig og luk ikke WUMT-vinduet, før søgeresultaterne er returneret. - Vælg den opdatering, du vil anvende, ved at markere ikonet, der er relateret til den, og tryk på download og installer ikon.
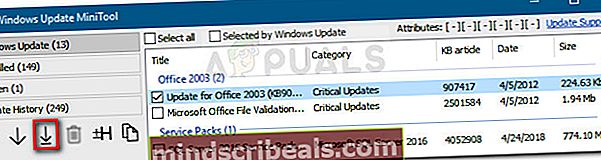
- Hjælpeprogrammet downloader nu opdateringen og installerer den automatisk. Vær tålmodig og undgå at lukke vinduet, indtil processen er afsluttet.
- Du kan holde øje med det nederste afsnit for opdateringer om status for opdateringen. Hvis opdateringen er installeret, skal du genstarte din computer.
 Hvis opdateringen stadig mislykkes med 0x80072af9 fejl,Fortsæt med den næste metode nedenfor.
Hvis opdateringen stadig mislykkes med 0x80072af9 fejl,Fortsæt med den næste metode nedenfor.
Metode 3: Installer opdateringen i tablet-tilstand
Nogle brugere har rapporteret, at de endelig var i stand til at installere den afventende opdatering uden0x80072af9 fejlved at aktivere Tablet-tilstand. Dette kan virke som en underlig løsning, men mange brugere har bekræftet, at dette virkelig fungerer.
Windows Update (WU) er kendt for at fungere, hvis brugeren skifter til tablet-tilstand, mens en opdatering installeres. Men med dette særlige problem er Tablet Mode en måde at omgå problemet og tvinge opdateringen til at installere.
Her er en hurtig guide til aktivering af tablet-tilstand og installation af den manglende opdatering:
- Klik på meddelelsesbjælken (nederst til højre) og klik derefter på Tablet-tilstand.
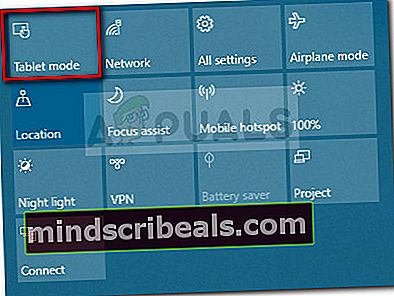
- Når tablettilstand er aktiveret, skal du trykke på Windows-tast + R for at åbne et Run-vindue. Skriv derefter “ms-indstillinger: windowsupdate”Og tryk på Gå ind for at åbne Windows Update-menuen.

- Klik på Søg efter opdateringer og følg vejledningen på skærmen for at installere den opdatering, der tidligere mislykkedes.
Hvis opdateringen mislykkes med den samme fejlmeddelelse, skal du deaktivere Tablet-tilstand og fortsæt med den næste metode nedenfor.
Metode 4: Afinstaller 3. parts sikkerhedssuite
Hvis du bruger en ekstern sikkerhedsløsning, er den muligvis ansvarlig for0x80072af9.Flere brugere har rapporteret, at problemet i deres tilfælde først blev løst, efter at de afinstallerede deres tredjeparts firewall.
Dette giver mening, da WU har en lang og smertefuld historie med overbeskyttende tredjeparts firewalls. Desværre kan du ikke teste, om firewallen skyldes, ved at deaktivere realtidsbeskyttelsen, da reglerne forbliver håndhævet.
For at se, om din tredjepart forårsager interferens, skal du afinstallere sikkerhedspakken helt og genstarte din computer. Ved næste opstart skal du prøve at installere den afventende opdatering igen og se om problemet er løst.
Hvis problemet stadig ikke er løst, skal du fortsætte med den næste metode nedenfor.
Metode 5: Udfør en reparationsinstallation
Hvis du er kommet så langt uden et resultat, er det næsten sikkert, at problemet skyldes systemfilkorruption. Da andre brugere har rapporteret, at standardmetoder som SFC- eller DISM-scanninger stort set er ineffektive, anbefaler vi, at du udfører en reparationsinstallation og ser, om det løser problemet.
En reparationsinstallation giver dig mulighed for at gemme dine personlige filer og applikationer. Denne procedure berører kun Windows-systemfiler og erstatter dem med nye kopier. At gøre en Reparer installation, følg vores komplette guide (her).
Hvis proceduren ikke løser problemet, skal du gå ned til den endelige metode.
Metode 6: Opdater din pc
Hvis de første fire metoder ikke tillod dig at rette eller i det mindste omgå0x80072af9fejl, lad os prøve at udføre en pc-opdatering.
Brugere i en lignende situation har formået at løse problemet helt ved at udføre en pc-opdatering. Denne procedure sletter ikke nogen af dine personlige filer eller ændrer nogen indstillinger. Du mister dog alle tredjepartsapplikationer, som du har installeret.
Heldigvis kan du nemt holde styr på, hvad der blev fjernet, fordi Windows lægger en liste over alle fjernede applikationer på dit skrivebord, når proceduren er afsluttet. Du kan denne liste for at geninstallere alle fjernede emner.
Hvis du beslutter at udføre en opdatering, skal du følge nedenstående trin:
- Hold nede Flytte tast, mens du højreklikker på Start ikon. Fra den næste menu skal du vælge Luk eller log ud, og klik derefter på Genstart. Husk at beholde Flytte tasten trykket igennem hele denne tid.
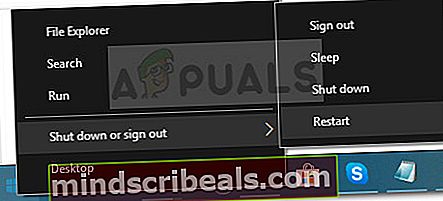
- Den næste opstart tager dig til WinRE reparations- / gendannelsesmiljø. Her kan du vælge Fejlfinding og klik derefter på Opdater pc.
- Når proceduren er afsluttet, genstarter din maskine, og problemet skal løses.


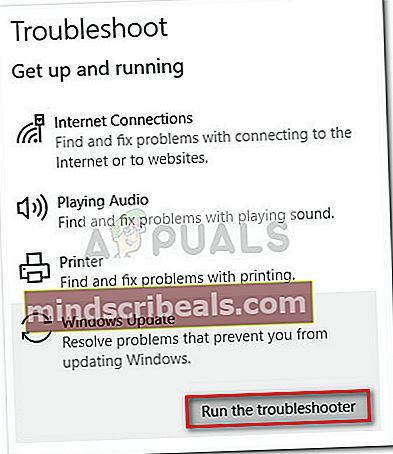
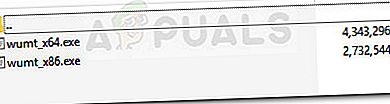
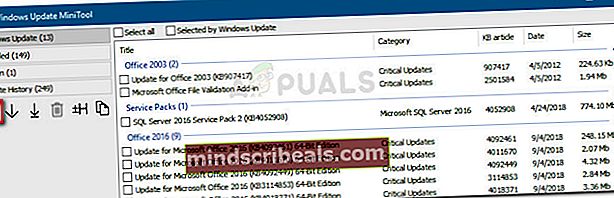 Bemærk: Husk, at Windows Update MiniTool er eksponentielt langsommere end den indbyggede WU. Vær tålmodig og luk ikke WUMT-vinduet, før søgeresultaterne er returneret.
Bemærk: Husk, at Windows Update MiniTool er eksponentielt langsommere end den indbyggede WU. Vær tålmodig og luk ikke WUMT-vinduet, før søgeresultaterne er returneret.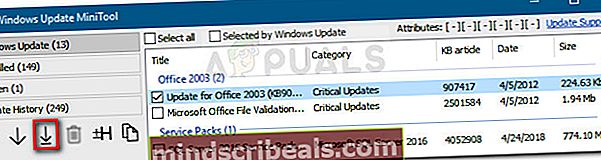
 Hvis opdateringen stadig mislykkes med 0x80072af9 fejl,Fortsæt med den næste metode nedenfor.
Hvis opdateringen stadig mislykkes med 0x80072af9 fejl,Fortsæt med den næste metode nedenfor.