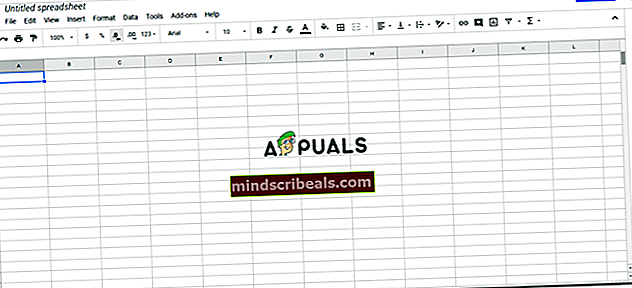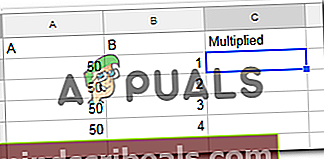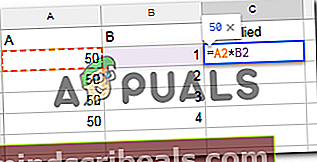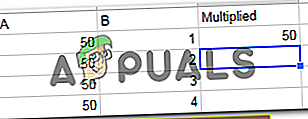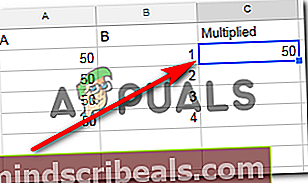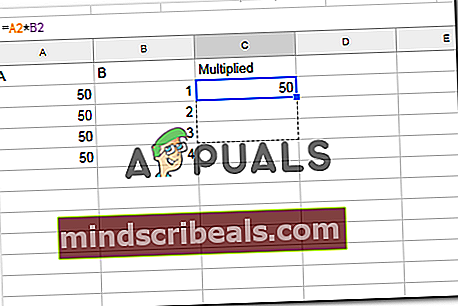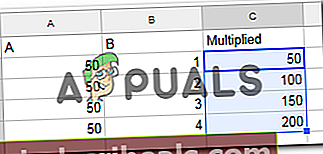Sådan multipliceres på Google Sheets
Sådan multipliceres på Google Sheets
Af Habiba Rehman 14. november 2018 3 minutter læst
Det kan være meget nemt at arbejde med Google-regneark, hvis du lærer at tilføje formler til cellerne, som er det grundlæggende ved at bruge ethvert regneark, hvad enten det er Google eller Microsoft office. Her skal vi lære at multiplicere i et Google-regneark. Men inden vi går til hovedformlen eller teknikken for at lære denne multiplikationsproces, er der et par ting, som du skal huske, når du arbejder på et Google-regneark.
Hvis du anvender en formel på en bestemt celle, begynder du altid formlen med et 'lig med' -tegn, dvs. '='. Hvis du tilføjer resten af formlen til cellen, siger du er nødt til at skrive 'sum (A5 + B%)', og du glemmer at tilføje ligerne til at underskrive før ordsummen, får du ikke det forventede resultat.
For det andet, når du har brug for at multiplicere værdien i en celle, bruger du '*' symbolet, som er stjernen. Hvis du nogensinde har bemærket en lommeregner på den bærbare computer eller tidligere på computere, havde lommeregneren aldrig et 'x' til multiplikation, men havde i stedet en stjerne, der blev brugt som et alternativt symbol.
Endelig er det vigtigste, du skal huske, når du anvender en formel på en celle i Google Regneark, at at trykke på enter-tasten efter tilføjelse af den komplette formel giver dig svaret til den værdi, du leder efter. Selvfølgelig skal du sørge for, at formlen har de rigtige celler skrevet, og at de korrekte ord, der er relevante for den formel, bruges i den aktuelle celle, hvor du tilføjer en formel.
Sådan multipliceres i et Google-regneark?
- Føj data til dit regneark, som du vil multipliceres. Nu kan tilføjelse af data være dit første skridt, men at anvende en formel på en celle kræver ikke, at du først tilføjer dataene. Du kan tilføje formler til forskellige celler, så funktionerne for hver celle er forudbestemt. Jeg vil først tilføje dataene til dette eksempel og derefter tilføje formlen.
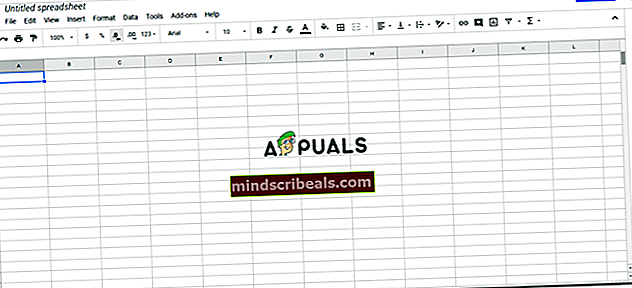
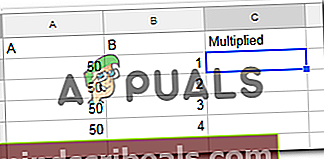
- Når du har tilføjet dataene, vil du tilføje lige til at underskrive, før du tilføjer de celler, du vil multipliceres. For eksempel er det celle A og B, du vil multipliceres, du vil skrive = A * B. At arbejde på et regneark kræver dog også antallet af cellen, så du vil skrive = A2 * B2 *, lige som jeg har vist i eksemplet nedenfor.
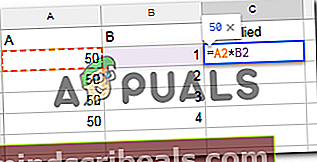
- Efter at have skrevet den komplette formel ved hjælp af det nøjagtige antal celler, skal du nu trykke på enter-tasten på dit tastatur. I det øjeblik du trykker på enter, vises en værdi i den celle, hvor du anvendte formlen. Det rigtige svar vises kun i cellen, hvis du har tilføjet det rigtige cellealfabet og det korrekte celle nummer i denne aktuelle celle. Så vær forsigtig, når du tilføjer formlen.
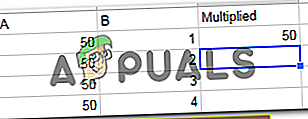
- For resten af cellerne tilføjer du enten formlen manuelt i hver celle, eller du kan bruge en kort metode til at gentage den formel, du anvendte på den første celle i den kolonne eller række på resten af cellerne i den samme kolonne eller række. Nu da vi har tilføjet formlen i cellen C2, vælger vi denne celle og bringer markøren til kanten af denne celle, musen / markøren, vil ændre sit udseende og blive som et 'plus +' tegn. For at anvende den samme formel på resten af cellerne under kolonnen C holder vi markøren klikket i højre hjørne af cellen og holder musen nede, mens vi langsomt trækker musen ned til den sidste celle indtil hvor du har tilføjet dataene og ønsker, at formlen til multiplikation skal anvendes.
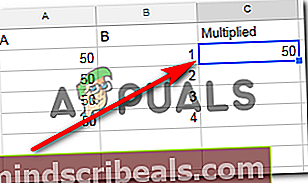
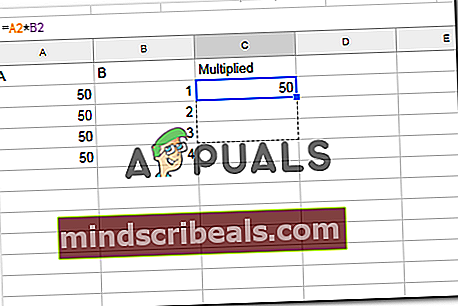
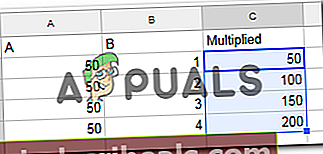
Alle de gangede værdier vises automatisk på alle de celler, du har dækket gennem trækprocessen. Dette er en meget lettere metode til at anvende den samme formel på alle celler, der falder ind under en kolonne eller en bestemt række. Men hvis der er forskellige celler, som du vil have denne formel for, skal du tilføje denne formel manuelt.