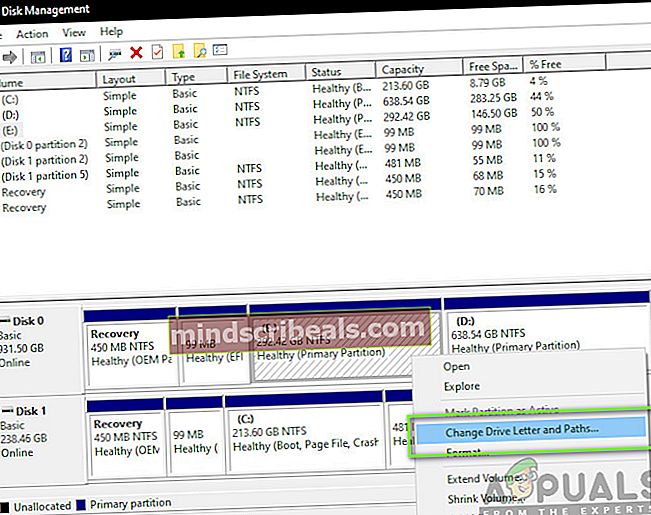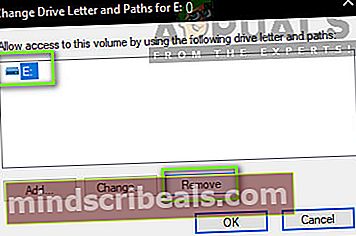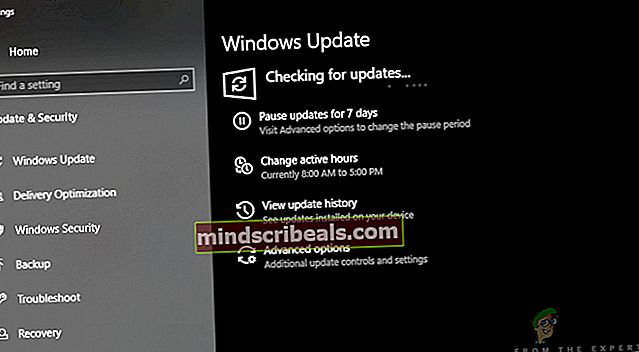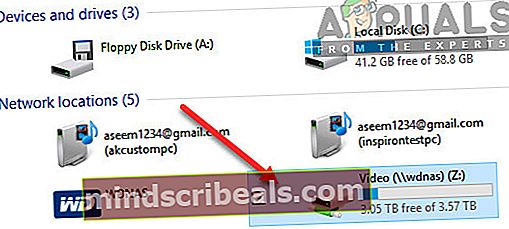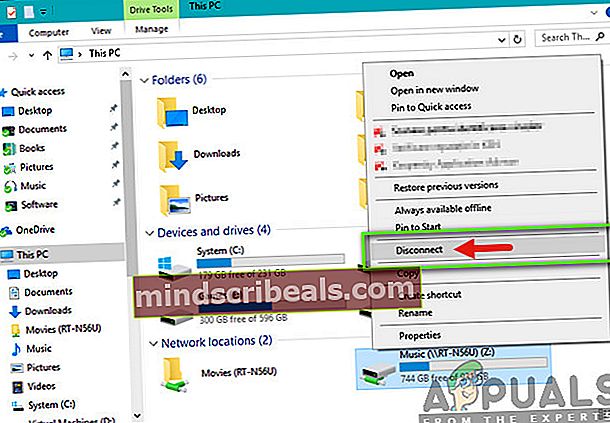Sådan repareres lokal disk E tilfældigt vises på Windows 10
Efter Windows Update 1803 har vi modtaget adskillige rapporter fra brugere om, at de ser en tilfældig lokal disk (i de fleste tilfælde er det E), der vises i deres 'Denne computer'. Desuden er antivirussoftware såvel som andre applikationer også i stand til at vælge drevet. Selvom drevet vises normalt på computeren, er det for det meste utilgængeligt, og intet er i stand til at åbne dets indhold.

Dette er et meget almindeligt problem, som folk over hele verden oplevede, da de opdaterede deres computere til den nyeste iteration af Windows. Der er dog også flere andre tilfælde, hvor du muligvis ser et tilfældigt drev vises på din computer. I denne artikel gennemgår vi alle årsagerne til, hvorfor dette kan forekomme, og hvad løsningerne er for at rette op på.
Sørg for at starte med den første løsning og arbejde dig ned.
Hvad får et tilfældigt drev til at vises i Windows 10?
Efter at have analyseret alle brugerrapporterne og foretaget vores egen forskning på vores arbejdsstationer, kom vi til den konklusion, at problemet opstår på grund af specifikke årsager. Nogle af grundene til, at du måske oplever dette problem, er men ikke begrænset til:
- Windows Update 1803: Som nævnt i indledningen er dette den førende årsag til, at brugerne oplever problemet. Det ser ud til, at Windows Update ikke afsluttede opdateringsprocessen korrekt og efterlod et drev på din computer.
- Netværksplacering: En anden grund til, at du muligvis ser et drev på din computer, er når du bruger netværksdeling på din computer. Når netværksdeling er aktiveret, giver det dig adgang til andre drev fra andre computere.
Før du fortsætter, skal du sørge for, at du har en aktiv internetforbindelse på din computer og også har administratoradgang. Start med den første løsning og arbejd dig ned i overensstemmelse hermed.
Løsning 1: Ændring af driverbrev
Windows anerkendte officielt situationen og frigav endda en løsning, som du kan bruge til at rette op på problemet. Ifølge dem opretter Windows Update dette drev midlertidigt for at gemme alle opdateringsfilerne, og det formodes at fjerne det, før opdateringsprocessen er afsluttet, og kontrollen skiftes tilbage til brugeren. I vores tilfælde gør opdateringsprocessen ikke dette og efterlader i stedet rest.
Ifølge Microsoft kan problemet straks løses ved at ændre drevbogstavet fra Disk Management-konsollen. Der er to måder, du kan opnå dette på; enten gennem selve applikationen eller gennem kommandoprompten. I denne løsning gennemgår vi begge metoderne, der starter med GUI-metoden først.
- Tryk på Windows + R, skriv “diskmgmt.msc”I dialogboksen, og tryk på Enter.
- Når du er i diskhåndteringen, skal du finde det drev, der vises tilfældigt efter opdateringen. Højreklik på den, og vælg Skift drevbogstav og stier.
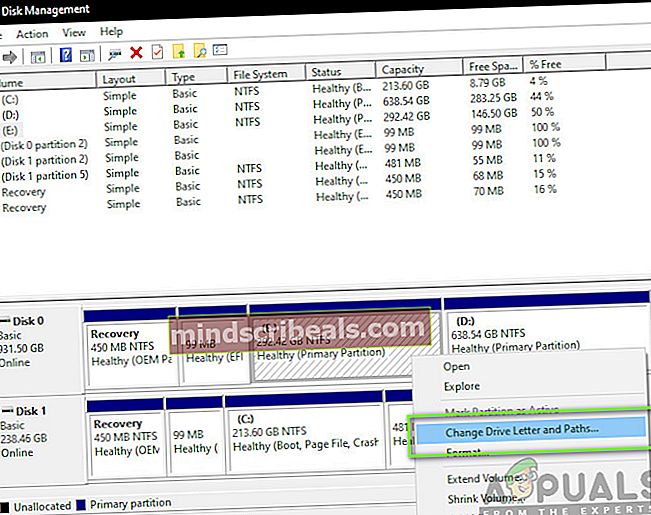
- Et andet lille vindue skal dukke op bestående af drevnavnet. Vælg drevet, og klik på Fjerne knappen til stede nedenunder.
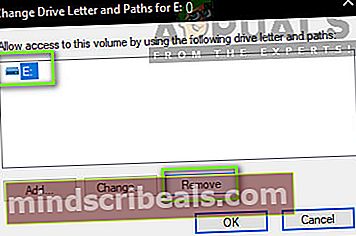
- Genstart computeren nu, når du har fjernet den, og kontroller derefter, om problemet er løst.
En anden måde at udføre de samme trin på er kommandoprompt. Udfør nedenstående trin:
- Tryk på Windows + S, skriv “kommandoprompt”I dialogboksen, og tryk på Enter.
- Når du er i den forhøjede kommandoprompt, skal du udføre følgende kommandoer i rækkefølge.
diskpart vælg lydstyrke E fjern bogstav = E.

Bemærk: I dette tilfælde var drevets bogstav, der syntes tilfældigt, 'E'. Hvis din sag er anderledes, kan du ændre kommandoen i overensstemmelse hermed.
- Genstart computeren fuldstændigt, og kontroller derefter, om problemet stadig vedvarer.
Løsning 2: Opdatering af Windows til den nyeste version
Ifølge Microsoft frigav de en opdatering til computere, der var berørt af det problem, hvor problemet blev rettet. Desuden ændrede de også 1803-opdateringen for at sikre, at problemet ikke opstår for brugere, der skal opdatere til versionen. I vores tilfælde vil opdatering af Windows automatisk downloade løsningen på din computer og løse problemet fuldstændigt. I denne løsning navigerer vi til indstillingerne og opdaterer derefter Windows til den nyeste version.
- Tryk på Windows + S, skriv “opdatering”I dialogboksen, og tryk på Enter.
- Når du er i Windows Update, skal du klikke på knappen for Søg efter opdateringer.
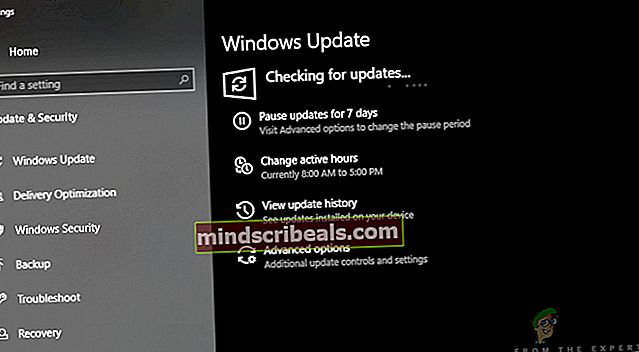
- Nu opretter Windows automatisk forbindelse til Microsoft-serverne og downloader den nyere version til din computer.
- Når du bliver bedt om det, skal du sørge for at genstarte din computer fuldstændigt og derefter kontrollere, om de nye opdateringer løste problemet for dig.
Løsning 3: Kontrol af netværksdrev
En anden grund til, at du muligvis ser et andet drev på din computer, er, at det kortlægges af netværket på din computer. Hvis du bruger netværksadgang til en anden computer, vil dens filer være til stede på din computer, men vil være under overskriften Netværksplaceringer. I denne løsning navigerer vi til 'Min computer' og efter at have kontrolleret, om drevet faktisk er en netværksplacering, skal du fjerne det helt.
Bemærk: Når du har frakoblet drevet fra din computer, bliver du nødt til at gennemgå alle de nødvendige trin for at forbinde det igen, så sørg for at vide, hvad du laver.
- Åbn 'Denne pc'Fra enten skrivebordet eller gennem startmenuen.
- Se nu under muligheden for Netværksplaceringer. Hvis drevet er til stede i dette afsnit, betyder det, at det deles via netværket. Hvis det ikke er tilfældet, kan du fortsætte med at foretage fejlfinding yderligere.
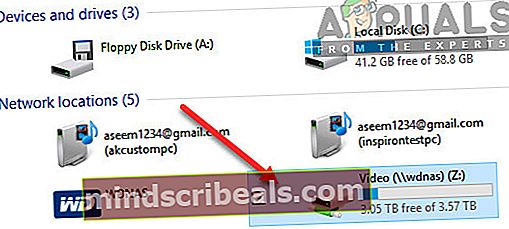
- Højreklik nu på drevet, og vælg Koble fra.
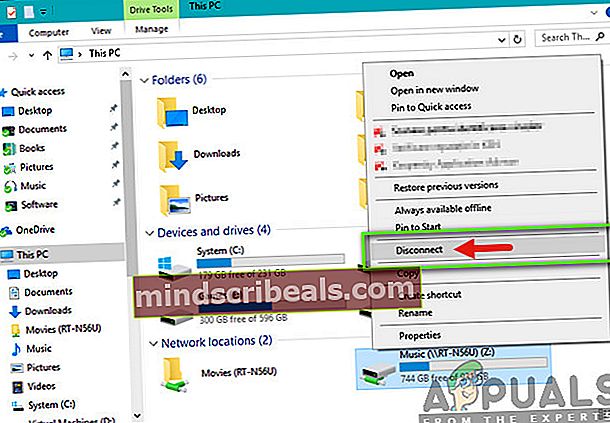
- Drevet frakobles nu og fjernes fra din computer.
En anden måde at fjerne drevet på er via kommandoprompten. Denne metode udfører den samme løsning, men gennem kommandolinjen i stedet.
- Åbn en forhøjet kommandoprompt som vi gjorde i de tidligere løsninger.
- Udfør nu følgende kommandoer:
netbrug E: / slet
Bemærk: I dette tilfælde er det fjernede drev 'E'. Hvis din sag er anderledes, skal du sørge for at foretage ændringer i kommandoen.
Løsning 4: Kontrol af Rogue / eksterne drev
Hvis begge ovennævnte metoder ikke fungerer eller ikke er anvendelige i dit tilfælde, betyder det sandsynligvis, at der var et rogue / eksternt diskdrev på din computer, og det vises. Hvis det er et eksternt drev, kan du nemt kontrollere, om et er tilsluttet til din computer. Kontroller alle porte.
Hvis du kan få adgang til indholdet af drevet, og det ikke var der før og oven på dette, bruger du en pc, skal du sørge for, at der ikke var et skurkdrev på din computer. Tjek alle dine SATA forbindelser og sørg for, at der ikke er noget drev til stede, som du tror ikke var der, men som er. Hvis der virkelig var et skurk / eksternt drev, skal du læne dig tilbage og nyde. Forhåbentlig ville du i slutningen af denne artikel have løst det emne, der diskuteres.