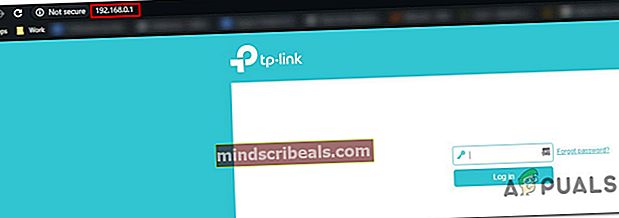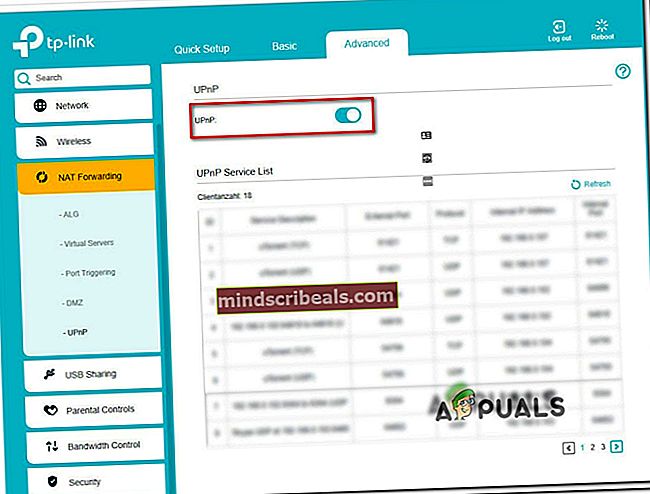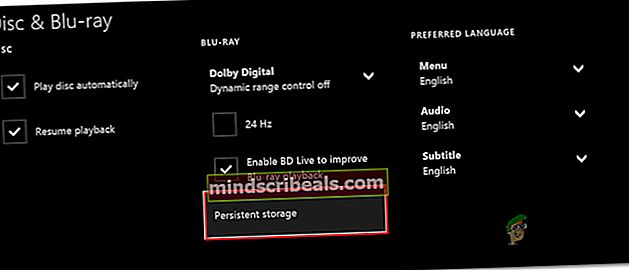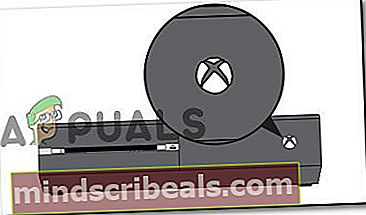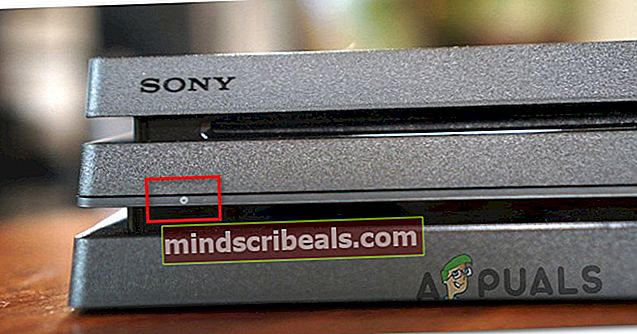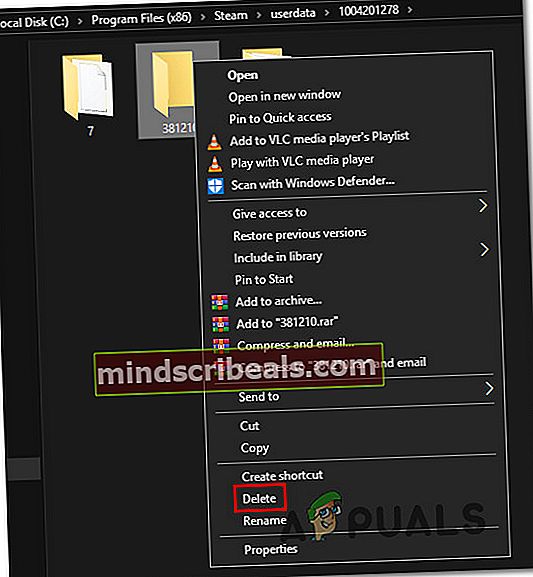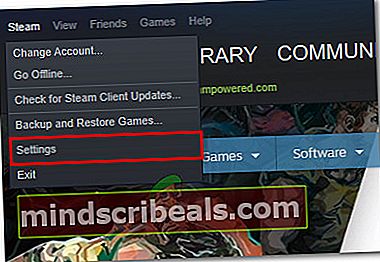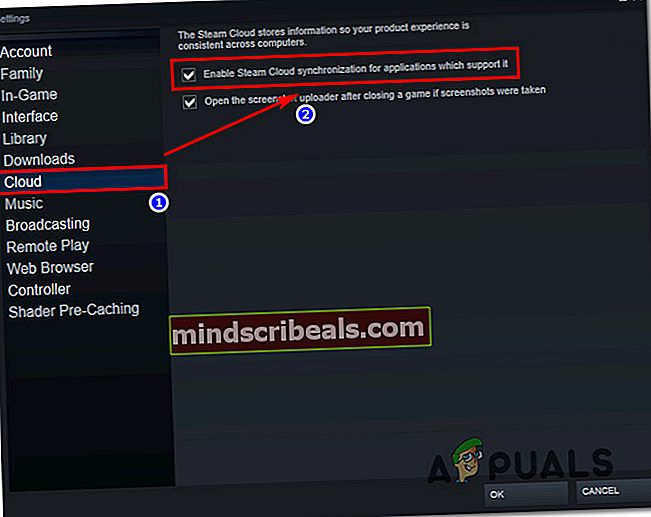Sådan løses Dead by Daylight Initialization Error?
Dead by Daylight har vundet meget popularitet for nylig, men nogle brugere er ikke begejstrede for det. Et tilbagevendende problem med dette spil er 'Initialiseringsfejl. Dette krydsudstedelsesproblem opstår under opstartssekvensen af spillet - Når spillet beder dig om at trykke på 'EN' at fortsætte. Efter en kort forløbssekvens blev 'Initialiseringsfejl' vises og forhindrer brugeren i at spille spillet. Dette særlige problem er ikke eksklusivt for en bestemt platform, da det findes på Xbox One, Playstation 4 og PC.

Hvad forårsager 'Døde ved dagslys' initialiseringsfejl '?
Vi undersøgte dette særlige problem ved at undersøge forskellige brugerrapporter og ved at teste de forskellige reparationsstrategier, der med succes blev brugt af andre berørte brugere. Som det viser sig, kan flere forskellige scenarier føre til dette problem. Her er en liste over synder, der kan være ansvarlige for dette problem:
- Serverproblem - Som det viser sig, kan dette særlige problem også lettes af et serverproblem, der ligger uden for din kontrol. Der er brugerrapporter om dette problem, der opstår med Xbox One, Playstation 4 og PC. I situationer som denne er det eneste, du kan gøre, at bekræfte, at problemet er på serversiden (ikke forekommer lokalt) og vente på, at de kvalificerede ingeniører / udviklere løser problemet.
- NAT er lukket - Ifølge forskellige brugerrapporter kan denne fejl opstå, fordi netværksadresseoversættelsen ikke åbnes på det netværk, du opretter forbindelse til. Hvis dette scenarie er anvendeligt, kan du løse problemet ved at få adgang til dine routerindstillinger og aktivere UPnP-funktionen, så spillet kan åbne de porte, der er nødvendige for forbindelsen til spilserveren.
- Korrupt vedvarende opbevaring - Hvis du spiller Dead by Daylight på Xbox One fra en fysisk kopi, er chancerne for, at du støder på problemet på grund af en fejl, der skyldes din vedvarende opbevaring. I dette tilfælde kan du løse problemet ved at få adgang til dine Xbox One-konsolindstillinger og rydde den vedvarende lagerplads.
- Firmware-relateret problem - Som det viser sig, kan dette særlige problem i visse situationer opstå på grund af nogle midlertidige filer, der aktivt bruges af din konsol firmware, der er blevet ødelagt. I dette tilfælde skal du være i stand til at løse problemet ved at udføre en motorcykelprocedure på din konsol (fungerer til Xbox One og Ps4.)
- Korrupt Steam-spilmappe - Hvis du støder på dette problem, mens du prøver at spille spillet på en pc, og du har installeret det via Steam, er det sandsynligvis på grund af et synkroniseringsproblem. Hvis dette scenarie er anvendeligt, kan du løse problemet ved at slette spilmappen og aktivere Steam cloud-funktionen for at tvinge platformen til at installere den nyeste version.
Hvis du i øjeblikket skal løse denne fejlmeddelelse, giver denne artikel dig flere forskellige fejlfindingstrin. Nedenunder finder du et udvalg af mulige reparationsstrategier, som andre brugere med succes har brugt til at løse Dead by Daylight 'Initialiseringsfejl'.
Husk, at nogle af nedenstående metoder ikke vil være anvendelige, da problemet er multi-platform. For at få de bedste resultater skal du følge instruktionerne nedenfor i rækkefølge og se bort fra de potentielle rettelser, der er rettet mod en anden platform. Til sidst skal du finde en metode, der løser problemet (eller i det mindste identificerer problemet) på din spilplatform uanset den skyldige, der forårsager problemet.
Lad os begynde!
Metode 1: Undersøgelse af et serverproblem
Inden du følger andre reparationsstrategier, skal du starte din fejlfindingssøgning ved at sikre, at problemet ikke er uden for din kontrol. Flere berørte brugere har bekræftet, at problemet i deres tilfælde blev lettet af et serverproblem, der forhindrede spillet i at få adgang til netværksfunktionerne. Netværkstjenesterne kan være nede på grund af planlagt vedligeholdelse eller på grund af en afbrydelsesperiode, der ikke var planlagt.
Dette kan ske på både PS4 på grund af problemer med Playstation Network og på pc eller Xbox på grund af en online Xbox Live-tjeneste.
Hvis du befinder dig i en situation som denne, er den eneste fejlfindingsstrategi, du har, at bekræfte problemet og vente på, at serverproblemet løses af Microsoft eller Sony.
For at kontrollere, om der er et problem med Microsoft-servere, skal du besøge dette link (her) og kontroller, om nogen tjenester er påvirket af problemer.
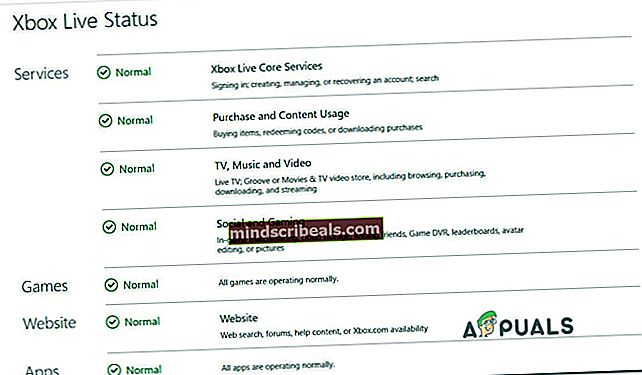
Hvis du støder på problemet på en PS4-konsol, skal du få adgang til dette link (her) og se om nogen tjenester er forud for et rødt udråbstegn eller et spørgsmålstegn.

Hvis din undersøgelse viste, at problemet er bredt spredt, og at det opstår på grund af et serverproblem, kan du konkludere, at problemet ikke er begrænset til din konsol. I dette tilfælde anbefales det ikke at følge nogen af de andre reparationsstrategier, der præsenteres nedenfor, da de ikke løser problemet. hvis du befinder dig i dette scenarie, skal du bare vente, indtil problemet er løst af Sonys eller Microsofts ingeniører.
I tilfælde af at undersøgelserne ikke afslørede noget problem med Xbox Live- eller Playstation-netværkstjenesterne, skal du følge de næste metoder nedenfor for at anvende nogle reparationsstrategier, som andre berørte brugere med succes har implementeret for at løse 'Initialiseringsfejl'.
Metode 2: Sikring af, at NAT er åben
Som det viser sig, er denne særlige fejlmeddelelse i Dead by Daylight ofte knyttet til det faktum, at Network Adress Translation (NAT) ikke åbnes på det netværk, som gamin-enheden (konsol eller pc) er tilsluttet. Flere berørte brugere har rapporteret, at de formåede at løse problemet og spille spillet normalt, efter at de havde åbnet status for NAT.
Ved at gøre dette sikrer du i det væsentlige, at enhver form for tilslutningsmuligheder forårsaget af NAT-inkonsekvens forhindres i at forekomme. Dette er en universel løsning, der fungerer uanset hvilken platform du støder på problemet på.
Følg instruktionerne nedenfor for at aktivere UPnP (Universal Plug and Play) på din router for at give din router mulighed for automatisk at videresende de nødvendige porte og undgå problemer som f.eks. 'Initialiseringsfejl'.Her er hvad du skal gøre:
Bemærk: Hvis du er sikker på, at din router ikke understøtter UPnP, skal du springe denne metode over og gå direkte til Metode 3.
- Sørg for, at din konsol eller computer er tilsluttet den router, der opretholder internetforbindelsen. Når du har sørget for dette, skal du skrive 192.168.0.1 eller 192.168.1.1 og tryk på Gå ind at åbne op for Indstillinger side på din router.
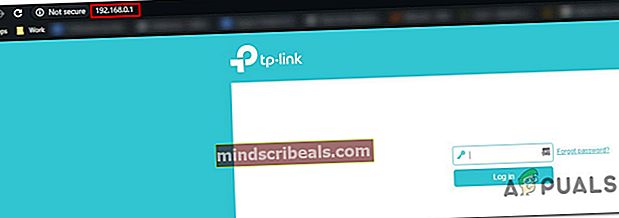
Bemærk: Hvis disse standardadresser ikke fungerer, skal du søge online efter specifikke trin til at få adgang til dine routerindstillinger.
- Når du er på den indledende login-side, skal du indsætte legitimationsoplysningerne til din router (ikke netværksoplysningerne). Hvis du ikke har ændret standardloginet, skal standardbrugernavnet og adgangskoden være enten 'Admin' eller ‘1234’.

Bemærk: Hvis standardoplysningerne ikke fungerer for dig, skal du søge online efter specifikke trin til nulstilling af din router til standardoplysningerne.
- Når du har fået adgang til dine routerindstillinger, skal du kigge efter Fremskreden menu. Når du ser det, skal du gå til NAT-videresendelse fanen, og se efter UPnP-undermenuen.
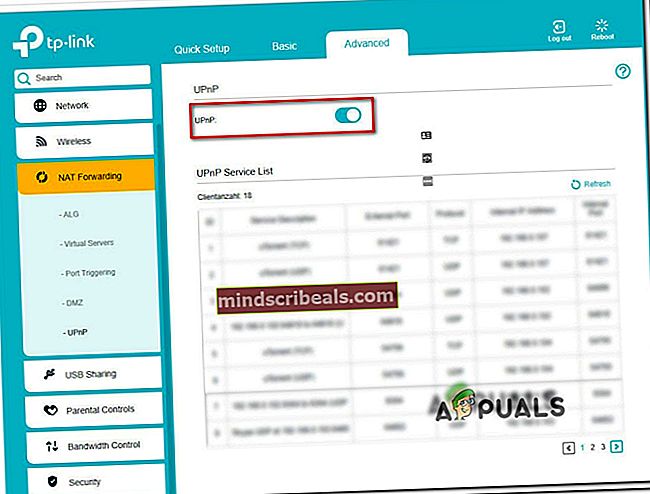
Bemærk: Husk, at menuen muligvis ser anderledes ud end ovenstående instruktioner, afhængigt af din routerproducent. Men medmindre du bruger en ekstremt forældet router, skal du finde en mulighed, der giver dig mulighed for at aktivere UPnP. Langt størstedelen af moderne routere vil støtte det.
- Efter UPnP skal du genstarte både din router og din konsol, så de nødvendige porte åbnes.
- Derefter, når den næste opstart er afsluttet, skal du starte spillet igen og se om problemet nu er løst.
Hvis du stadig støder på 'Initialiseringsfejl' eller hvis denne metode ikke var anvendelig, skal du gå ned til den næste metode nedenfor.
Metode 3: Rydning af vedvarende opbevaring (kun Xbox One)
Flere Xbox One-brugere, der også stødte på 'Initialiseringsfejl'når man prøver at spille Dead by Daylight har rapporteret, at problemet blev løst, efter at de havde adgang til deres konsolindstillinger og ryddet den vedvarende lagerplads.
Denne vedvarende opbevaring er et rum, som Xbox One automatisk opretter for at gemme det indhold, der er direkte relateret til Blu-Ray-diske, som du indsætter i din konsol. Men husk at denne løsning kun vil være effektiv i situationer, hvor du ejer en fysisk kopi af Dead by Daylight.
Bemærk: Denne metode gælder kun for brugere, der støder på problemet på Xbox One. Hvis du støder på 'Initialiseringsfejl'på en anden spilplatform kan denne metode ikke anvendes. I dette tilfælde skal du gå over til den næste metode nedenfor.
Her er en hurtig guide til at rydde den vedvarende lagring på en Xbox one-konsol for at løse Dead by Daylight 'Initialiseringsfejl':
- Drej din Xbox one-konsol en. Når du er inde i Dashboard-hovedmenuen på din Xbox One-konsol, skal du åbne Indstillinger menu.

- Når du har fået adgang til indstillingsskærmen, skal du åbne Konsol indstillinger, og vælg derefter Disk og Blu-Ray (underindstillingen i højre rude).
- Når du har fået adgang til menuen Disc & Blu-Ray, skal du åbne Vedvarende opbevaring menu (under Blu-Ray)
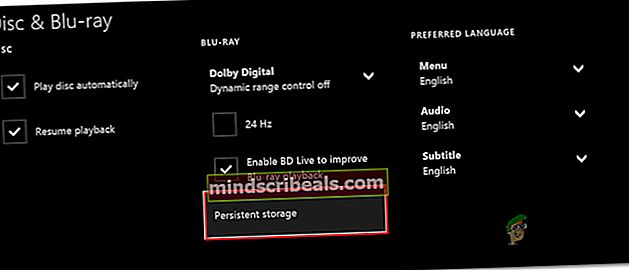
- Når du er inde i den korrekte menu, skal du vælge Tydelig vedvarende lagringsmulighed, og vent på, at processen er færdig.
- Genstart din konsol og se om problemet løses ved næste konsolstart.
Hvis du stadig støder på 'Initialiseringsfejl'når du forsøger at starte Day by Daylight, eller denne metode ikke kunne anvendes, skal du gå ned til den næste metode nedenfor.
Metode 4: Power-cykling af din konsol (kun konsol)
Hvis ingen af nedenstående metoder har tilladt dig at løse problemet, har du sandsynligvis at gøre med en firmwarefejl, der i sidste ende forstyrrer forbindelsen mellem spilserveren og Dead by Daylight. I situationer som denne er den eneste bæredygtige løsning at træne strømkondensatorerne i at fjerne de midlertidige data, der forårsager problemet. Dette løser de fleste firmwareproblemer, der kan udløse denne fejlmeddelelse.
Berørte brugere har bekræftet, at denne metode er effektiv på både Xbox One og PS4. Vi har oprettet to separate guider til at rumme begge kategorier af konsolafspillere. Følg den vejledning, der gælder for din situation.
Power-cykling på Xbox One
- Sørg for, at konsollen er tændt fuldt ud, og tryk derefter på Xbox One-tænd / sluk-knappen (på forsiden af din konsol. Hold den nede i 10 sekunder eller deromkring - eller indtil du ser, at den forreste LED blinker periodisk.
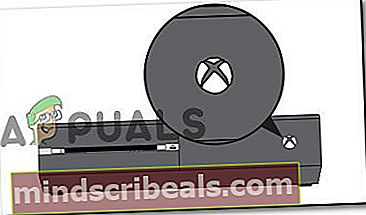
- Vent ca. et minut, før du drejer konsollen tilbage traditionelt. Hvis du vil sikre, at processen er vellykket, skal du tilslutte strømkablet fysisk fra stikkontakten og vente et par sekunder, før du sætter det i igen.
- Start din konsol igen og se efter animationssekvensen under næste opstart. Hvis du ser Xbox-animationslogoet, har du sikkert bekræftet, at power-cycling-proceduren var vellykket.
- Når opstartssekvensen er afsluttet, skal du starte spillet igen og se, om problemet nu er løst.
Power-cykling på Ps4
- Når din PS4-konsol er helt tændt (ikke i dvaletilstand), skal du holde tænd / sluk-knappen nede (foran på konsollen, indtil konsollen slukker helt. Du kan slippe knappen, når du ser, at front-LED'en holder op med at blinke .
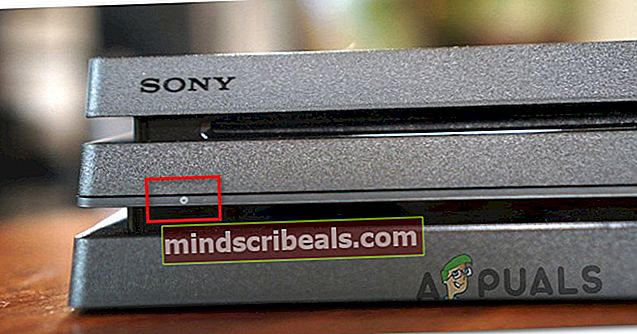
- Når konsollen er slukket, skal du stikket netledningen fysisk ud af stikkontakten og lade den sidde i et par sekunder, før du sætter den i igen.
- Når denne periode er gået, skal du starte din konsol igen konventionelt og se om problemet er løst.
Hvis denne metode ikke var anvendelig, eller du fulgte den til ingen nytte, skal du følge den næste metode nedenfor.
Metode 5: Sletning af spilmappe og aktivering af Steam Cloud (kun pc)
Flere Windows-brugere, der stødte på dette problem på en pc, har formået at løse det ved at slette hovedspilmappen og derefter aktivere Steam Cloud-funktionen. Ifølge brugerrapporter ender denne procedure med at Steam-klienten tvinger sig til at synkronisere alle filer og bringe spillet til den nyeste tilgængelige version.
Denne rettelse gælder kun for pc-brugere. Hvis du støder på problemet på en konsol, kan du ikke følge instruktionerne nedenfor.
Her er en hurtig guide til sletning af Steam-mappen til Dead by Daylight og aktivering af Steam Cloud for at løse 'Initialiseringsfejl'på en pc:
- Åbn File Explorer, og naviger til følgende placering:
C: \ Program Files (x86) \ Steam \ userdata \ * DIN ID *
Bemærk: * Dit id * er simpelthen en pladsholder. Udskift det med dit Steam-id for at navigere til den rigtige placering.
- Når du ankommer til det rigtige sted, skal du kigge efter mappenavnet 381210. Når du ser det, skal du højreklikke på det og vælge Slet i den nyligt viste kontekstmenu.
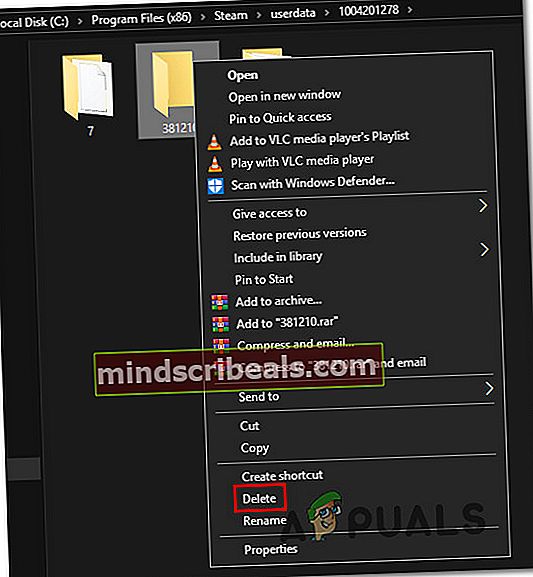
- Luk fil Explorer og åbn Steam. Inde i Steam-platform, Klik på Damp (øverste venstre hjørne) og vælg Indstillinger fra den nyligt viste menu.
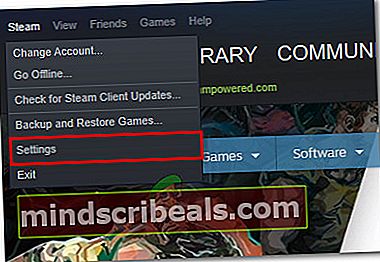
- Når du er inde i Indstillinger skærm, skal du vælge Cloud fra den lodrette menu på venstre side og derefter flytte til højre rude og markere afkrydsningsfeltet, der er knyttet til Aktivér Steam Cloud-synkronisering for applikationer, der understøtter den.
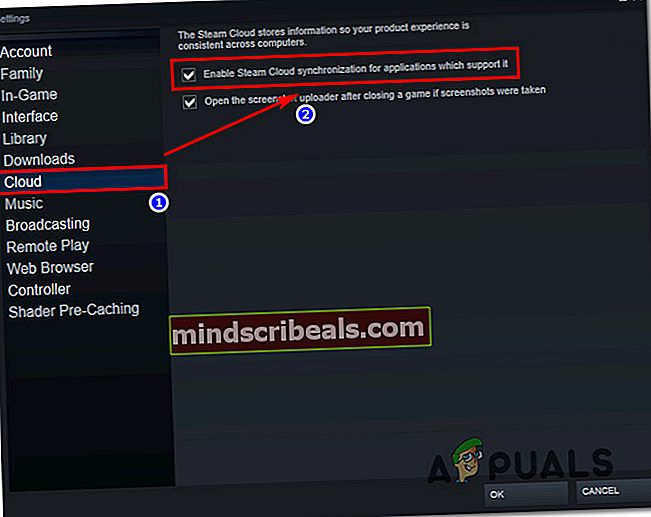
- Genstart din Steam-klient, og vent, indtil programmet genindlæser de data, der er nødvendige for at køre Dead by Daylight. Når processen er afsluttet, skal du starte applikationen igen og se, om problemet nu er løst.