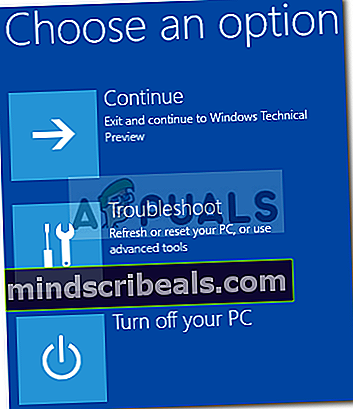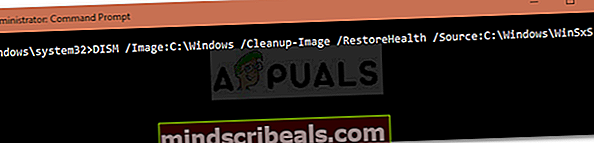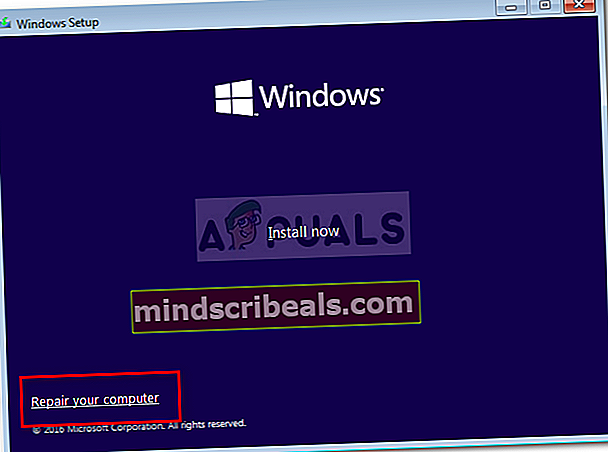Fix: For at bruge Systemgendannelse skal du angive, hvilken Windows-installation der skal gendannes fejl
Fejlen 'For at bruge Systemgendannelse skal du angive, hvilken Windows-installation der skal gendannes'Er forårsaget af beskadigede systemfiler osv. Og popper, mens du prøver at køre systemgendannelse. Nogle gange, når du står over for en fejl, der får dig til at udføre en systemgendannelse, kan din computer muligvis bede dig om denne fejl. Derfor er du ikke i stand til at udføre en systemgendannelse, som i nogle tilfælde er afgørende for at rette en fejl, hvorfor fejlen kan være en reel hindring.
I nogle tilfælde har brugere rapporteret, at deres Windows ikke starter, mens de støder på dette problem. Bortset fra prøvelser kan denne fejl løses ved hjælp af nedenstående løsninger ganske let. Derfor behøver du ikke gå i panik og bare finde vej tilbage gennem løsningerne.

Hvad forårsager fejlmeddelelsen 'For at bruge systemgendannelse skal du angive, hvilken Windows-installation der skal gendannes'?
Denne fejl kan skyldes en af følgende årsager: -
- Korrupte systemfiler. Hvis en af dine tidligere handlinger har forårsaget korruption af dine systemfiler, vises den muligvis på grund af det.
- BCD korruption. BCD er også kendt som Boot Configuration Data korruption kan være årsagen til fejlen, da den gemmer alle boot data.
Du kan implementere følgende løsninger for at prøve at løse dit problem: -
Løsning 1: Kørsel af CHKDSK
Først og fremmest skal du bruge et indbygget værktøj kaldet CHKDSK for at kontrollere integriteten af diskenhederne på din harddisk. Hvis du ikke kan starte Windows, skal du følge nedenstående instruktioner for at få adgang til kommandoprompten:
- Hvis du ikke kan starte i Windows, skal du starte dit system, og når Windows-logoet vises, skal du trykke på F8. Dette tager dig til Gendannelsesmuligheder.
- I gendannelsesindstillingerne skal du vælge Fejlfinding.
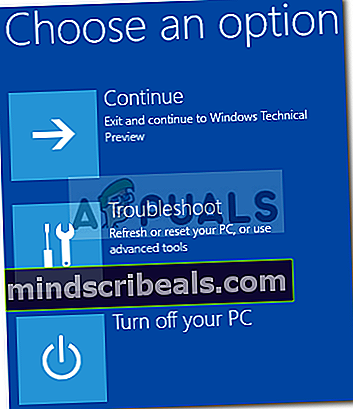
- Gå dertil Avancerede indstillinger.
- Vælg nu Kommandoprompt.
- Når kommandoprompten åbnes, skal du kontrollere integriteten af dine diskenheder. Sørg også for at scanne de primære partitionstypevolumener. Indtast følgende kommando (udskift C: med dine volumen-alfabeter).

chkdsk C: / offlinescanandfix
- Hvis der findes fejl, skal du køre kommandoen igen, indtil der ikke er nogen fejl.
Løsning 2: Brug af SFC Scan
Som vi nævnte tidligere, kan en af grundene til, at fejlen pop op, være dine beskadigede systemfiler, i hvilket tilfælde du bliver nødt til at køre System File Checker eller SFC. Sådan gør du:
- For at kende dit systemdrev skal du skrive følgende:
Cd / Dir
- Hvis du ser 'Brugere'-Mappe på listen, betyder det, at det er dit systemdrev, hvis ikke skift dit drev ved at skrive alfabeter af dine diskenheder, for eksempel:
F:
- Når du har fundet din systemvolumen, skal du skrive følgende i kommandoprompten:

sfc / scannow / offbootdir =C: \ / offwindir = C: \ Windows
- Hvor C: er dit systemdrev.
Løsning 3: Brug af DISM
DISM eller Deployment Image Servicing and Management er et værktøj, der kan bruges til at gendanne integriteten af systemfiler såvel som service Windows. Du bliver nødt til at bruge dette værktøj til at gendanne dit systems sundhed, hvilket betyder at gendanne integriteten af dine systemfiler. Gør følgende:
- Skriv følgende i kommandoprompten:
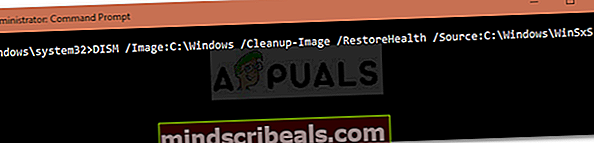
DISM / billede: C: \ Windows / Cleanup-Image / RestoreHealth / Kilde: C: \ Windows \ WinSxS
- Her, C: er dit systemvolumen.
- Hvis det kaster en fejl, skal du indsætte en Windows eller USB, der kan startes, og derefter indtaste følgende:

DISM / billede: C: \ Windows / Oprydningsbillede / Gendan sundhed / kilde: esd: E: \ kilder \ installation.esd: 1 / limitaccess
- Hvor E: er det flytbare drev, der betyder USB-drev eller DVD-drev. Udskift det, hvis det er nødvendigt.
- I nogle tilfælde er install.esd muligvis install.wim. I en sådan hændelse skal du indtaste kommandoen som følger:
DISM / billede: C: \ Windows / Cleanup-Image / RestoreHealth / Source: wim: E: \ Kilder \ Install.wim / limitaccess
Løsning 4: Brug af Bootrec
Der er et indbygget kommandolinjeværktøj kaldet Bootrec.exe, som kan bruges til at foretage fejlfinding af problemer med Windows opstart / opstart. For at scanne dit system for opstartsproblemer skal du gøre følgende:
- Indtast følgende en efter en i kommandoprompten:

BootRec / Fixmbr BootRec / FixBoot

BootRec / RebuildBCD
- Genstart dit system.
Sørg for, at en USB eller DVD, der kan startes, er indsat i dit system, før du kører kommandoerne.
Løsning 5: Kør Windows Repair
Endelig hvad du kan gøre for at rette denne eller enhver anden fejl, du står over for, er at køre Windows Repair. Til dette skal du bruge en Windows eller USB, der kan startes fra Windows. Sådan gør du:
- Indsæt din bootbare USB eller DVD.
- Start i USB eller DVD.
- Der skal du vælge ‘Reparer din computer’.
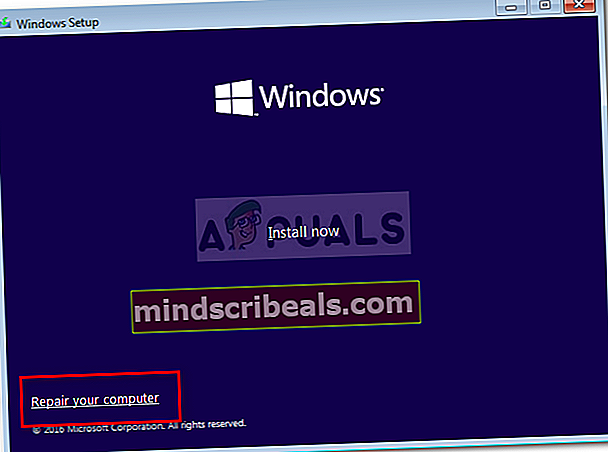
Sørg for at følge løsningerne i den givne rækkefølge.