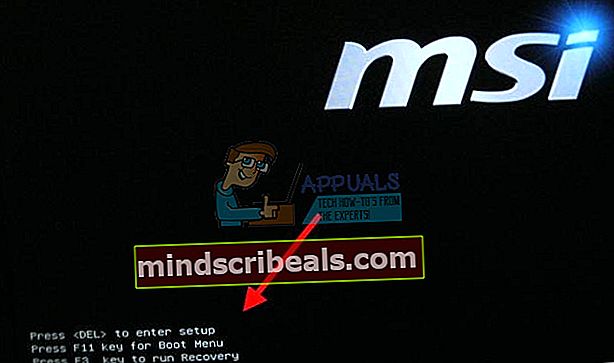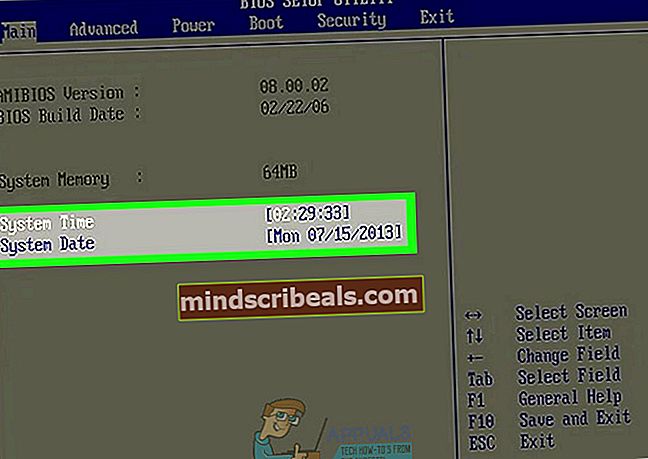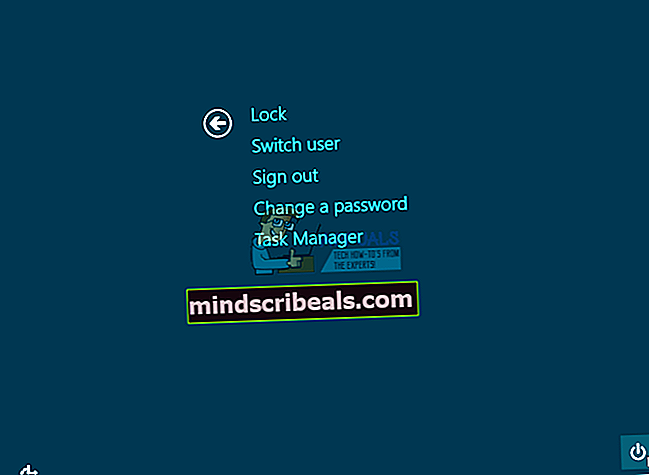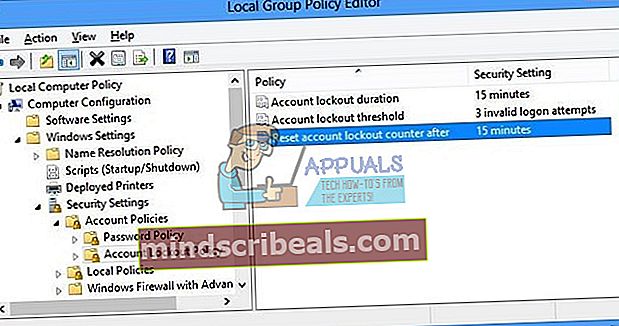Fix: Den omtalte konto er i øjeblikket låst ude
Windows har altid gjort det muligt for sine brugere at holde flere konti på hver enhed for at adskille deres personlige filer. Visse handlinger påvirker stadig alle brugere, såsom installation af et nyt program eller tilpasning af visse indstillinger i Kontrolpanel eller appen Indstillinger.
Der er almindelige konti og administratorkonti. Almindelige konti er ikke i stand til at ændre bestemte indstillinger eller installere software uden administratoradgangskode og tilladelse, og dette gøres for at forhindre andre brugere i at få adgang til bestemte ting på en computer, der bruges af flere personer. Nogle problemer kan opstå på grund af disse kontoindstillinger, så lad os tjekke dem ud.
"Den refererede konto er i øjeblikket låst ud og er muligvis ikke logget på" Fejl
Denne særlige fejlmeddelelse dukker normalt op, når en bruger har indtastet sin adgangskode forkert flere gange, end det er tilladt. Der er en bestemt indstilling, du kan redigere for at indtaste, hvor mange gange en bruger har lov til at indtaste sin adgangskode forkert, før deres konto er låst ude.
Dette problem kan lyde frustrerende for mange mennesker, fordi de muligvis ikke har adgang til deres computer, når de har mest brug for det, men det er ikke umuligt at rette det, hvis du prøver hver af nedenstående løsninger.
Løsning 1: Vent bare
Hvis du har indtastet den forkerte adgangskode flere gange i træk, aktiveres en sikkerhedsforsinkelse, og du kan slet ikke få adgang til din konto i en bestemt periode (først 30 minutter).
Men hvis du ikke har fået adgang til din computer flere gange i træk, skal du muligvis vente i 24 timer eller mere, før du kan logge på igen. Vær tålmodig, og problemet kan måske løse sig selv.
Løsning 2: Hvis du ikke har lyst til at vente ...
Hvis du har et fremvækst behov for at få adgang til din konto uden at skulle vente hele dagen, vil du måske prøve at ændre tid og dato på din computer, før den endda starter. På denne måde kan du narre Windows til at tro, at der er gået nok tid til at afslutte sikkerhedslåsen, så du kan indtaste din adgangskode.
- Genstart din computer, og vent på, at startskærmen vises.
- Teksten nederst på skærmen skal lyde "Tryk på _ for at køre Setup". Tryk på den angivne tast, inden skærmen forsvinder.
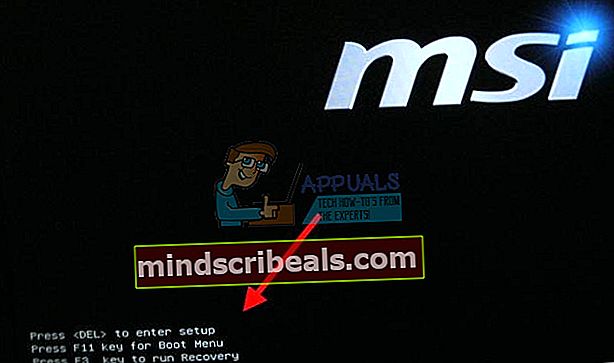
- Se på BIOS-kontrollerne, inden du begynder at arbejde på noget, fordi du ikke kan bruge musen til at tilpasse noget.
- Naviger til fanen Hoved, og skift systemdatoen til noget i den nærmeste eller fjerne fremtid. Dette vil påvirke tid og dato for dit Windows OS.
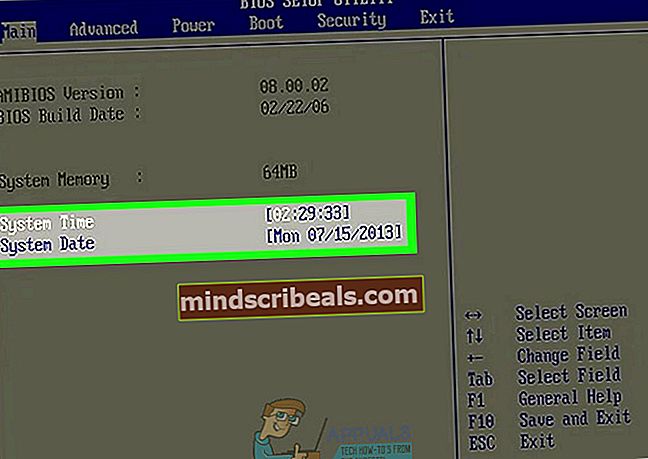
- Kontroller for at se, hvilken knap der skal bruges til "Gem og afslut", og din computer skal fortsætte med opstart.
- Prøv at indtaste din adgangskode omhyggeligt og kun én gang. Hvis det stadig ikke fungerer, skal du tjekke andre løsninger.
Forudsætning for følgende løsninger: Aktivering af den skjulte administratorkonto
Denne særlige løsning er den mest effektive for brugere, der er i en situation, hvor de er låst ude af deres eneste konto på pc'en, og de har ingen måde at få adgang til Kontrolpanel eller Indstillinger. Heldigvis har uden skjult en alternativ admin-konto til disse situationer.
- Heldigvis for dig behøver du ikke engang at være logget ind på en konto for at få adgang til kommandoprompten.
- På loginskærmen skal du klikke på strømikonet og holde Skift-tasten nede, mens du klikker på genstart.
- I stedet for eller genstart vises en blå skærm med flere muligheder. Vælg Fejlfinding >> Avancerede indstillinger >> Kommandoprompt.
- Kopier og indsæt følgende kommando i kommandoprompt, og klik på Enter. Du skal være i stand til at se meddelelsen "Kommandoen afsluttet med succes" på ingen tid.
netbrugeradministrator / aktiv: ja
- Log ind på denne admin-konto, og vent et par minutter, før alt er klar.
- Dette giver dig adgang til din computer, hvis din eneste konto er låst.
Løsning 3: Brug af en anden konto til at logge ind og ændre adgangskoden
Brugere har rapporteret, at de var i stand til at skifte til deres låste konti ved at logge ind på forskellige konti og derefter skifte. Det lyder underligt, men det fungerede for nogle mennesker.
- Log ind på den anden konto, du kender adgangskoden til.
- Brug Ctrl + Alt + Del-tastekombinationen, og vælg Skift bruger på den blå skærm, der vises.
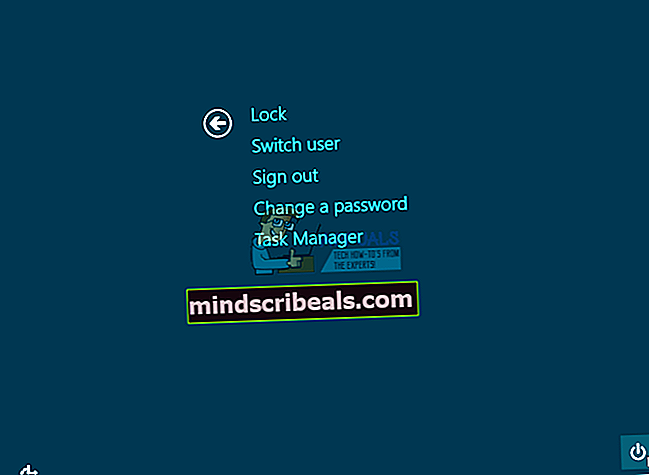
- Indtast adgangskoden til din anden konto, og den skal fungere.
- Skift adgangskoden med det samme til noget andet.
Løsning 4: Undgå, at din konto låses ud
Denne særlige løsning giver dig mulighed for at indtaste din adgangskode, hvor mange gange du ikke vil uden at låse dig ude. Denne løsning er nyttig for folk, der fejlagtigt indtastede den forkerte adgangskode flere gange, før de indså det.
- Brug Windows Key + R-kombinationen til at få adgang til dialogboksen Kør eller simpelthen søg efter "run" i søgefeltet.
- Skriv "secpol.msc" i vinduet Kør for at åbne lokale sikkerhedspolitiske indstillinger.
- Besøg Sikkerhedsindstillinger >> Kontopolitik >> Kontolåsningspolitik
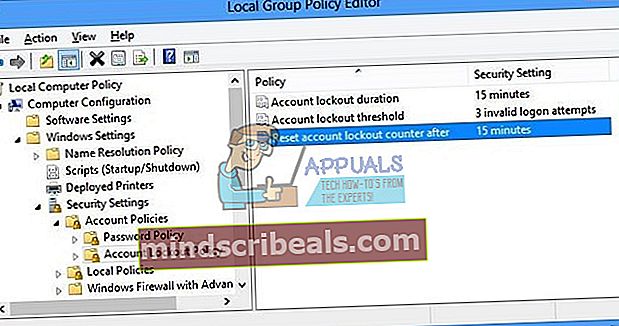
- Dobbeltklik på tærskelværdien for konto-spærring, og indstil den ugyldige tæller for logonforsøg til 0. Meddelelsen "Konto låses ikke ud" skulle vises.
- Nu kan du prøve at indtaste din adgangskode så mange gange, du vil.
Løsning 5: Adgangskoden kan være udløbet
Brugere, hvis adgangskode har en begrænset alder, kan støde på dette problem, hvis deres adgangskode er udløbet. Hvis du ejer en anden administratorkonto (som du skal, hvis du har aktiveret den skjulte), kan du indstille adgangskoden til aldrig at udløbe og logge ind uden problemer.
- Åbn dialogboksen Kør ved at søge efter den eller ved at klikke på Windows-tast + Kør
- Skriv "Gpedit.msc" og klik på OK.
- Naviger til Computer Configuration >> Windows Settings >> Security Settings >> Account Policy >> Password Policy.
- Find indstillingen Maksimal adgangskodealder, og indstil den til 0.
- Prøv at logge ind med din konto.

Løsning 6: Opdatering af Windows-gruppepolitik
Denne særlige løsning er måske den nemmeste, og det løste problemet for flere mennesker.
- Naviger til kommandoprompt ved at følge trin 2 og 3 fra afsnittet Forudsætning i artiklen.
- Skriv følgende kommando for at tvinge opdatering til gruppepolitik.
gpupdate / force