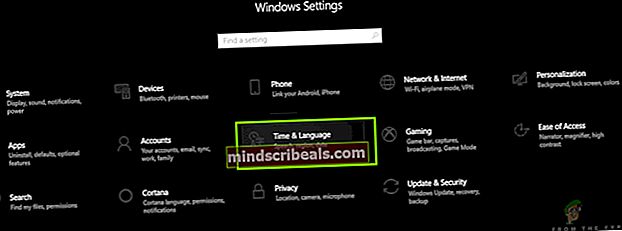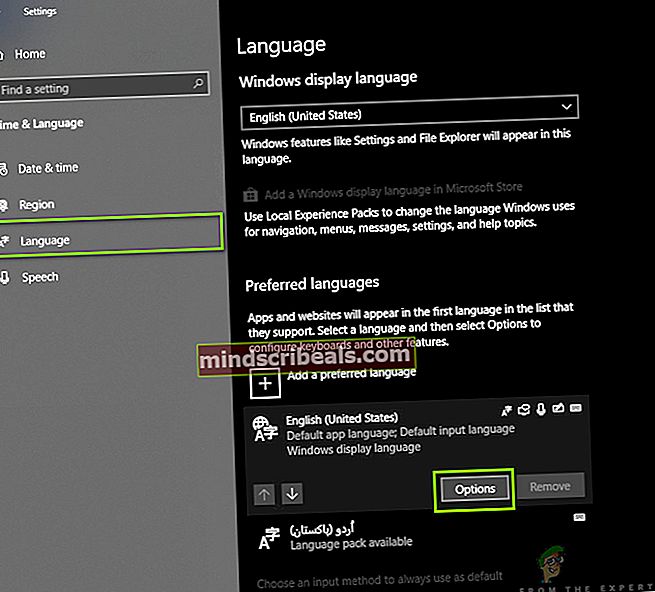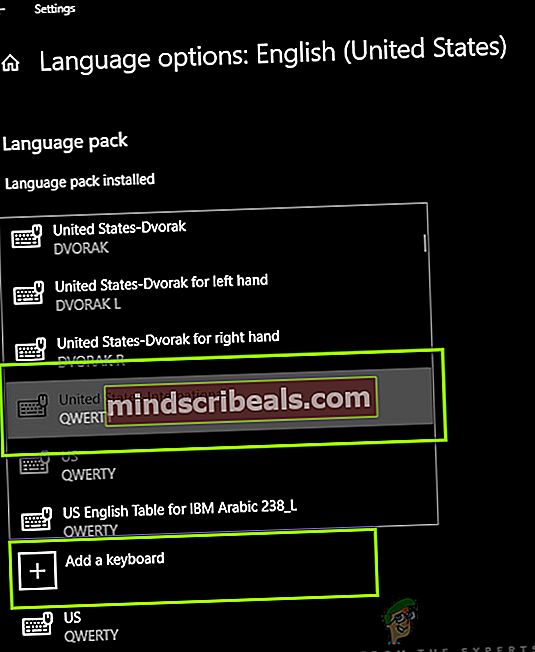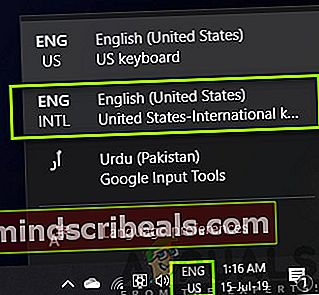Sådan får du internationalt tastatur i Windows 10
Når du installerer Windows 10 på din computer, er det mere sandsynligt, at du får 'Engelsk - United Stated' Qwerty-tastatur forudinstalleret. Der kan være en lille variation med den britiske version afhængigt af din placering. Selvom størstedelen af brugerne bruger det forudinstallerede tastatur til deres arbejde, stødte vi på flere tilfælde, hvor brugerne ønskede at skifte til et internationalt tastatur på deres computer.

Skift til det internationale Qwerty-tastatur på en computer virker ubesværet, men indstillingerne findes noget dybt inde i operativsystemet, så de ikke let kan lokaliseres af en almindelig bruger. I denne artikel vil vi først gennemgå de store forskelle mellem et internationalt og normalt amerikansk Qwerty-tastatur og derefter vise dig, hvordan du ændrer tastaturet.
Hvad er forskellen mellem internationalt og normalt tastatur i Windows 10?
Der ser ud til at være en meget 'lille' forskel mellem to versioner af tastaturer. QWERTY-tasterne er de samme i begge tastaturer (selvfølgelig), men den største forskel ser ud til at være størrelsen på Indtast / returner nøgle. Desuden er~'Og'\'-Tasten er helt anderledes i begge tastaturer. Også det amerikanske tastatur (ikke internationalt) har ikke '€'Findes på tastaturet, selvom det let kan indtastes ved hjælp af en kombination af definerede taster.
Der kan være flere grunde til, at brugere måske vil skifte tastaturlayout på deres computer. Enten kan de have den specificerede hardware, eller de kan også bruges til layoutet. Nedenfor vises metoden til at tilføje det internationale tastatur på din computer. Du kan altid skifte mellem tastaturer som vist i løsningen nedenfor.
Sådan installeres et internationalt tastatur i Windows 10
Et meget kritiseret designelement i Windows 10 er, at tastaturindstillingerne ikke er synlige i indstillingerne på frontlinjerne. Da tastaturer er meget vigtige for hverdagsbrugere, der måske vil installere nye eller ændre de eksisterende, ser det ud til at være et stort problem. Indstillingerne findes gennem tids- og datoindstillingerne. Sørg for at starte med det første trin og arbejde dig ned.
- Tryk på Windows + S, skriv "indstillinger" i dialogboksen, og tryk på Enter.
- Når du er i indstillingerne, skal du klikke på muligheden for Tid og sprog.
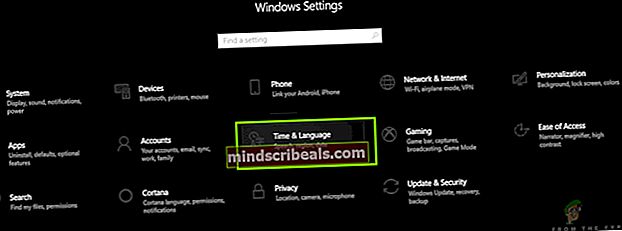
- Nu kommer et nyt vindue frem. Klik på Sprog ved hjælp af den venstre navigationsrude, og vælg derefter det engelske sprog (enten amerikansk eller britisk).
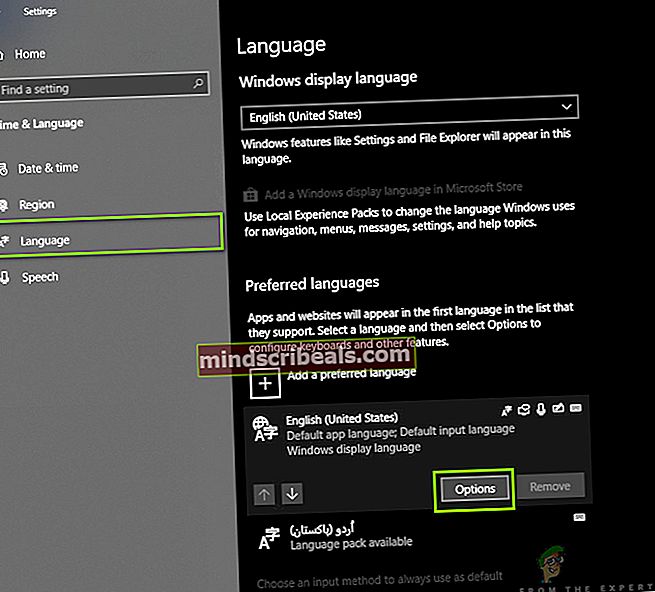
- Når sproget er valgt, lyser nogle yderligere indstillinger. Klik på Muligheder.
- Klik nu på muligheden for Tilføj et tastatur. Et nyt rullevindue åbnes lige oven på det. Søg efter indgangen til USA-International. Klik på den.
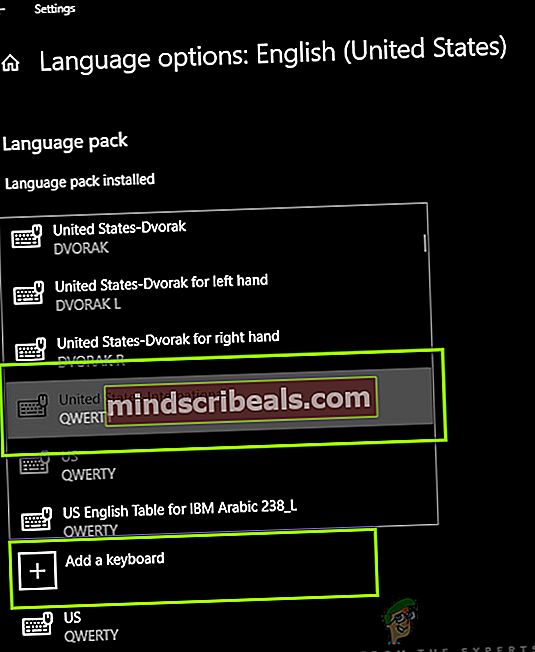
- Tastaturet downloades automatisk til din computer og installeres mod dit system.
Hvis du på et hvilket som helst tidspunkt vil ændre dit tastatur, kan du nemt gøre det ved hjælp af proceslinjen. Opgavelinjen har evnen til at ændre ethvert tastatur til enhver tid for at forbedre tilgængeligheden. Dette inkluderer også tastatur på andre sprog, som du har tilføjet til dit system. Nedenfor er metoden til, hvordan du ændrer tastaturet, som aktuelt er aktivt.
- Se på nederst til højre hjørne af skærmen, hvor sprogoplysningerne findes. Klik på den.
- Når du klikker på ikonet, vises listen over forskellige tastaturer, der er brugt på din computer, og som er tilgængelige.
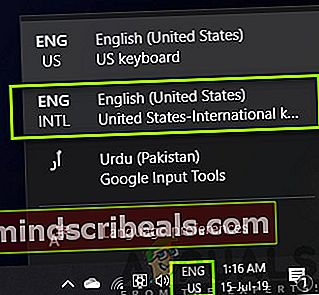
- Vælg indgangen til Engelsk (USA) USA - International tastatur og klik på den en gang. Tastaturet er nu aktivt på din computer.
Du kan altid ændre tastaturet tilbage til et andet tastatur ved at replikere de samme trin.
Bemærk: Denne metode fungerer også for andre tastaturlayouter, herunder andre fremmedsprog.