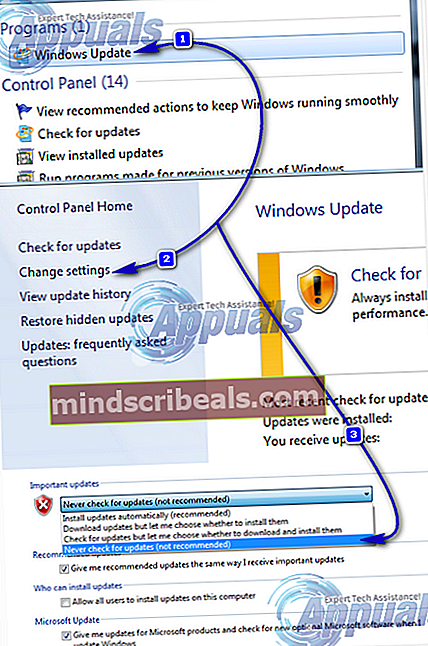Fix: Windows 7 kan i øjeblikket ikke søge efter opdateringer
Windows-opdateringer er en vigtig del af Windows-operativsystemet. Det er en funktion, der er indbygget i Windows, der hjælper Microsoft med at skubbe opdateringer, fejlrettelser og programrettelser til sikkerhedssårbarheder. Selvom brugeren har valget om at springe over, stoppe og aldrig opdatere, men vi anbefaler ikke dette, fordi det kan give dit system alvorlige sikkerhedsrisici.
Da Windows-opdatering også er et program; derfor er der bundet fejl i det. En af dem er, når en bruger forsøger at køre Windows-opdatering, vises der en fejl med angivelse Windows Update kan i øjeblikket ikke søge efter opdateringer, fordi tjenesten ikke kører. Du skal muligvis genstarte computeren. Årsagen til denne fejl kan være en Windows-opdateringstjeneste, der ikke starter, eller en korrupt registreringsdatabasepost, der får en tjeneste til ikke at blive fundet.
I denne vejledning vil jeg gå igennem et par metoder til at løse og løse dette problem.

Metode 1: Reparer Windows Update Service
For at gøre tingene nemmere har vi oprettet en batchfil for at stoppe Windows Update-tjenesten, fjerne mappen SoftwareDistribution og køre opdateringstjenesten igen. windowsupdatefix.bat
- Højreklik på linket windowsupdatefix.bat ovenfor, og vælg Gem som. Gem filen, og åbn filplaceringen, højreklik på filen, og vælgKør som administrator.
- Et sort kommandopromptvindue vises i et par sekunder, efter at vinduet forsvinder, prøv at køre opdateringen igen.
Metode 2: Nulstilling af Windows Update-indstillinger
Slå Windows-opdatering fra og derefter til via kontrolpanelet har løst dette problem for mange brugere, da det nulstiller eventuelle inkonsekvente indstillinger for Windows-opdatering. For at gøre det skal du trykke på Windowsnøgle og skriv WindowsOpdatering.
- Klik på Windowsopdatering i søgeresultaterne. Klik på i Windows-opdateringsvinduet Lave omIndstillinger.
- Vælg Kontroller aldrig for opdateringer under VigtigOpdateringer og klik Okay. Tæt alle vinduer.
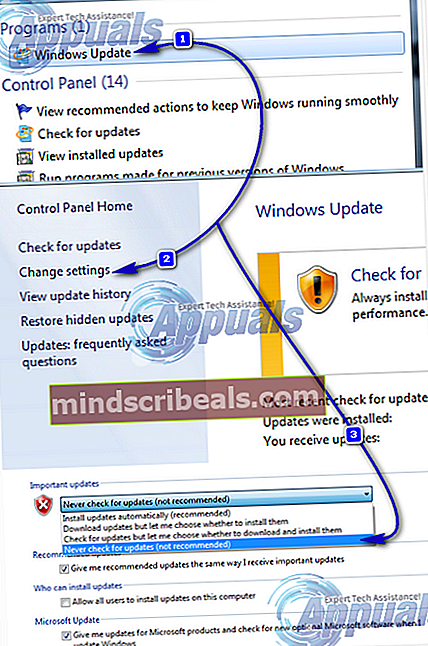
- Gå nu til Windows-opdateringsindstillingsvinduet igen. Vælg Installer opdateringer automatisk, og klik på OK. Se efter opdateringer igen.
Hvis du stadig får fejlen, skal du gå videre til den næste løsning
Metode 3: Deaktiver midlertidigt antivirus- og firewallbeskyttelse
Dit antivirusprogram, selv Windows Security Essential, kan undertiden forhindre Windows-opdateringen i at starte. Så midlertidigtdeaktiver enhver realtidsbeskyttelse, som din antivirus og / eller spyware har. Kontroller derefter for opdateringer. Vejret løsningen fungerer eller ej, aktiver al din beskyttelse.
Metode 4: Reparer Windows Update-database
Klik på Start og skriv for at reparere Windows-opdateringsdatabasencmd.Højreklik på CMD, og vælgKør som administrator.
Udfør følgende kommandoer i den sorte kommandoprompt:
net stop wuauserv
cd / d% windir% \ SoftwareDistribution \ DataStore \ Logs
esentutl / mh .. \ DataStore.edb | findstr / i / c: ”Tilstand:”
Hvis Tilstand: Ren nedlukning vises på kommandolinjen, behøver du ikke fortsætte med denne løsning, da databasen er i orden.

Hvis dette trin mislykkes, eller hvis tilstand: Rengør nedlukning ikke vises på kommandolinjen, oprettes derefter en midlertidig mappe med navnet “fixedfiles”. For at gøre det skal du skrive følgende kommando i det sorte kommandopromptvindue:
mkdir c: \ fixedfiles
Få nu adgang til en anden Windows-computer, hvis Windows-opdateringer kører fint. tryk og hold Windows-nøgle og tryk på R. Type System32 og tryk på Gå ind.
I System32 mappe, find den fil, der hedder esent.dll og placer det i faste filer mappe på den computer, hvis Windows-opdatering du reparerer.
Kør derefter skriv følgende kommando i kommandopromptens sorte vindue på målcomputeren:
kopi% windir% \ system32 \ esentutl.exe c: \ fixedfiles \ c: \ fixedfiles \ esentutl.exe / r edb net start wuauserv
Genstart dit system, og kør Windows Update for at kontrollere, om problemet er løst.